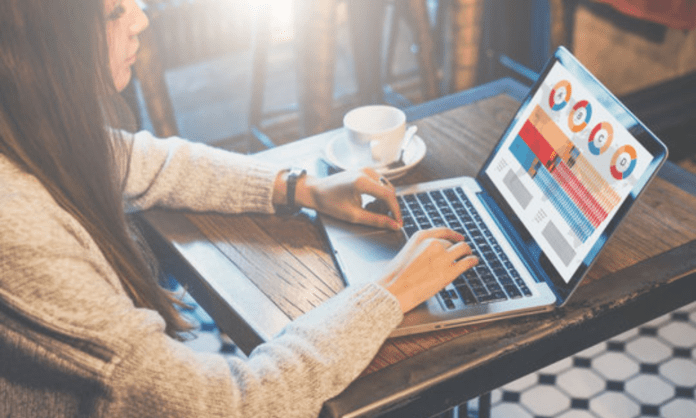Há alguns anos, a integração de câmeras web em laptops pelos fabricantes para videochamadas e reuniões era uma grande novidade. Hoje, quase todos os laptops os possuem, incluindo Macs. Essas webcams Mac são normalmente usadas para videoconferências, mas também podem tirar fotos. Muitos usuários se perguntam como tirar uma foto no Mac e alguns nem sabem que existe um aplicativo de câmera no Mac.
É para resolver esse problema dos usuários de Mac que este post foi publicado. Neste artigo, EaseUS irá ajudá-lo a encontrar o aplicativo de câmera no Mac e fornecer detalhes sobre como fazer uma captura de tela no Mac.
Como tirar uma foto com uma câmera
Antes de passarmos à questão principal de como tirar uma foto em um Mac, vamos primeiro encontrar o aplicativo da câmera. Embora você possa usar aplicativos de terceiros para tirar fotos de si mesmo em um Mac, é sempre melhor usar o aplicativo de câmera nativo da Apple. O aplicativo de câmera integrado no Mac é chamado Photo Booth . Você também pode usar este aplicativo para fazer check-in no Mac .
As etapas para fazer uma captura de tela no Mac são fornecidas abaixo:
Passo 1. Abra o Finder no seu Mac e navegue até a Aplicativos . Role para baixo para ver o Photo Booth .
Passo 2. Abra o Photo Booth para visualizar a imagem da webcam. Você também pode abrir o aplicativo Photo Booth no Launchpad ou na pesquisa Spotlight . A webcam do seu Mac liga automaticamente e uma luz verde próxima à webcam indica isso.
Passo 3. Você tem duas opções: tirar uma única foto ou clicar em quatro fotos consecutivas . Selecione sua escolha no canto inferior esquerdo .
Passo 4. Quando estiver pronto, clique no botão da câmera para tirar uma foto usando a webcam.
Passo 5. A webcam tira uma foto após três segundos. Você pode ver a foto na parte inferior da tela do aplicativo. Agora, clique com o botão direito > Exportar > Dê um nome e local > Salvar para salvar sua foto.
Como fazer uma captura de tela no Macbook Air/Pro
Uma captura rápida do que você tem na tela é muito útil. Tirar uma captura de tela pode salvar sua vida se você estiver em uma videoconferência, fazendo um tutorial ou em uma reunião importante.
Os laptops Apple também possuem atalhos de teclado que permitem aos usuários fazer uma captura de tela. Vamos ver como fazer uma captura de tela no Macbook Air/Pro. Todos os laptops Apple, não apenas o Macbook Air/Pro, têm os mesmos atalhos de captura de tela. Portanto, você pode usar os mesmos para qualquer Mac moderno.
1. Captura de tela de uma tela inteira
O atalho de teclado para fazer uma captura de tela da tela inteira é Cmd + Shift + 3 .
2. Captura de tela de parte da tela
Para fazer uma captura de tela de uma parte selecionada da tela, você precisa usar a combinação de teclas Cmd + Shift + 4. Esta combinação de teclas transforma o cursor em uma cruz. Agora você pode arrastar esta mira para selecionar uma parte da tela e capturá-la. Após selecionar a área, solte o botão do mouse ou touchpad para tirar a foto.
combinação Cmd + Shift + 4 oferece mais algumas opções para ajudar os usuários.
- 1️⃣Pressione e solte a barra de espaço: a mira se transforma em um pequeno ícone de câmera, que pode pairar sobre qualquer janela aberta. Selecione a janela que deseja capturar e tire uma foto. Uma captura de tela tirada com esta combinação mostra uma borda branca e efeitos de sombra.
- 2️⃣Pressione e segure a barra de espaço: esta ação bloqueia a área de captura, mas também permite reposicionar a área que deseja capturar. É muito conveniente alterar as áreas de seleção inicial, manter pressionada a barra de espaço e reposicionar as bordas (depois de arrastar a mira para destacar a área, mas antes de soltar o mouse ou o botão do mouse).
- 3️⃣Segure Pressione a tecla Shift: (depois de arrastar a mira para destacar a área destacada, mas antes de soltar o botão do mouse ou touchpad). Esta ação bloqueia cada lado da caixa de seleção que criamos anteriormente e permite mover o cursor para cima e para baixo para posicionar a borda inferior.
3. Captura de tela da barra de toque
Se o seu Macbook Pro tiver uma Touch Bar, o MacOS permitirá que você faça uma captura de tela do que está sendo exibido atualmente na Touch Bar. Pressione Cmd + Shift + 6 para fazer uma captura de tela da sua Touchbar.
Mas a Apple anteriormente tinha um único comando para fazer uma captura de tela de uma janela inteira ou de uma parte da tela. O comando abreviado era Cmd + Shift + 5 , presente no macOS Mojave. Ele exibe um pequeno painel contendo todas as opções.
Dica profissional: como gravar vídeos no Macbook Air/Pro
Caso você não saiba, o Macbook também possui um gravador de vídeo integrado, mas faltam recursos para edição e modificação do vídeo. Principalmente se você é gamer ou professor, fica muito difícil criar vídeos profissionais. Existem poucos aplicativos de terceiros que facilitam a gravação de tela e oferecem opções de edição para melhorar o resultado final.
EaseUS RecExperts for Mac , um gravador de tela espetacular para Mac, permite criar gravações de tela de alta qualidade com resoluções HD e altos quadros por segundo. Se você é gamer ou educador, pode até gravar sua tela com áudio de webcam e microfone para YouTube e mídias sociais. O aplicativo permite gravar a tela inteira, uma área selecionada ou várias telas de uma só vez. Este software profissional está bem equipado com excelentes recursos para atender a todas as necessidades de captura de tela.
Principais recursos do EaseUS RecExperts:
- Grave sua tela com webcam, áudio do sistema e microfone
- Os usuários podem gravar vídeos HD em até 60 fps
- Permite que os usuários iniciem e parem gravações automaticamente e as programem.
- Você pode se beneficiar de 13 opções de exportação, incluindo os formatos mais comuns.
- Capacidade de gravar tela com som
Aqui está um guia para gravar tela no seu Mac com EaseUS RecExperts para Mac:
Passo 1. Selecione a área de gravação
Inicie este programa no seu Mac e clique em “Tela Cheia” ou “Região” para selecionar a área de gravação na sua área de trabalho.
Passo 2. Escolha a fonte de áudio/webcam
Clique no ícone “Som” na parte inferior esquerda do painel para selecionar o som que deseja capturar na tela. Se necessário, você pode adicionar uma webcam à sua gravação clicando no ícone “Webcam” ao lado de “Som”.
Etapa 3. Ajustar as configurações de saída
De acordo com sua necessidade, clique no botão “Configurações” do painel para escolher o formato de saída, qualidade, localização, atalhos, etc.
Etapa 4. Comece a gravar
Após todas as configurações serem feitas, retorne à interface principal e clique em “REC” para iniciar a gravação. Haverá então uma barra de ferramentas que permite pausar, retomar e parar a gravação de forma flexível.
Passo 5. Visualizar gravações
Assim que a gravação for concluída, você poderá visualizar todos os arquivos gravados usando o player integrado.
Conclusão
Nomear o aplicativo da câmera como Photo Booth pode não ser uma escolha inteligente por parte da Apple. É por isso que, mesmo com um aplicativo de câmera integrado, as pessoas ainda se perguntam como tirar uma foto em um Mac. Agora você e eu sabemos como tirar uma foto no Mac e como fazer uma captura de tela no Macbook Air/Pro com o guia acima. Mas se você está procurando um software de gravação de tela melhor para Mac além do integrado, você definitivamente deveria dar uma olhada no EaseUS RecExperts para Mac e você vai adorar.
Este artigo também pode interessar a você : Como recuperar arquivos do Mac sem software?
Perguntas frequentes
1. Como uso a câmera do meu Macbook?
A webcam é usada principalmente para videoconferência, mas você também pode usar a câmera do Mac para tirar fotos. Abra o aplicativo de câmera integrado (Photo Booth) e use-o para tirar fotos no seu Mac.
2. Qual é o atalho para picture-in-picture no Mac?
Você pode acessar o modo picture-in-picture (PiP) no Mac usando QuickTime Player . Todas essas plataformas desenvolvidas pela Apple vêm com recurso PiP nativamente. Mas se você estiver usando o Firefox, o atalho de teclado para entrar no modo PiP é comando + opção + shift + ) ou comando + opção + shift + ) .