Você conectou um disco rígido interno ao computador , mas ele não é reconhecido pelo Windows 10? Não entre em pânico, existem soluções para resolver este problema. Neste artigo explicaremos as possíveis causas deste mau funcionamento e os passos a seguir para repará-lo. Siga o Mestre !
Quais são as causas de um disco rígido interno não detectado windows 10?
Existem vários motivos pelos quais um disco rígido interno pode não ser detectado pelo Windows 10 . Aqui estão os mais comuns:
- O disco rígido está solto ou danificado.
- O disco rígido não está formatado ou particionado.
- O disco rígido não recebeu uma letra de unidade.
- O disco rígido está infectado com um vírus ou malware.
Como consertar disco rígido interno não detectado windows 10?
Dependendo da causa do problema, existem diferentes soluções para consertar o disco rígido interno não detectado windows 10 . Aqui estão os principais:
Solução 1: verifique as conexões do disco rígido.
A primeira coisa a fazer é certificar-se de que o disco rígido está conectado corretamente ao computador. Para isso é necessário:
Passo 1: Desligue o computador e desconecte o cabo power supply .

Passo 2: Abra o gabinete do computador e localize o disco rígido.
Etapa 3: Verifique se o cabo SATA o cabo power supply estão firmemente conectados às portas correspondentes na placa-mãe e no disco rígido.
Etapa 4: Se necessário, troque o cabo ou a porta se algum estiver danificado ou com defeito.

Etapa 5: Feche o gabinete do computador cabo power supply .
Passo 6: Ligue o computador e verifique se o disco rígido foi detectado pelo Windows 10.
Solução 2: Formate e particione o disco rígido.
Se o disco rígido for novo ou vier de outro sistema operacional, ele deverá ser formatado e particionado para que seja compatível com Windows 10. Para isso, você deve:
Passo 1: Ligue o computador e acesse o Gerenciador de Disco clicando com o botão direito no menu Iniciar e escolhendo Gerenciamento de Disco .
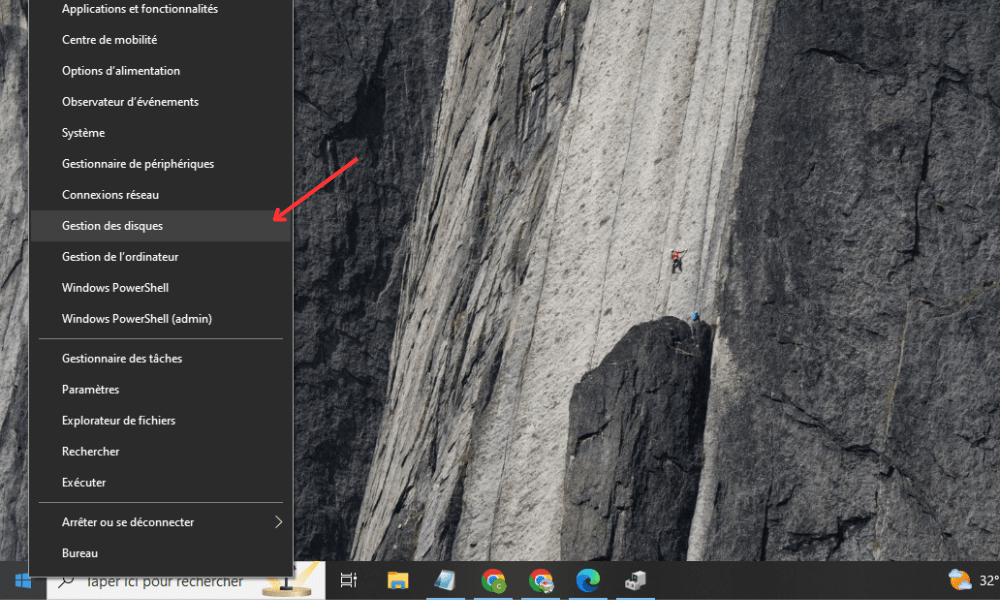
Passo 2: Localize o disco rígido que não foi detectado na lista de unidades disponíveis. Deve aparecer como Disco Desconhecido ou Não Alocado.
Passo 3: Clique com o botão direito no CC e escolha Novo Volume Simples.
Passo 4: Siga as instruções no Assistente de Criação de Volume Simples e escolha o sistema de arquivos NTFS , tamanho do volume e letra da unidade.
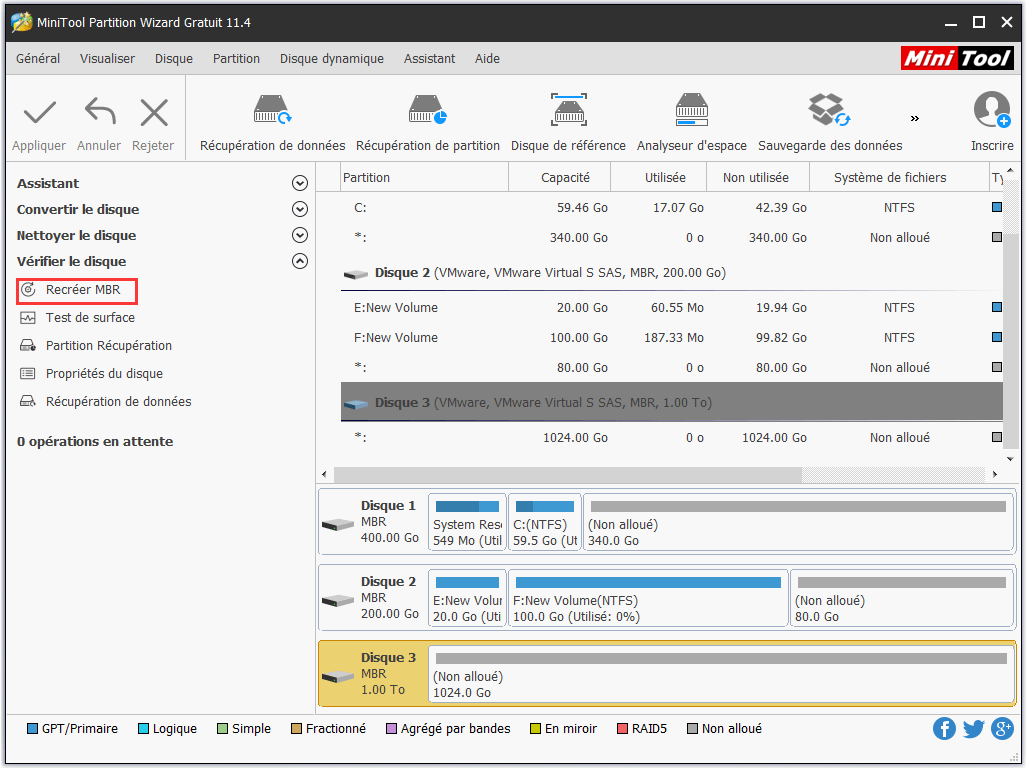
Etapa 5: Clique em Concluir para iniciar a formatação do disco rígido .
Passo 6: Aguarde a conclusão da formatação e verifique se o disco rígido foi detectado pelo Windows 10.
Solução 3: Atribua uma letra de unidade ao disco rígido.
Se o disco rígido for reconhecido pelo BIOS , mas não pelo Windows 10, você deve atribuir a ele uma letra de unidade para que apareça no Explorador de Arquivos. Para isso é necessário:
Passo 1: Ligue o computador e acesse o Gerenciador de Disco clicando com o botão direito no menu Iniciar e escolhendo Gerenciamento de Disco.
Passo 2: Localize o disco rígido que não foi detectado na lista de unidades disponíveis. Deve aparecer como Disco Desconhecido ou Não Alocado.
Etapa 3: Clique com o botão direito no disco rígido e escolha Alterar letra e caminhos da unidade.
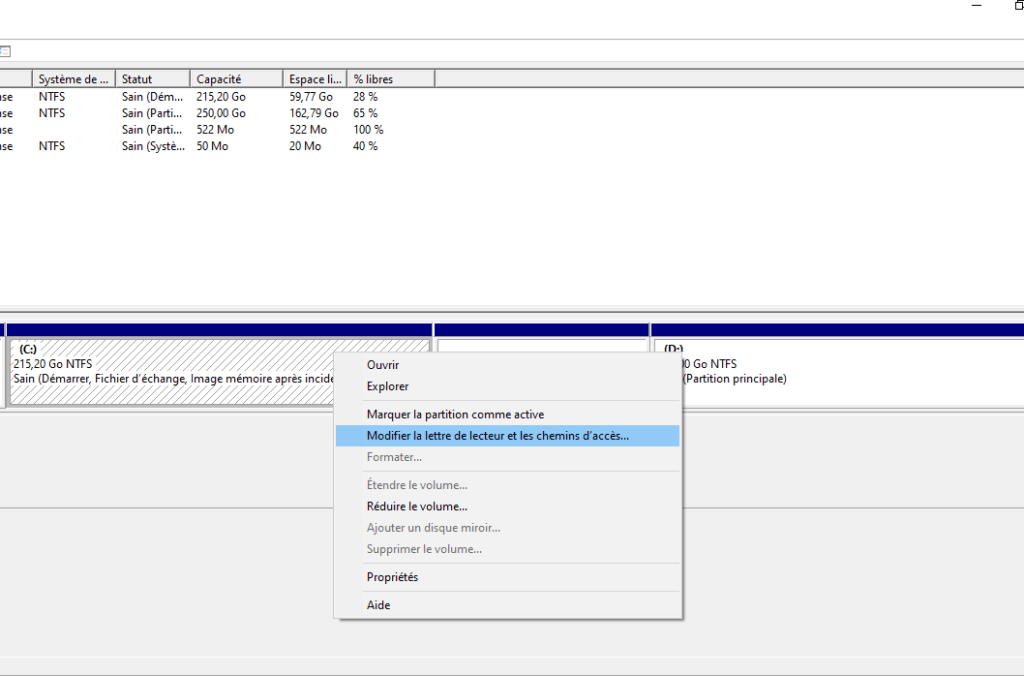
Passo 4: Clique em Adicionar e escolha uma letra de unidade disponível na lista suspensa.
Etapa 5: Clique em OK para validar a alteração.
Etapa 6: Verifique se o disco rígido foi detectado pelo Windows 10.
Solução 4: verifique o disco rígido com um antivírus.
Se o disco rígido estiver infectado por vírus ou malware, você deverá verificá-lo com um antivírus e remover possíveis ameaças. Para isso é necessário:
Passo 1: Ligue o computador e inicie um antivírus confiável . Se não tiver um, você pode baixar o Microsoft Defender Antivirus ou Malwarebytes Anti-Malware gratuitamente.

Passo 2: Selecione o disco rígido a ser verificado e inicie a verificação completa.
Passo 3: Aguarde a conclusão da verificação e siga as recomendações do antivírus para excluir ou colocar em quarentena os arquivos infectados.
Passo 4: Reinicie o computador e verifique se o disco rígido foi detectado pelo Windows 10.
| Causa | Solução |
|---|---|
| Disco rígido mal conectado ou danificado | Verifique as conexões do disco rígido |
| Disco rígido não formatado ou particionado | Formatar e particionar o disco rígido |
| Disco rígido não atribuído a uma letra de unidade | Atribuir uma letra de unidade ao disco rígido |
| Disco rígido infectado com vírus ou malware | Faça uma varredura no disco rígido com um antivírus |
Perguntas frequentes
Aqui estão algumas perguntas frequentes sobre o disco rígido interno não detectado windows 10 :
Como posso saber se meu disco rígido está fisicamente danificado?

Existem sinais que podem indicar que um disco rígido está fisicamente danificado, como ruídos incomuns, erros de leitura ou gravação, arquivos corrompidos ou ausentes ou desempenho reduzido. Se você notar esses sintomas, é aconselhável fazer backup dos dados importantes e substituir o disco rígido.
Como faço para recuperar meus dados se meu disco rígido não for detectado windows 10?
Para recuperar dados de um disco rígido SSD com falha que não é reconhecido pelo windows 10, você pode usar um software de recuperação de dados. Existem vários softwares que podem ajudá-lo a encontrar seus arquivos perdidos, como Recuva, EaseUS Data Recovery Wizard ou Stellar Data Recovery. Você simplesmente precisa conectar seu disco rígido a outro computador e iniciar o software escolhido.
Como faço para clonar meu disco rígido para outro disco rígido?
Se quiser transferir todos os seus dados e programas para outro disco rígido , você pode usar um software de clonagem de disco rígido . Existem vários softwares gratuitos ou pagos que podem ajudá-lo a clonar seu disco rígido, como Macrium Reflect , EaseUS Todo Backup ou Acronis True Image . Basta conectar seu novo disco rígido ao computador e iniciar o software de sua escolha.
Como faço para atualizar o driver do meu disco rígido?
O driver do seu disco rígido pode Windows 10 . Neste caso, ele deve ser atualizado para resolver o problema. Para isso é necessário:
Passo 1: Ligue o computador e acesse o Gerenciador de Dispositivos clicando com o botão direito no menu Iniciar e escolhendo Gerenciador de Dispositivos.

Passo 2: Expanda a categoria Unidades de disco e clique com o botão direito no disco rígido afetado.
Etapa 3: Escolha Atualizar driver e siga as instruções na tela para encontrar e instalar o driver mais recente.
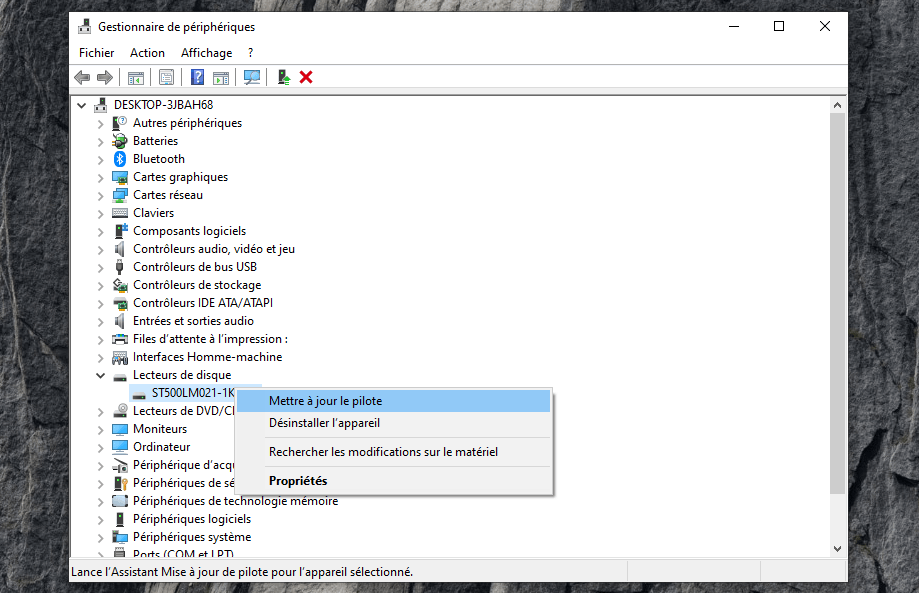
Passo 4: Reinicie o computador e verifique se o disco rígido foi detectado pelo Windows 10 .
Como posso otimizar o desempenho do meu disco rígido?
Se quiser melhorar o desempenho do seu disco rígido, você pode realizar algumas operações de manutenção regularmente, como:
- Desfragmente seu disco rígido para reorganizar arquivos e liberar espaço.
- Limpe seu disco rígido para remover arquivos temporários, duplicados ou desnecessários.
- Verifique a integridade do seu disco rígido para detectar e reparar quaisquer erros.
Conclusão
Esperamos que este artigo tenha ajudado você a consertar seu disco rígido interno não detectado windows 10 . Se você seguiu as etapas descritas acima, poderá acessar seus dados e usar o disco rígido normalmente. Se o problema persistir, seu disco rígido pode ficar irrecuperável ou exigir manutenção profissional. Neste caso, aconselhamos entrar em contato com um especialista ou trocar o disco rígido.




