Você já enfrentou dificuldade para imprimir um documento no WordPad ? Você não está sozinho ! Neste artigo, iremos guiá-lo passo a passo para imprimir seus documentos com sucesso e sem complicações. Siga-nos e descubra como imprimir no WordPad de forma fácil e eficiente.
Passo 1: Abra seu documento no WordPad
![]() O primeiro passo para imprimir seu documento é abri-lo no WordPad. Se você ainda não fez isso, veja como fazer:
O primeiro passo para imprimir seu documento é abri-lo no WordPad. Se você ainda não fez isso, veja como fazer:
- Pressione a tecla Windows e digite "Wordpad" na barra de pesquisa.
- Clique no ícone do aplicativo para abri-lo.

- Vá para o menu "arquivo" no canto superior esquerdo da janela.

- Clique em "Abrir" e selecione o documento que deseja imprimir.
Você pode gostar deste artigo: Impressora pausada no Windows 10: o que fazer?
Etapa 2: verificar as configurações de impressão
Antes de começar a imprimir, é crucial verificar as configurações de impressão. Para fazer isso, siga as etapas abaixo:
- Vá para o menu "arquivo" no canto superior esquerdo da janela.
- Clique em "Layout" para acessar as configurações de impressão.

- Verifique configurações como orientação (retrato ou paisagem), margens e tamanho do papel.

- Faça as alterações necessárias e clique em "OK" para validar as alterações.
Etapa 3: Selecionando a impressora
Certifique-se de que a impressora que você deseja usar esteja selecionada. Veja como fazer isso:
- Vá para o menu "arquivo" no canto superior esquerdo da janela.
- Clique em "Imprimir".

- Na janela que é aberta, selecione a impressora desejada na lista suspensa.
Dica: adicione uma impressora
Se a sua impressora não aparecer na lista, pode ser necessário adicioná-la manualmente. Veja como fazer isso:
- Pressione a tecla Windows e digite "impressoras" na barra de pesquisa.
- Clique em "Impressoras e scanners" para abrir as configurações.
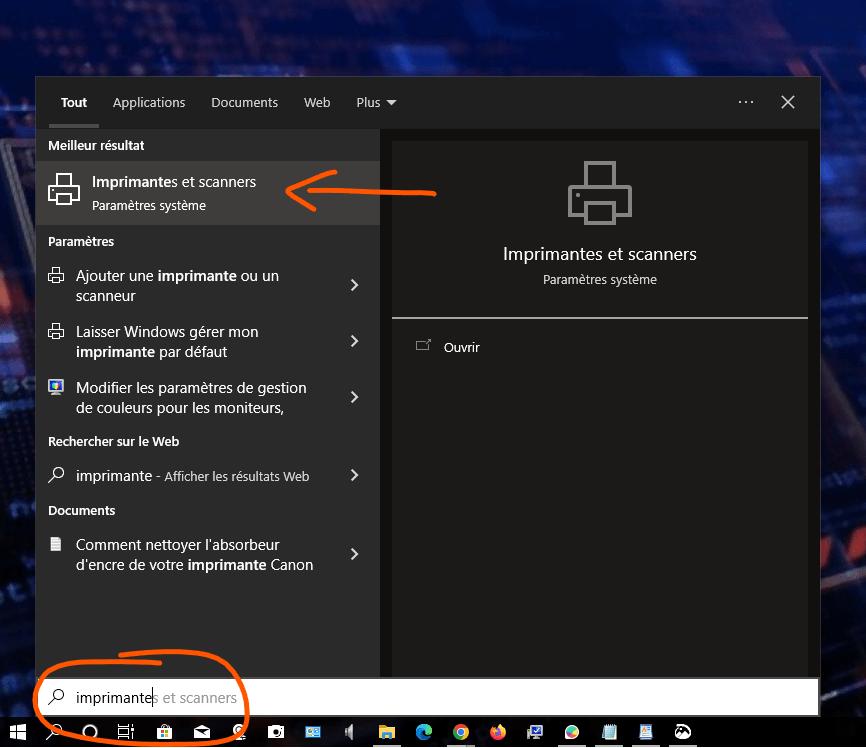
- Clique em "Adicionar uma impressora ou scanner" e siga as instruções na tela para adicionar sua impressora.

Leia também: Como definir um papel de parede de vídeo para Windows
Etapa 4: comece a imprimir
Agora você está pronto para imprimir seu documento. Siga estas etapas para começar a imprimir:
- Vá para o menu "arquivo" no canto superior esquerdo da janela.
- Clique em "Imprimir".
- Na janela que se abre, verifique as configurações de impressão e o número de cópias a serem impressas pela última vez.
- Clique em "Imprimir" para iniciar sua impressão de documentos.
Etapa 5: solução de problemas comuns
Às vezes você pode encontrar problemas ao imprimir no WordPad. Aqui estão algumas soluções para problemas comuns:
Problema: a impressora não está funcionando
Solução: certifique-se de que a impressora esteja ligada, conectada corretamente ao computador e que tenha tinta e papel suficientes.
Problema: A qualidade de impressão é ruim
Solução: Verifique as configurações de qualidade da impressão na janela "Imprimir" e verifique se elas atendem às suas necessidades. Você também pode tentar limpar as cabeças de impressão da impressora.
Problema: o texto está cortado ou desalinhado
Solução: Ajuste as configurações do layout, como margens e orientação, no menu "layout" do Wordpad.
Agora que seguiu este guia passo a passo, você poderá imprimir no WordPad sem dificuldade. Lembre-se de verificar as configurações de impressão regularmente e garantir que sua impressora esteja funcionando corretamente para obter os melhores resultados possíveis. Boa impressão !

![[GetPaidStock.com]-645514b947b8a](https://tt-hardware.com/wp-content/uploads/2023/05/GetPaidStock.com-645514b947b8a-696x441.jpg)


