Outlook é o serviço de e-mail da Microsoft que permite criar assinaturas personalizadas para todos os seus e-mails! Quer criar uma assinatura eletrônica com o Outlook? Este tutorial mostra os passos a seguir para chegar lá!
Assinatura eletrônica no Outlook: inicie o processo com Word
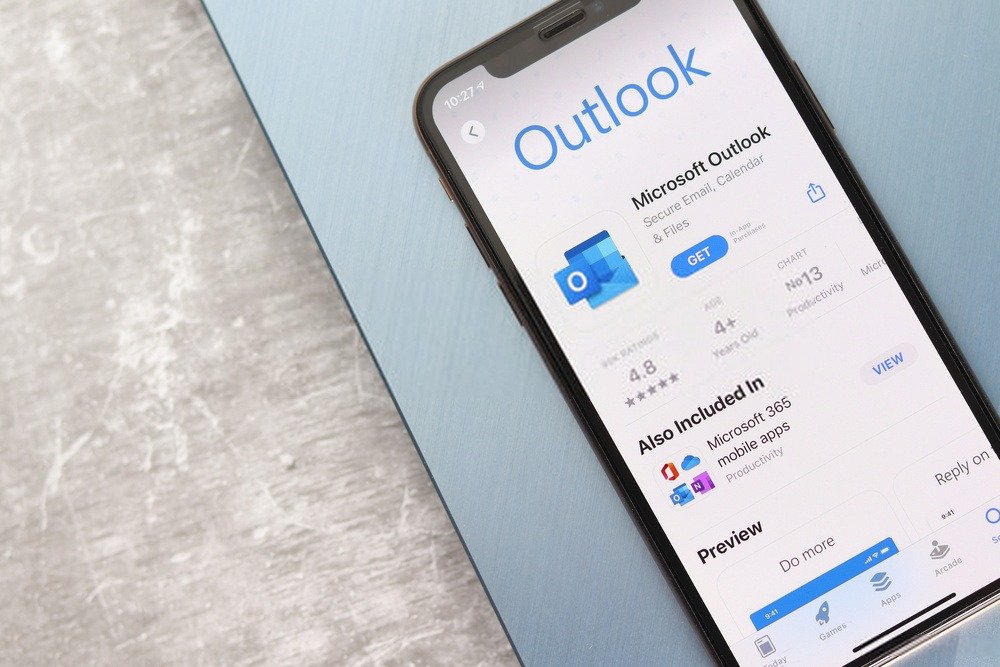
Criar uma assinatura no Outlook pode rapidamente se transformar em uma verdadeira provação... O caminho para chegar lá não é muito intuitivo. Se esta for sua primeira tentativa, sem dúvida você encontrará dificuldades.
Portanto, se você planeja criar uma assinatura eletrônica no Outlook com uma estrutura de página bastante complexa, é recomendável usar um software de processamento de texto : Word ! Na verdade, o Word oferece um pouco mais de liberdade e facilidade de uso, favorecendo a criação de um ou mais modelos de assinatura eletrônica.
Aqui estão as etapas a seguir se você deseja criar uma assinatura.
1. Abra o Word e digite seu texto
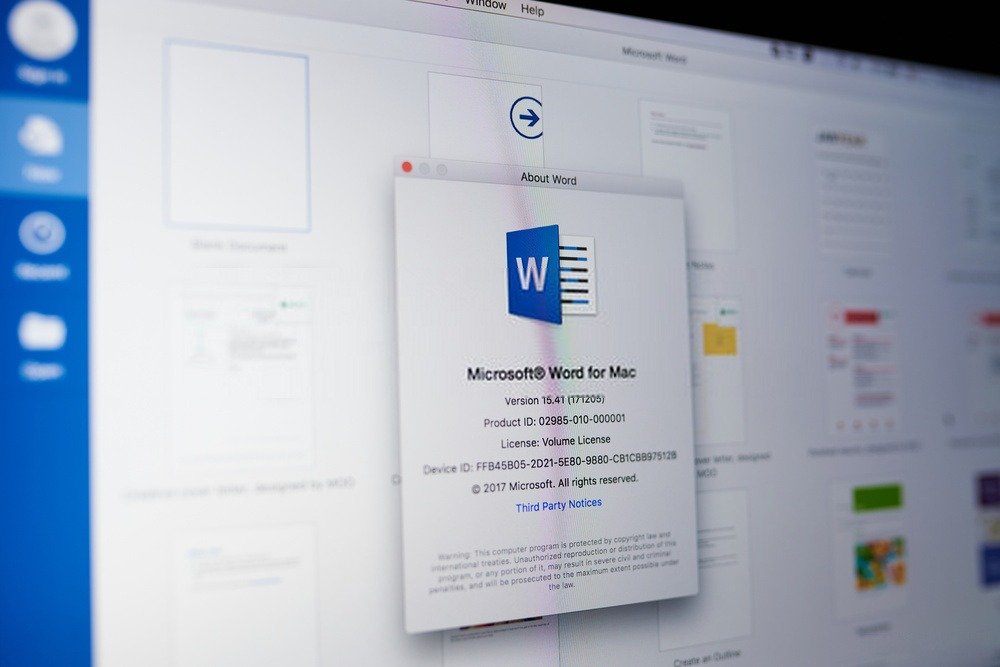
Aqui, clique duas vezes no editor de texto e adicione seu texto. Aconselhamos vivamente que utilize uma fonte única e destaque as informações mais importantes na sua nova assinatura. Para fazer isso, você pode, por exemplo, colocar as palavras-chave do seu texto em negrito.
2. Adicione uma imagem às assinaturas
Não coloque nenhum elemento na lista negra enquanto sua assinatura estiver sendo desmaterializada em favor de uma assinatura eletrônica.
É importante que você insira informações importantes em seu texto. Portanto adicione o nome da sua empresa e não esqueça de criar um link que encaminhará o destinatário ao site da empresa em questão.
Se desejar, você também pode adicionar uma imagem ou até mesmo o logotipo da sua empresa. Esta é precisamente a razão pela qual o Word é popular neste tutorial. Na verdade, a ferramenta de layout associada ao Microsoft Outlook permite adicionar uma imagem às assinaturas .
No entanto, não lhe dá a possibilidade de, por exemplo, anexar o texto e a imagem da assinatura na mesma página.
Você também pode gostar deste artigo: Desative a Cortana no Windows 10 com apenas alguns cliques!
3. Formate o texto que servirá como sua assinatura
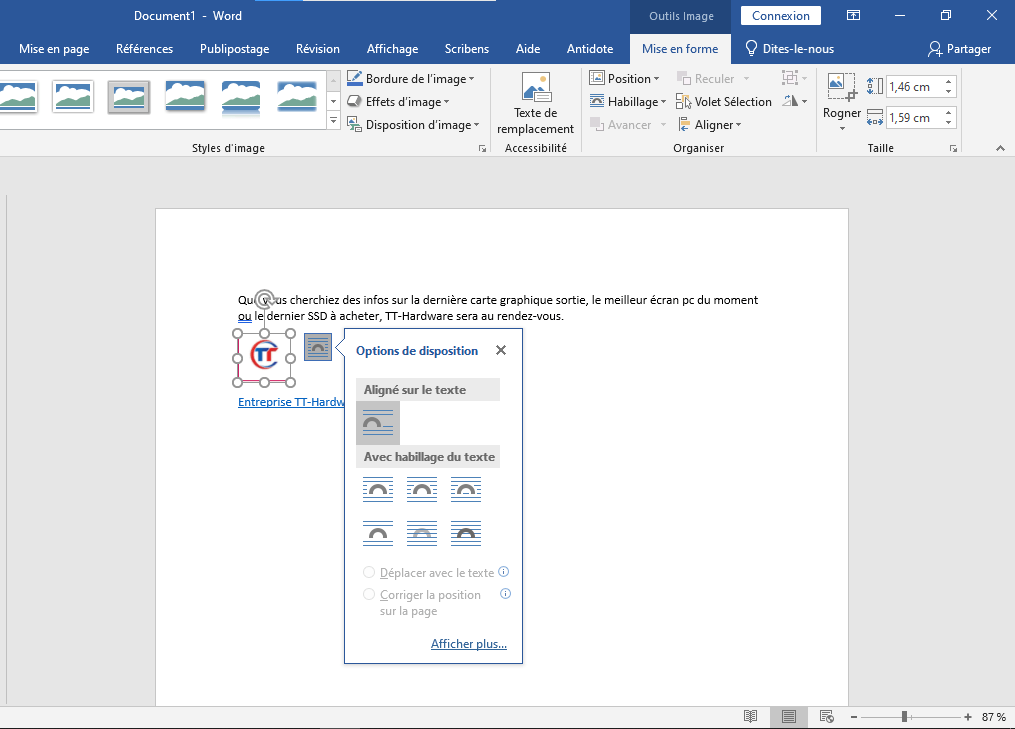
Para formatar o texto que representará sua assinatura, alinhe cuidadosamente sua escrita e seu logotipo. Para fazer isso, selecione o logotipo da sua empresa clicando com o botão direito sobre ele. Você verá então um botão flutuante que corresponde às opções de formatação.
Este menu também é encontrado na seção de guias do Word, logo abaixo da opção “ skin ”. Você deve, portanto, selecionar a opção “ emoldurado ” e mover a imagem com o mouse para alinhá-la com o seu texto.
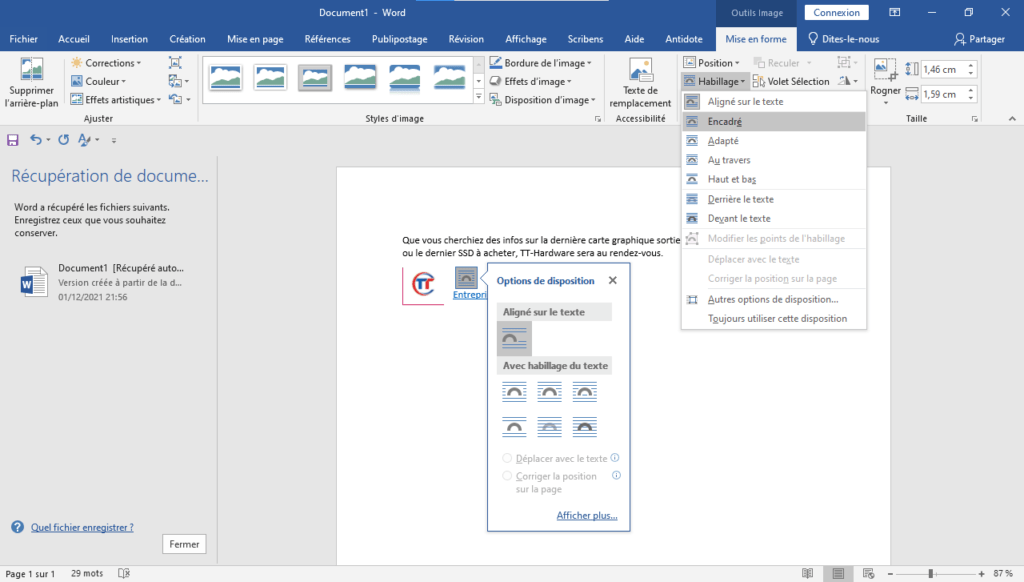
Assim que terminar de formatar o texto e a imagem, selecione todo o texto pressionando comandos (Ctrl+A) . Em seguida, copie-o para a área de transferência clicando em (Ctrl+C) .
Criando uma assinatura eletrônica no Outlook: é agora!
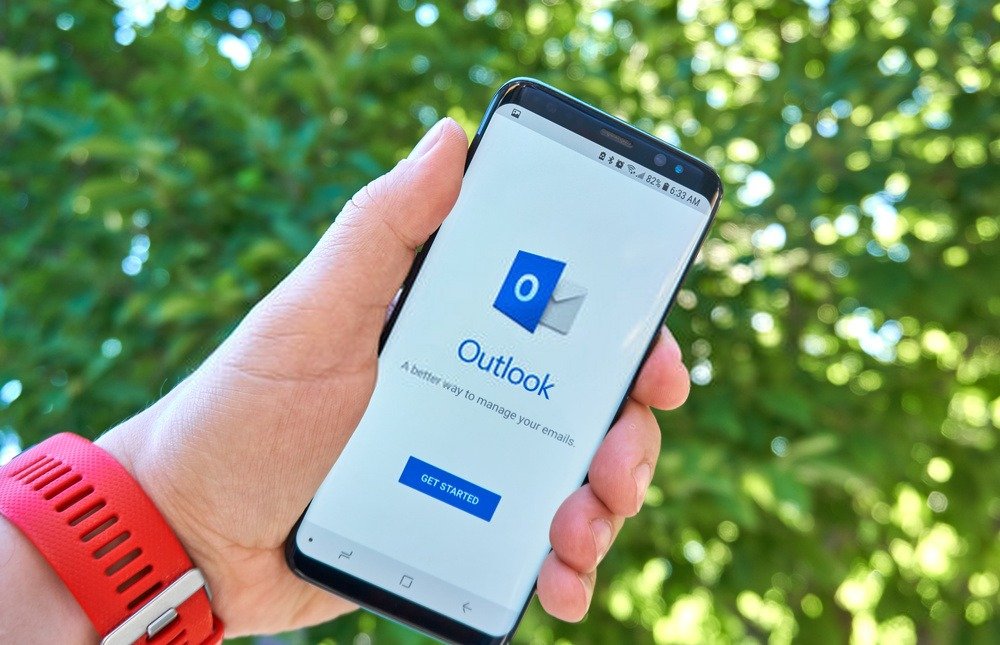
Você já tem o texto que servirá de assinatura. Agora basta inseri-lo no Microsoft Outlook para obter uma aparência profissional. Portanto, siga as diferentes etapas abaixo.
Passo 1: Abra o Outlook e clique na opção “ Novo e-mail ”

Passo 2: Na janela que aparece, pressione a opção << Uma assinatura >> e depois em << Assinatura >>
Etapa 3: você verá uma nova guia chamada < >>. Pressione o botão < <Novo> > e coloque o nome da sua assinatura. Por fim clique em << OK >> para validar as informações.
Nota : Normalmente, quando você cria uma nova assinatura no Outlook, ela é atribuída diretamente à conta configurada no serviço de e-mail da Microsoft. Se você configurou várias contas, escolha a conta para a qual a assinatura foi criada!
Passo 4 : Um campo de texto aparece na parte inferior da janela para conter sua assinatura. Use o atalho do teclado (Ctrl+V) para colar o conteúdo que você copiou anteriormente.
Sua assinatura agora deve ser colada e presente no módulo Outlook . Porém, neste ponto você verá que a imagem inserida na sua assinatura pode não aparecer no Outlook. Então não se preocupe com isso e confirme sua assinatura clicando em << OK >>.
Repita a operação quando quiser criar uma nova assinatura no Outlook !
Para facilitar a compreensão deste tutorial, convidamos você a assistir a este vídeo!




