Você acabou de criar um vídeo original e de qualidade no CapCut , mas não sabe como exportá-lo ?
Neste artigo explicaremos como exportar um vídeo CapCut em poucos cliques , mas também como editar e otimizar seus vídeos com este aplicativo. Siga o Mestre !
Como exportar vídeos do CapCut
Após editar seus vídeos com CapCut , você pode exportá-los do aplicativo , para salvá na memória do seu aparelho, ou compartilhá em redes sociais ou plataformas de compartilhamento . CapCut permite que você escolha o formato e a qualidade de saída de seus vídeos e gerencie seus vídeos exportados no aplicativo. Veja como fazer isso:
Como escolher o formato e a qualidade de saída dos seus vídeos?
Antes de exportar seus vídeos do CapCut, você pode escolher o de saída e dos seus vídeos, de acordo com suas preferências e necessidades.
Veja como fazer isso:
- Toque no botão “ Exportar ” no canto superior direito da tela. Você verá uma janela com as opções para exportar seu vídeo.
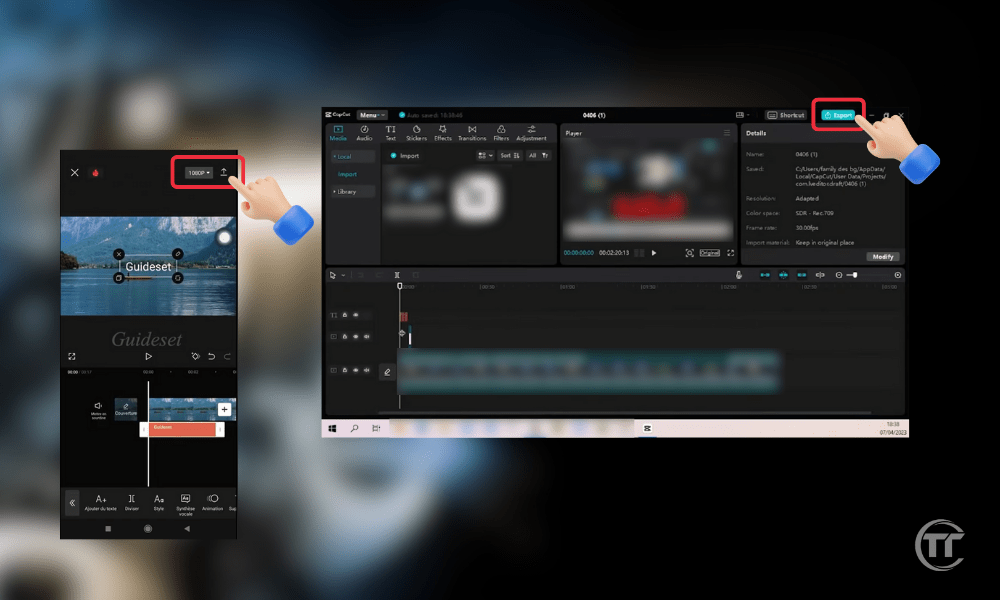
- Você pode escolher o formato de saída do seu vídeo, entre “MP4" Ou "GIFs”.
- O formato “ MP4 ” é o formato padrão para vídeos, que permite manter o som e a qualidade do seu vídeo.
- formato GIF é o formato animado de imagens , que permite criar loops sem som, mas com qualidade reduzida.
Para escolher o formato de saída do seu vídeo, toque no botão “ Formato ” no canto inferior esquerdo da tela e selecione a opção desejada.
- Você também pode escolher a qualidade de saída do seu vídeo, entre “Fraco”, “Média”, “Alto" Ou "Personalizado”. A qualidade de saída do seu vídeo determina a resolução, o fluxo E o tamanho do seu vídeo. Quanto maior a qualidade, quanto mais nítido e suave for o seu vídeo, mais espaço de armazenamento ele ocupará.
- Para escolher a qualidade de saída do seu vídeo, toque no botão “ Qualidade ” no canto inferior direito da tela e selecione a opção desejada.
- opção Personalizado , poderá ajustar manualmente as configurações de vídeo, como resolução, taxa de bits, taxa de quadros, etc.
- Depois de escolher o formato e a qualidade de saída Exportar ”. Seu vídeo estará pronto para ser exportado do CapCut.
No PC:
No telemóvel:
Como salvar seus vídeos na memória do dispositivo?
Se você deseja salvar seus vídeos na memória do seu dispositivo, você pode fazer isso facilmente no CapCut.
Veja como fazer isso:
- No celular, após escolher o formato e a qualidade de saída do seu vídeo, toque no botão “ Exportar ” no canto superior direito da tela. Você verá uma barra de progresso mostrando quanto tempo resta antes que a exportação do vídeo seja concluída.
- No PC, você pode escolher onde salvar seu vídeo na janela de exportação de vídeo.
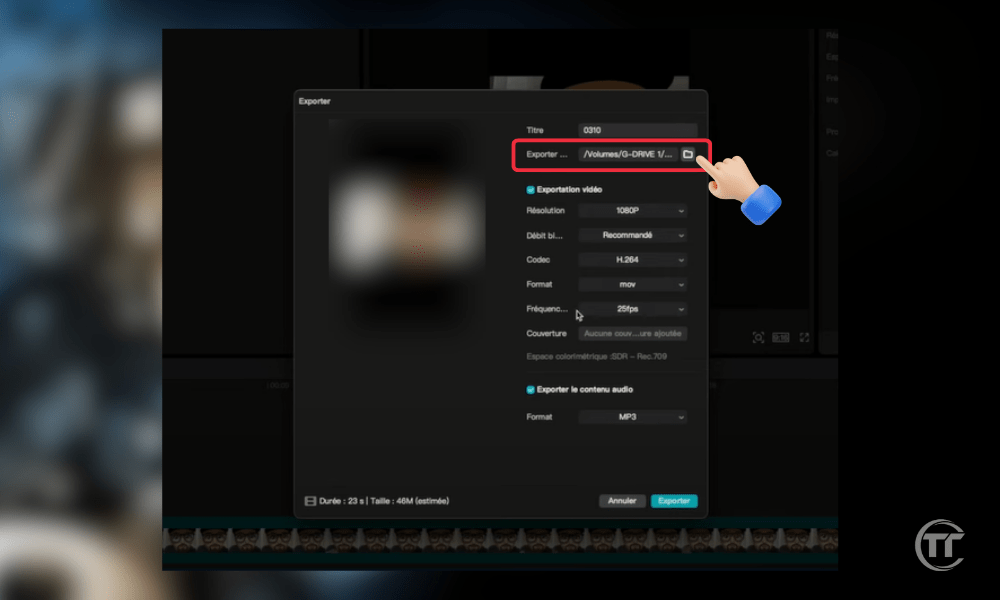
- Quando a exportação do seu vídeo terminar, você verá uma mensagem confirmando que o vídeo foi salvo na memória do seu dispositivo. Você também poderá ver o tamanho e a duração do seu vídeo.
- Você pode acessar seu vídeo na galeria do seu dispositivo ou no aplicativo CapCut no celular, pressionando o botão “ Meus vídeos ” no canto superior esquerdo da tela. Você também pode editar, excluir ou compartilhar seu vídeo nesses aplicativos.
Artigo relacionado : Com CapCut, o conjunto criativo, aproveite o poder da IA para seus vídeos
Como compartilhar seus vídeos nas redes sociais ou plataformas de compartilhamento?
Se quiser compartilhar seus vídeos em redes sociais ou plataformas de compartilhamento, você pode fazê-lo diretamente do CapCut. Veja como fazer isso:
- Somente no celular, quando a exportação do seu vídeo terminar, você verá uma lista de opções de compartilhamento, como “ TikTok ”, “ Instagram ”, “ Facebook ”, “ YouTube ”, etc. Você pode percorrer as opções ou usar a barra de pesquisa na parte superior da tela para encontrar a opção desejada.
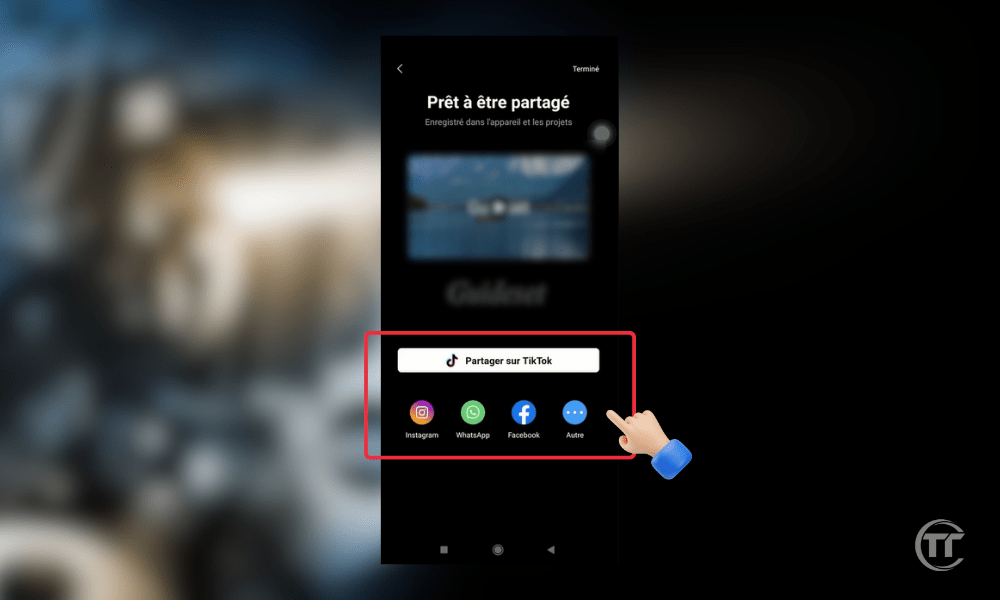
- Toque na opção de compartilhamento desejada e você será redirecionado para o aplicativo correspondente , que lhe permitirá publicar seu vídeo na rede social ou plataforma de compartilhamento de sua preferência. Você também pode adicionar um título, descrição, hashtags, menções, etc. ao seu vídeo, dependendo do aplicativo que você está usando.
- Quando terminar, toque no botão “ Publicar ” ou “ Compartilhar ” do aplicativo e seu vídeo será compartilhado na rede social ou plataforma de compartilhamento escolhida.
Como gerenciar seus vídeos exportados no CapCut?
Se quiser gerenciar seus vídeos exportados no CapCut, você pode fazer isso facilmente no aplicativo. Veja como fazer isso:
- No celular, toque no botão “ Meus vídeos ” no canto superior esquerdo da tela. Você verá uma lista de todos os vídeos exportados do CapCut, com nome, data, duração e tamanho.
- Você pode arrastar os vídeos para alterar sua ordem, tocar nos vídeos para selecioná-los ou manter os vídeos pressionados para ver mais opções, como “ Editar ”, “ Excluir ”, “ Compartilhar ”, “ Renomear ”, etc.
- Você também pode usar o botão “ Classificar ” no canto superior direito da tela para classificar seus vídeos por nome, data, duração ou tamanho.
- Quando terminar, toque no botão “ Concluir ” no canto superior direito da tela.
Perguntas frequentes
Sobre Cap Cut
CapCut é um aplicativo gratuito de edição de vídeos , com possibilidade de assinatura da versão Pro, desenvolvido pela Bytedance , empresa que também é dona do TikTok , uma das plataformas de compartilhamento de vídeos mais populares do mundo. CapCut está disponível em dispositivos Android , iOS e também Windows e Mac . Você pode baixá-lo gratuitamente nas lojas e diretamente no site deles.
CapCut permite vídeos de alta qualidade , com efeitos visuais , transições , música , texto , adesivos e muito mais . Você pode usar o CapCut vídeos pessoais , profissionais , educacionais , artísticos ou apenas para diversão .
Como importar vídeos de diferentes fontes para o CapCut?
Na galeria do seu dispositivo:
- Abra o CapCut e clique em “ Novo Projeto ”.
- Selecione os vídeos da sua galeria que deseja importar.
- Clique em “ Importar ” para adicioná-los ao seu projeto.
Da câmera CapCut:
- Abra o CapCut e clique em “ Novo Projeto ”.
- Clique em “ Salvar ” para acessar a câmera CapCut.
- Ajuste suas configurações de gravação , como modo, zoom, resolução, etc.
- Pressione o vermelho para salvar seu vídeo.
- Toque em “ Concluir ” para adicioná-lo ao seu projeto.
De outros aplicativos ou fontes:
- Abra o aplicativo ou fonte onde está localizado o vídeo que você deseja importar.
- Selecione o vídeo e clique no Compartilhar .
- Encontre e clique na opção “ CapCut ” para compartilhá-lo com CapCut.
- O vídeo será importado para CapCut .
Como exportar vídeo capcut sem marca d’água?
Se você deseja exportar um vídeo capcut sem marca d'água , você pode fazer isso de forma gratuita e fácil a partir do aplicativo. A marca d'água é o logotipo CapCut que aparece no canto inferior direito do seu vídeo, indicando que você usou o aplicativo para criar o seu vídeo.
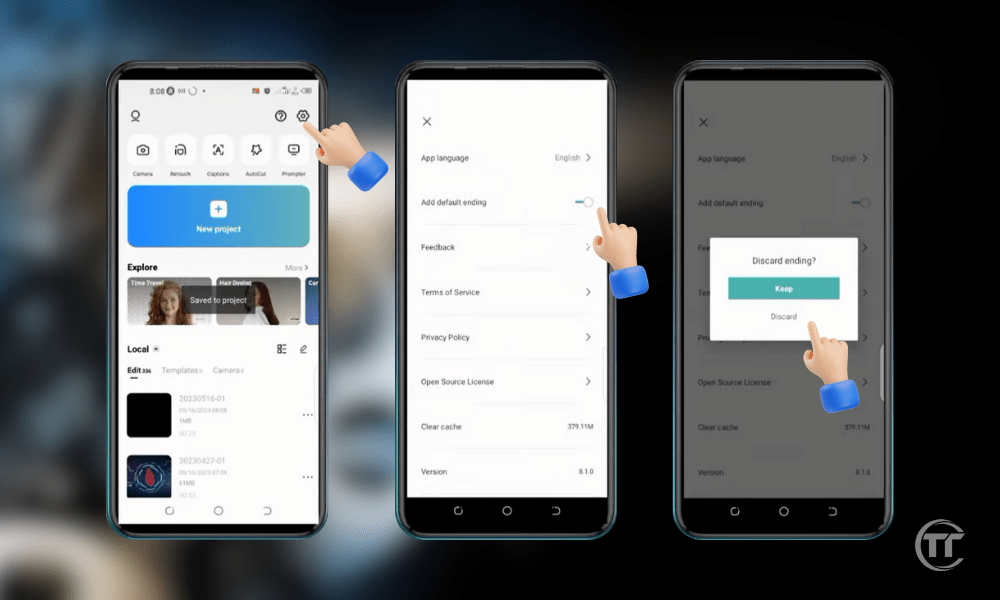
Veja como fazer isso:
- Após escolher o formato de saída e a qualidade do seu vídeo, toque no botão “ Exportar ” no canto superior direito da tela. Você verá uma janela com as opções para exportar seu vídeo.
- Toque no botão “ Marca d’água ” no canto inferior esquerdo da janela. Você verá uma opção que permite ativar ou desativar a marca d'água do seu vídeo.
- Toque no botão para desativar a marca d’água em seu vídeo. Você verá uma mensagem confirmando que seu vídeo será exportado sem marca d’água.
- Toque no botão “ Exportar ” no canto superior direito da janela e aguarde a conclusão da exportação do seu vídeo. Seu vídeo será exportado sem marca d'água do CapCut.
É bom saber : As 5 melhores plataformas para obter visualizações no Tiktok!
Como otimizar seus vídeos CapCut?
Aqui estão algumas dicas para otimizar seus vídeos CapCut:
- Use modelos e ativos : escolha entre uma variedade de modelos e ativos prontos e personalize-os com seus próprios vídeos, texto, música e muito mais.
- Melhore a qualidade e a estabilidade dos seus vídeos : ajuste o brilho, o contraste, a saturação, a nitidez, o desfoque, etc., e corrija tremores e distorções nos seus vídeos.
- Sincronize seus vídeos com a batida da música : Combine os movimentos e transições dos seus vídeos com a batida da música que você escolher, usando o modo automático, manual ou personalizado.
- Crie efeitos especiais com CapCut: dê estilo e dinamismo aos seus vídeos, utilizando câmera lenta, câmera rápida, reverso, espelho, loop, mistura, máscara, etc.




