Você está perdido no WordPad e se perguntando como adicionar uma nova página ? Não se preocupe, estamos aqui para ajudar! Neste artigo, orientaremos você passo a passo sobre como adicionar uma nova página no WordPad, bem como algumas dicas para facilitar sua experiência de edição.
Etapa 1: compreender as limitações do WordPad
![]() É importante ressaltar que o WordPad é um editor de texto básico , que não oferece tantos recursos quanto softwares de processamento de texto mais avançados, como o Microsoft Word . Isso significa que não existe uma função específica para adicionar páginas no WordPad. No entanto, existe um truque simples que você pode usar para criar a ilusão de uma nova página.
É importante ressaltar que o WordPad é um editor de texto básico , que não oferece tantos recursos quanto softwares de processamento de texto mais avançados, como o Microsoft Word . Isso significa que não existe uma função específica para adicionar páginas no WordPad. No entanto, existe um truque simples que você pode usar para criar a ilusão de uma nova página.
Etapa 2: inserir uma quebra de página manual
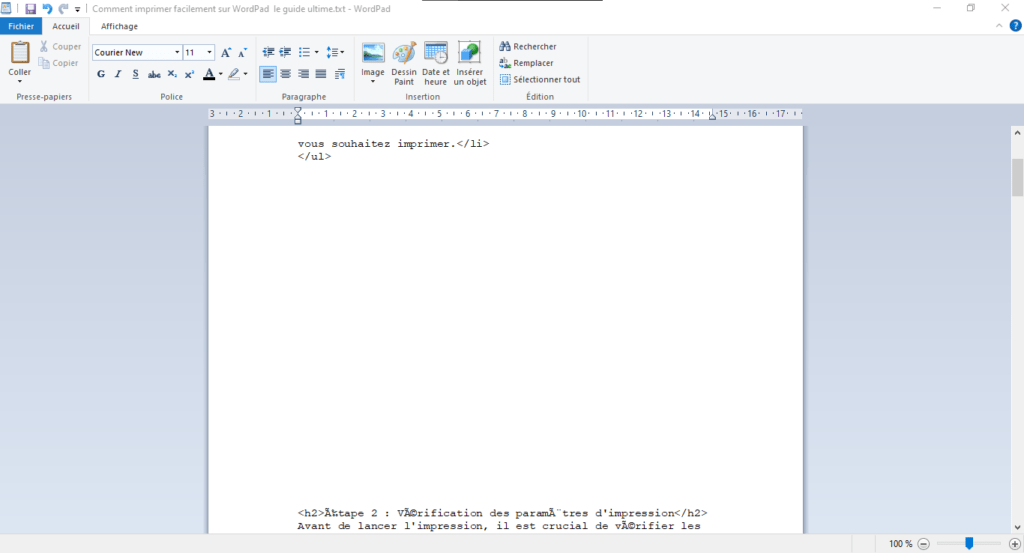
Aqui está como inserir um salto manual no Wordpad: Coloque o cursor onde você deseja inserir o salto da página. Solução de desvio do que uma funcionalidade real. No entanto, ele permitirá que você organize seu documento como se tivesse adicionado uma nova página.
Você pode gostar deste artigo: 7 métodos para corrigir problemas ao abrir Windows
Etapa 3: use alternativas do WordPad
Se você achar que o WordPad não atende às suas necessidades de processamento de texto, existem muitas alternativas gratuitas e pagas que oferecem recursos mais avançados, incluindo adição de páginas. Aqui estão alguns exemplos :
- Microsoft Word: um software de processamento de texto muito popular e abrangente, disponível como parte de uma assinatura do Microsoft 365.
- LibreOffice Writer: um software de processamento de texto gratuito e de código aberto que oferece muitos recursos avançados.
- Google Docs: um editor de texto online gratuito que permite criar, editar e compartilhar documentos com outras pessoas.
Perguntas frequentes
Como inserir uma quebra automática de página no WordPad?
Infelizmente, o WordPad não suporta saltos de página automáticos. No entanto, existe uma solução de desvio simples que consiste em inserir manualmente saltos de página. Para fazer isso, coloque o cursor onde deseja inserir o salto da página e pressione a tecla "Enter" até chegar a uma nova página "Virgin".
Você pode inserir imagens no WordPad?
Sim, você pode inserir imagens no WordPad. Para fazer isso, siga estas etapas:
- Coloque o cursor onde deseja inserir a imagem.
- Clique no menu "Inserção" na parte superior da janela Wordpad.
- Selecione "Imagem" no menu Drop -Robnet.
- Navegue até a imagem que deseja inserir e clique em "Abrir".
A imagem será então inserida no local do cursor. Você pode redimensionar e mover a imagem clicando e arrastando as alças que aparecem ao redor da imagem.
Como formatar texto no WordPad?
Para formatar texto no WordPad, você pode usar as opções de formatação disponíveis na barra de ferramentas na parte superior da janela. Aqui estão alguns exemplos de formatação que você pode aplicar ao seu texto:
- Alterar fonte e tamanho da fonte
- Coloque o texto em negrito, itálico ou sublinhado
- Alinhar o texto à esquerda, ao centro ou à direita
- Alterar a cor do texto
Para aplicar a formatação, selecione o texto que deseja editar e clique na opção de formatação apropriada na barra de ferramentas.
Como inserir uma tabela no WordPad?
O WordPad não oferece suporte à inserção de tabelas. Se precisar criar uma tabela, você precisará usar um software de processamento de texto mais avançado, como Microsoft Word, LibreOffice Writer ou Google Docs. Esses softwares oferecem recursos de inserção e formatação de tabelas que permitirão criar e personalizar tabelas de acordo com suas necessidades.
É possível adicionar cabeçalhos e rodapés no WordPad?
Não, o WordPad não oferece funcionalidade para adicionar cabeçalhos e rodapés. Se precisar adicionar cabeçalhos ou rodapés ao seu documento, você precisará usar um software de processamento de texto mais avançado, como Microsoft Word, LibreOffice Writer ou Google Docs. Esses softwares oferecem recursos para inserção e formatação de cabeçalhos e rodapés, bem como a capacidade de incluir elementos como números de páginas, datas e logotipos.
Como criar listas com marcadores ou numeradas no WordPad?
Para criar uma lista com marcadores ou numerada no WordPad, siga estas etapas:
- Coloque o cursor onde deseja iniciar a lista.
- Para uma lista com marcadores, digite um hífen (-) ou asterisco (*) seguido de um espaço e comece a digitar o primeiro item da lista.
- Para uma lista numerada, digite "1." Seguindo um espaço e comece a digitar seu primeiro elemento da lista.
- Pressione "entrada" para adicionar um novo item à lista. O WordPad ajustará automaticamente a numeração das listas numeradas.
Observe que o WordPad não oferece suporte a listas aninhadas com marcadores ou numeradas, como fazem os softwares de processamento de texto mais avançados.
Você pode abrir e editar documentos do Microsoft Word no WordPad?
O WordPad pode abrir certos tipos de arquivos do Microsoft Word (.doc e .docx), mas a compatibilidade é limitada. A formatação e alguns recursos avançados de documentos do Word podem não ser exibidos ou editados corretamente no WordPad. Para melhor compatibilidade com documentos do Word, você pode usar Microsoft Word, LibreOffice Writer ou Google Docs.
Como converter um documento WordPad em arquivo PDF?
Para converter um documento do WordPad em arquivo PDF, você pode usar o software de conversão de terceiros PDF ou salvar o documento Wordpad como arquivo RTF (Rich Text Format) e usar um software de processamento de texto mais avançado, como Microsoft Word ou LibreOffice Writer, para converter O arquivo RTF para PDF. O software de processamento de texto mais avançado oferece uma opção "salvar" ou "exportação" que permite escolher o formato PDF.
Como inserir hiperlinks no WordPad?
O WordPad não oferece suporte à inserção de hiperlinks. Se precisar adicionar hiperlinks ao seu documento, você precisará usar um software de processamento de texto mais avançado, como Microsoft Word, LibreOffice Writer ou Google Docs. Esses softwares oferecem recursos de inserção e formatação de hiperlinks que permitirão criar links para sites, endereços de e-mail ou outros documentos.
Quais são as alternativas do WordPad para usuários do Linux?
Para usuários do Linux, existem várias alternativas do WordPad que oferecem recursos semelhantes ou mais avançados. Entre as opções mais populares estão:
- LibreOffice Writer: um software de processamento de texto gratuito e de código aberto que oferece muitos recursos avançados.
- AbiWord: um editor de texto leve e de código aberto semelhante ao WordPad.
- KWrite ou Kate: Editores de texto para o ambiente de desktop KDE, fornecendo funcionalidades básicas para criação e edição de documentos.
- gedit: um editor de texto simples para o ambiente de área de trabalho GNOME, ideal para tarefas básicas de edição de texto.
Para usuários do Linux, existem várias alternativas do WordPad que oferecem recursos semelhantes ou mais avançados. Entre as opções mais populares estão:
- LibreOffice Writer: um software de processamento de texto gratuito e de código aberto que oferece muitos recursos avançados.
- AbiWord: um editor de texto leve e de código aberto semelhante ao WordPad.
- KWrite ou Kate: Editores de texto para o ambiente de desktop KDE, fornecendo funcionalidades básicas para criação e edição de documentos.
- gedit: um editor de texto simples para o ambiente de área de trabalho GNOME, ideal para tarefas básicas de edição de texto.
- LibreOffice Writer: um software de processamento de texto gratuito e de código aberto que oferece muitos recursos avançados.
- AbiWord: um editor de texto leve e de código aberto semelhante ao WordPad.
- KWrite ou Kate: Editores de texto para o ambiente de desktop KDE, fornecendo funcionalidades básicas para criação e edição de documentos.
- gedit: um editor de texto simples para o ambiente de área de trabalho GNOME, ideal para tarefas básicas de edição de texto.
Leia também: marca d'água Windows da tela?
Conclusão
Este FAQ abordou algumas das perguntas mais frequentes sobre o WordPad e seus recursos. Embora o WordPad seja uma ferramenta simples e conveniente para tarefas básicas de edição de texto, é importante reconhecer suas limitações e considerar o uso de software de processamento de texto mais avançado para necessidades específicas. Alternativas como Microsoft Word, LibreOffice Writer e Google Docs oferecem uma gama mais ampla de recursos que permitirão criar e editar documentos de forma mais eficiente e versátil.
| Programas | Adicionando páginas | Custo | Compatibilidade |
|---|---|---|---|
| Microsoft Word | Sim | Assinatura do Microsoft 365 | Windows, macOS, iOS, Android |
| Escritor do LibreOffice | Sim | Livre | Windows, macOS, Linux |
| documentos Google | Sim | Livre | On-line (todos os sistemas operacionais) |

![[GetPaidStock.com]-64552b7c82ece](https://tt-hardware.com/wp-content/uploads/2023/05/GetPaidStock.com-64552b7c82ece-696x452.jpg)


