Photoshop é um software de edição de imagens muito poderoso e popular Permite criar efeitos visuais impressionantes, editar fotos , criar ilustrações, logotipos, pôsteres, etc. Mas para aproveitar ao máximo seus recursos, você precisa saber como fazer zoom no Photoshop .
Na verdade, o zoom é uma ferramenta essencial para trabalhar com precisão e eficiência nas suas imagens. Ele permite que você veja detalhes, corrija imperfeições, ajuste configurações, etc. Mas como dar zoom no Photoshop? Quais são os diferentes métodos possíveis? Quais atalhos de teclado você deve saber? Como se mover na imagem depois de aumentar o zoom ?
Neste artigo, explicaremos em algumas etapas fáceis como ampliar o Photoshop com todas as dicas e conselhos para otimizar seu fluxo de trabalho. Siga o Mestre !
Aqui está um tutorial em vídeo para aprender como ampliar o Photoshop com apenas alguns cliques !
Aumente ou diminua o zoom usando a ferramenta Zoom

A ferramenta Zoom é sem dúvida o método mais simples e intuitivo para aplicar zoom no Photoshop . Ele está localizado no painel de ferramentas à esquerda da tela. Tem o formato de uma lupa com um símbolo de mais (+) ou menos (-), dependendo se você deseja aumentar ou diminuir o zoom.
Para usar a ferramenta Zoom , basta clicar em seu ícone no painel de ferramentas e, a seguir, clicar na área da imagem que deseja ampliar ou reduzir. Cada clique altera a porcentagem de zoom para o próximo nível predefinido e centraliza a imagem em relação ao ponto onde você clica.
Você também pode clicar e arrastar com a ferramenta Zoom para desenhar um retângulo de seleção ao redor da área que deseja ampliar. A imagem então se adapta automaticamente ao tamanho do retângulo.
Na barra de opções da ferramenta Zoom, localizada na parte superior da tela, você também pode escolher entre as seguintes opções:
- Zoom in : para ampliar a imagem
- Menos zoom : para reduzir a imagem
- Redimensionar janelas : para adaptar o tamanho da janela ao da imagem
- Janelas de zoom : para sincronizar o zoom entre várias janelas
- Zoom de rolagem : para ativar a rolagem horizontal e vertical com a roda do mouse
- Ajustar à tela : para exibir a imagem inteira na janela
- Tela inteira : para exibir a imagem no modo de tela inteira
Amplie ou reduza usando atalhos de teclado

Se você preferir usar o teclado em vez do mouse, saiba que existem atalhos de teclado muito práticos para aplicar zoom no Photoshop . Eles permitem que você economize tempo e agilize seu trabalho.
Aqui estão os principais atalhos de teclado que você deve conhecer:
- Ctrl++ ( Windows ) ou Cmd++ (Mac) : para aumentar o zoom
- Ctrl + – ( Windows ) ou Cmd + – (Mac) : para diminuir o zoom
- Ctrl + 0 ( Windows ) ou Cmd + 0 (Mac) : para ajustar a imagem à tela
- Ctrl + Alt + 0 ( Windows ) ou Cmd + Option + 0 (Mac) : para exibir a imagem em 100% (tamanho real)
- Espaço + clique esquerdo : para ativar temporariamente a ferramenta Mão e mover-se pela imagem
- Espaço + Alt + clique com o botão esquerdo ( Windows ) ou Espaço + Option + clique com o botão esquerdo (Mac ): para ativar temporariamente a ferramenta Zoom e aumentar o zoom
- Espaço + Alt + clique com o botão direito ( Windows ) ou Espaço + Option + clique com o botão direito (Mac) : para ativar temporariamente a ferramenta Zoom e diminuir o zoom
Aumentar ou diminuir o zoom usando a janela de navegação
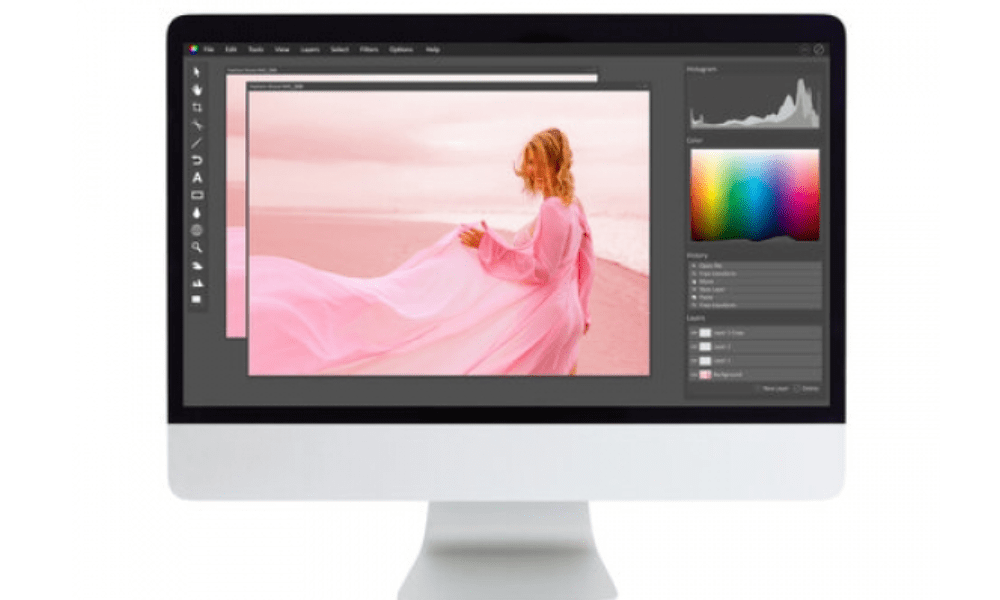
A janela de navegação é outra ferramenta muito útil para aplicar zoom no Photoshop. Ele permite que você veja uma miniatura da sua imagem e controle o nível de zoom e a área exibida.
Para exibir a janela de navegação, vá para o menu Janela > Navegação. Você verá então uma pequena janela aparecer com uma imagem reduzida do seu documento. No canto inferior direito da janela você pode ver a porcentagem de zoom atual. Você pode alterá-lo clicando no número e inserindo um valor ou usando o controle deslizante abaixo dele.
Para aumentar ou diminuir o zoom em uma área específica da imagem , você pode usar o retângulo vermelho que aparece na janela de navegação. Representa a área visível na janela principal. Você pode clicar e arrastar nas bordas do retângulo para redimensioná-lo ou no centro para movê-lo. A imagem é atualizada em tempo real na janela principal.
Você também pode clicar diretamente na janela de navegação para centralizar a imagem no ponto onde você clicou. Se você mantiver pressionada a tecla Alt (Option no Mac), também poderá clicar para aumentar o zoom ou clicar com o botão direito para diminuir o zoom.
FAQ: Como aumentar o zoom no Photoshop
Aqui estão algumas perguntas frequentes sobre zoom no Photoshop, com respostas:
Como fazer zoom com a roda do mouse?
Para aplicar zoom com a roda do mouse, você precisa ativar a opção Zoom com roda de rolagem nas preferências do software. Para fazer isso, vá ao menu Editar > Preferências > Geral (Windows) ou Photoshop > Preferências > Geral (Mac) e marque a caixa Zoom com roda de rolagem. Você pode então usar a roda para aumentar ou diminuir o zoom, mantendo pressionada a tecla Ctrl (Cmd no Mac).
Como aumentar o zoom gradualmente?
Para aumentar o zoom gradualmente, você pode usar o atalho de teclado Ctrl + Espaço + clique com o botão esquerdo (Cmd + Espaço + clique com o botão esquerdo no Mac). Ele permite ativar temporariamente a ferramenta Zoom e desenhar um retângulo de seleção ao redor da área que deseja ampliar. Quanto maior você desenhar um retângulo, maior será o zoom.
Como retorno ao nível de zoom inicial?
Para retornar ao nível de zoom inicial, você pode usar o atalho de teclado Ctrl + Alt + Z (Cmd + Option + Z no Mac). Permite desfazer as últimas ações realizadas, incluindo alterações de zoom.
Como exibir vários níveis de zoom ao mesmo tempo?
Para exibir vários níveis de zoom ao mesmo tempo, você pode usar o recurso Janelas flutuantes. Para fazer isso, vá ao menu Janela > Layout > Janelas flutuantes . Você verá então várias janelas contendo sua imagem.

Você pode redimensioná-los e movê-los como quiser. Você também pode alterar o nível de zoom de cada janela de forma independente, usando os métodos descritos anteriormente. Para sincronizar o zoom entre várias janelas, você pode verificar a opção Zoom Windows na barra de opções da ferramenta Zoom.
Conclusão: como aumentar o zoom no Photoshop
Agora você sabe como aplicar zoom no Photoshop com diferentes métodos: ferramenta Zoom, atalhos de teclado, janela de navegação e janelas flutuantes . O zoom é uma ferramenta essencial para trabalhar com precisão e conforto em suas imagens. Sinta-se à vontade para experimentar as diferentes opções e encontrar a que melhor se adapta a você.




