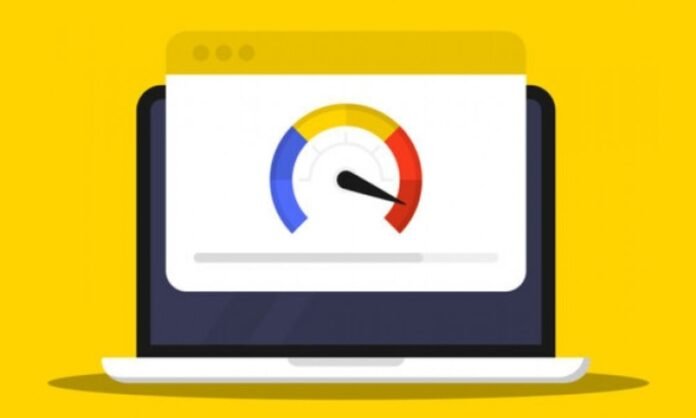Você está cansado de ver seu laptop ficar lento toda vez que você o usa? Quer saber como torná-lo mais rápido e eficiente ? Não procure mais! Neste artigo apresentamos 10 dicas simples e eficazes para aumentar o desempenho do seu laptop. Siga o Mestre !
1. Limpe seu computador regularmente

Para melhorar o desempenho do seu laptop :
- Lembre-se de limpá-lo regularmente, excluindo arquivos desnecessários, programas obsoletos e arquivos temporários.
- Use software gratuito como CCleaner para limpeza profunda.
Isso liberará espaço de armazenamento e melhorará o desempenho geral do seu laptop.
Como faço para limpar regularmente meu computador para melhorar seu desempenho?

Para limpar regularmente o seu computador e melhorar seu desempenho, siga estas etapas:
- Exclua arquivos temporários o utilitário de limpeza de disco integrado Windows ou um programa de terceiros como o CCleaner para excluir arquivos temporários, arquivos de log e outros arquivos desnecessários.
- Desinstalar programas não utilizados : Vá ao painel de controle e desinstale programas que você não usa mais ou que se tornaram obsoletos.
- Limpe o Windows : Use uma ferramenta de limpeza de registro, como o CCleaner, para remover entradas de registro inválidas ou obsoletas.
- Organize seus arquivos e pastas : classifique seus arquivos e pastas, remova duplicatas e mova arquivos grandes para um disco rígido externo ou serviço de armazenamento online.
- Verifique se há erros de disco o utilitário interno de verificação de erros de disco Windows para localizar e reparar erros de disco.
- Otimize a inicialização Windows : desative programas desnecessários que são iniciados quando o computador é iniciado para acelerar o processo de inicialização.
2. Desinstale programas desnecessários
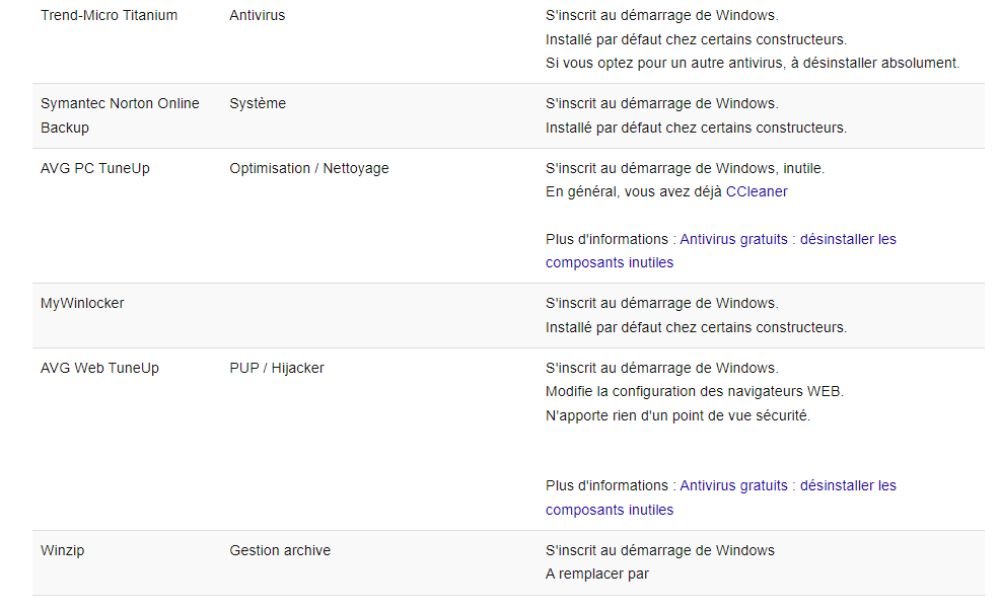
Desinstale programas que você não usa mais ou que são desnecessários para liberar espaço de armazenamento e evitar lentidão no computador.
Quais programas desnecessários devo desinstalar para acelerar meu laptop?
Aqui estão alguns exemplos de programas desnecessários que você pode desinstalar para acelerar seu laptop:
- Software pré-instalado pelo fabricante (bloatware) : Remova software pré-instalado em seu computador que não seja útil para você.
- Barras de ferramentas e extensões de navegador : desinstale barras de ferramentas e extensões de navegador desnecessárias que podem tornar sua navegação na Internet mais lenta.
- Programas de manutenção desnecessários : remova utilitários de manutenção desnecessários ou redundantes, como limpadores de registro e otimizadores de sistema.
- Software obsoleto : desinstale software que você não usa mais ou que foi substituído por versões mais recentes.
Para desinstalar esses programas, abra o painel de configuração, selecione "Programas e recursos", escolha o programa para desinstalar e clique em "Desinstalar".

3. Atualize seus drivers e sistema operacional
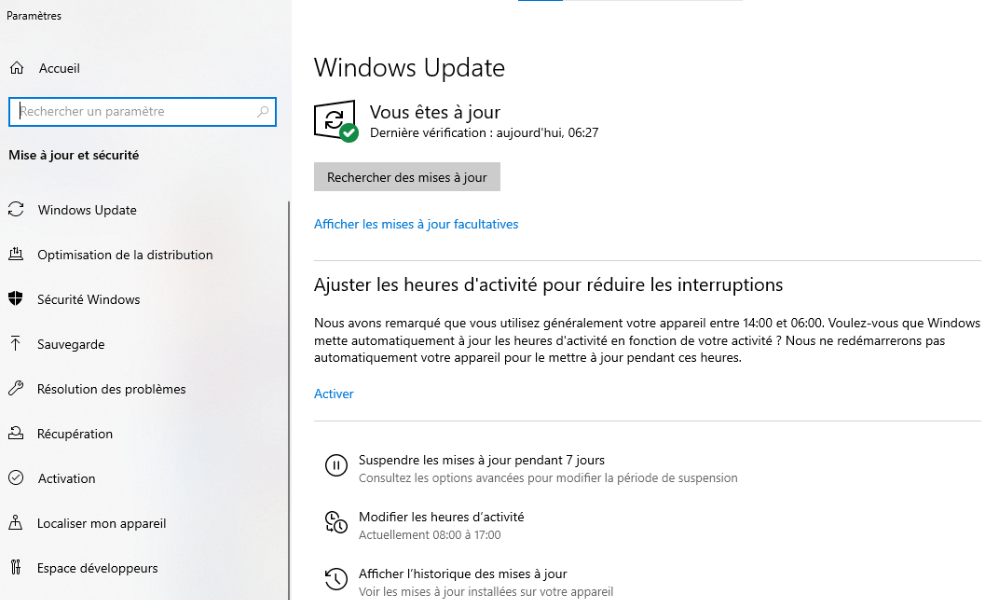
Atualize seus drivers e sistema operacional regularmente para melhorar a estabilidade, segurança e corrigir bugs do seu computador. Acesse o gerenciador de dispositivos e as configurações do seu computador para verificar se há atualizações disponíveis.
Veja também: Como reiniciar um PC facilmente? O guia completo
Como atualizo meus drivers e sistema operacional para otimizar meu computador?
Para atualizar seus drivers e sistema operacional, siga estas etapas:
Etapa 1: abra o gerente periférico clique com o botão direito do mouse no ícone "Computador" ou "Este PC" e selecionando "Gerenciar", depois "Gerenciador Periférico".

Procure periféricos com um triângulo amarelo, o que indica que uma atualização está disponível. Clique com o botão direito do mouse no dispositivo e escolha "Atualizar o piloto".
Siga as instruções na tela para instalar atualizações de driver.
Para atualizar seu sistema operacional, acesse as configurações Windowse selecione "Atualizar e segurança".
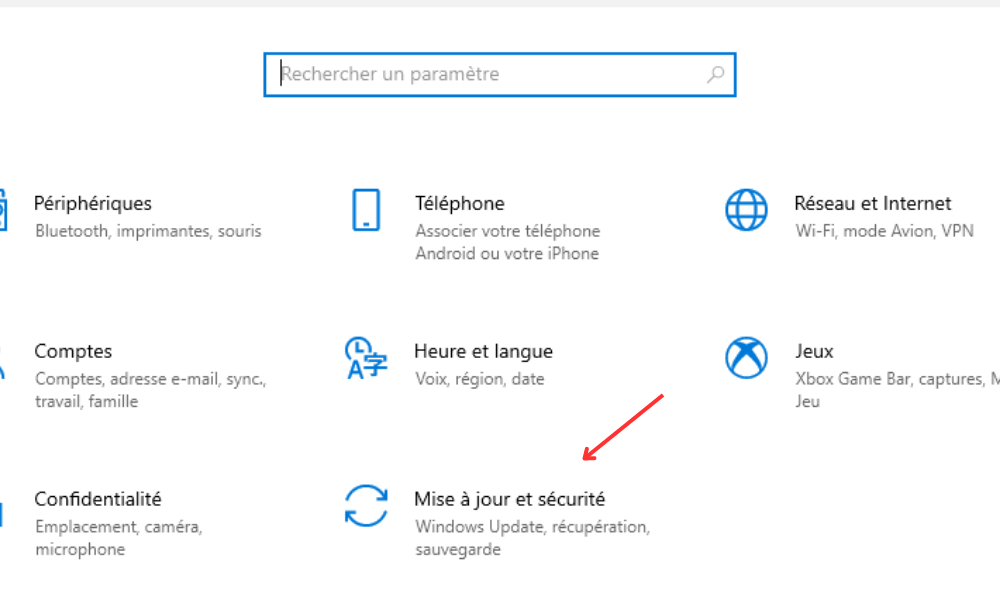
Clique em "Verifique as atualizações" e instale as atualizações disponíveis.
4. Adicione RAM

Ao adicionar memória de acesso aleatório (RAM), você aumenta a capacidade de armazenamento temporário do seu computador e melhora seu desempenho geral. Isso é especialmente útil se você usar vários programas ao mesmo tempo ou programas que consomem muitos recursos.
Quais são as etapas para adicionar RAM ao meu laptop?
Para adicionar RAM ao seu laptop, siga estas etapas:
- Verifique a documentação do seu laptop ou pesquise online para descobrir o tipo de RAM compatível e a capacidade máxima suportada.
- Compre os módulos de RAM apropriados.
- Desligue o computador e desconecte todos os cabos.
- Abra o compartimento de RAM, geralmente localizado na parte traseira do laptop. Pode ser necessário remover alguns parafusos para acessá-lo.
- Insira os novos módulos de RAM alinhando-os corretamente e empurrando-os com cuidado nos slots disponíveis.
- Feche o compartimento, reconecte os cabos e ligue o computador. Verifique se a nova RAM foi reconhecida e está funcionando corretamente.
5. Use um disco rígido externo para armazenar arquivos grandes
Armazene arquivos grandes, como vídeos, fotos ou jogos, em um disco rígido externo, em vez de no laptop, para liberar espaço no disco rígido interno e melhorar o desempenho do computador.
Como uso um disco rígido externo para armazenar arquivos grandes e melhorar o desempenho do meu laptop?

Use um disco rígido externo para armazenar arquivos grandes e melhorar o desempenho do seu laptop seguindo estas etapas:
- Compre um disco rígido externo com capacidade de armazenamento adaptada às suas necessidades.
- Conecte o disco rígido externo ao seu laptop via USB ou outra porta compatível.
- Transfira arquivos grandes (vídeos, fotos, jogos, etc.) do disco rígido interno do seu laptop para o disco rígido externo.
- Organize seus arquivos e pastas no disco rígido externo para fácil acesso e pesquisa.
- Desconecte o disco rígido externo quando não precisar dele para preservar a bateria do seu laptop e evitar superaquecimento .
6. Instale um navegador e software mais rápidos

Opte por um navegador mais rápido como o Google Chrome e softwares leves como o LibreOffice para ganhar velocidade e eficiência em seu laptop.
Quais navegadores e softwares mais rápidos devo instalar para melhorar meu computador?
Para melhorar o desempenho do seu computador, é importante usar navegadores e softwares rápidos e otimizados. Aqui estão algumas sugestões:
- Google Chrome : Este navegador é conhecido por sua velocidade e facilidade de uso. Também oferece uma ampla gama de extensões para personalizar sua experiência de navegação.
- Mozilla Firefox : O Firefox é outro navegador rápido e seguro, com muitas opções de personalização e foco na privacidade.
- LibreOffice : Este é um pacote de escritório gratuito e de código aberto que oferece funcionalidade semelhante ao Microsoft Office , embora consuma menos recursos.
- VLC Media Player : Um reprodutor de mídia leve e versátil, capaz de reproduzir quase todos os formatos de arquivos de áudio e vídeo sem a necessidade de codecs adicionais.
Não hesite em experimentar estes softwares e outras alternativas leves para melhorar o desempenho do seu computador.
7. Ajuste os efeitos visuais Windows
Ajuste as configurações de efeitos visuais no Windows , selecionando "Ajuste para obter o melhor desempenho" para otimizar o desempenho do seu laptop.
Como ajusto os efeitos visuais (aparências) Windows para otimizar meu laptop?
Os efeitos visuais Windows podem afetar o desempenho do seu laptop . Veja como ajustá-los:
Etapa 1: pressione a tecla Windows e digite "Configurações avançadas do sistema" e pressione Enter.
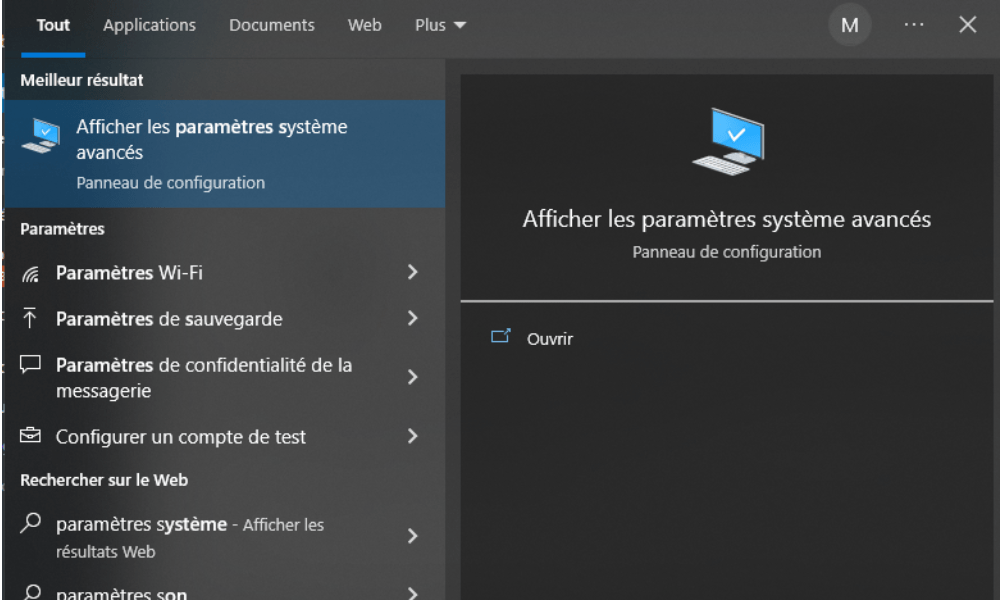
Etapa 2: clique na guia "Parâmetros do sistema avançado" e depois em "Configurações" na seção "Performance".
Etapa 3: escolha "Ajuste para obter o melhor desempenho" para desativar todos os efeitos visuais ou selecione "personalizado" para desativar individualmente os efeitos que você considera inútil.
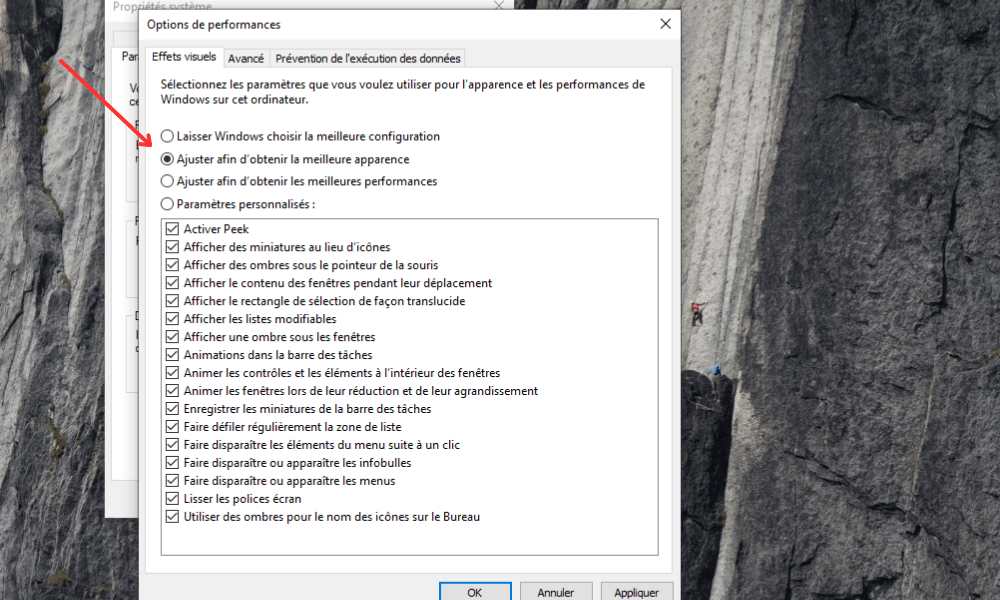
Etapa 4: clique em "OK" para aplicar as alterações.
Ao reduzir os efeitos visuais, você pode liberar recursos do sistema e melhorar o desempenho do seu laptop.
8. Libere espaço no disco rígido ou substitua-o
Desinstale programas não utilizados, exclua documentos grandes e desnecessários para liberar espaço no disco rígido. Considere também substituir seu disco rígido por uma unidade SSD mais rápida e eficiente para impulsionar seu laptop.
Como faço para liberar espaço no disco rígido ou substituí-lo para impulsionar meu computador?

Liberar espaço no disco rígido pode melhorar o desempenho do seu computador. Aqui estão algumas dicas para conseguir isso:
- Desinstale programas desnecessários
- Limpe arquivos temporários e arquivos duplicados
- Use um disco rígido externo para armazenar arquivos grandes
- Considere substituir seu disco rígido atual por um SSD para aumentar o desempenho
Um SSD é mais rápido e ágil do que um disco rígido tradicional , o que pode melhorar significativamente o desempenho do seu computador. Certifique-se de verificar a compatibilidade antes de comprar um novo SSD.
9. Evite o lançamento automático de programas na inicialização
Desative os programas que começam automaticamente para iniciar seu laptop para reduzir os tempos de início e melhorar o desempenho. Use a combinação de teclas Windows + R, digite "MSconfig" e desative programas indesejados na guia "Serviços" e no gerenciador de tarefas.
Como posso evitar que programas sejam iniciados automaticamente na inicialização para acelerar meu laptop?
Iniciar programas automaticamente na inicialização pode deixar seu laptop lento. Para desativar esta função:
- Acesse as configurações do seu PC e clique na opção "Aplicativo"
- Na seção esquerda, localize e pressione a opção "Iniciar".
- Desative todos os programas que são executados automaticamente na inicialização
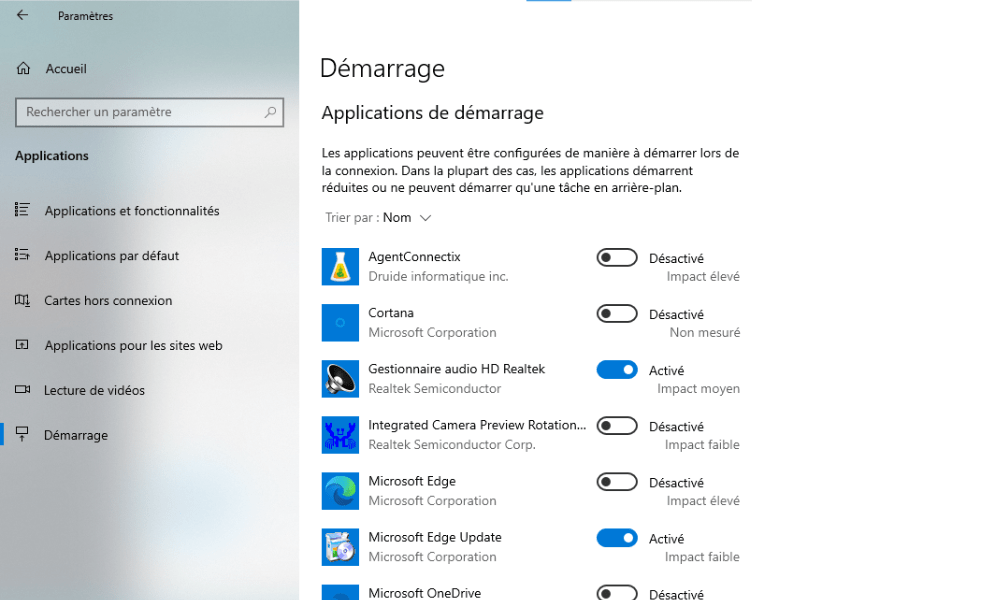
Isso irá acelerar a inicialização do seu laptop, evitando o lançamento de programas desnecessários.
10. Desfragmente o disco rígido
Desfragmente seu disco rígido mecânico para reorganizar arquivos e melhorar a velocidade de leitura. Esta operação não é necessária para unidades SSD que não precisam ser desfragmentadas.
Por que a desfragmentação do disco rígido melhora o desempenho do meu computador?
A desfragmentação do disco rígido ajuda a reorganizar arquivos fragmentados, o que melhora a velocidade de leitura e gravação de dados. Isso pode resultar em melhor desempenho do seu computador. Para desfragmentar seu disco rígido:
Etapa 1: pressione a tecla Windows e digite "Desragmá -lo e otimize os jogadores" e pressione Enter.
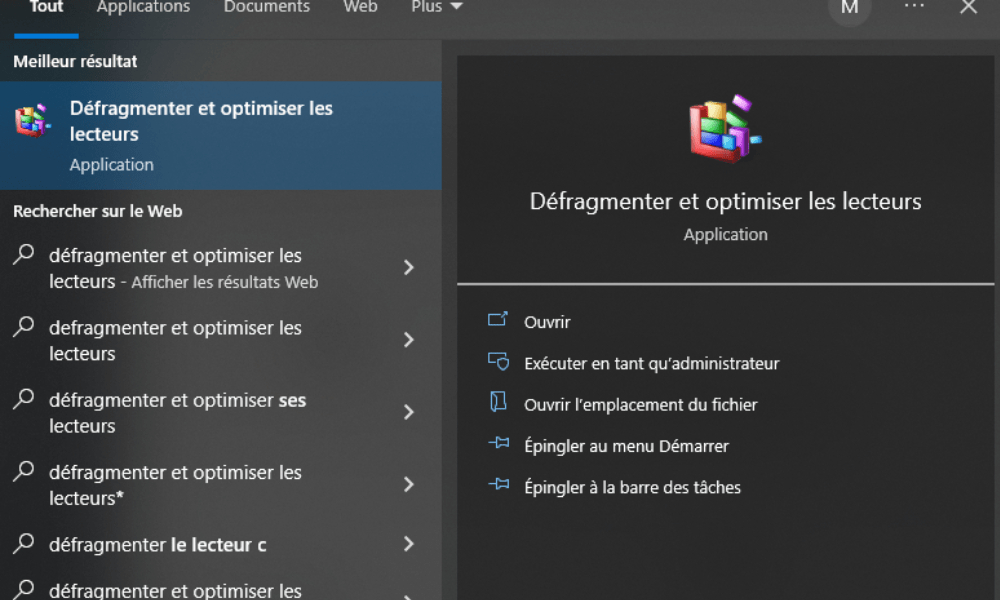
Etapa 2: selecione o leitor que deseja acertar e clique em "Otimizar".

É bom saber : Se você estiver usando uma unidade SSD, a desfragmentação não é necessária e pode até reduzir a vida útil do SSD.
Conclusão
Aumente o desempenho do seu laptop seguindo estas 10 dicas simples e eficazes. Lembre-se de limpar regularmente o computador, atualizar os drivers e o sistema operacional e otimizar as Windows . Considere também adicionar RAM, substituir seu disco rígido por um SSD e verificar a compatibilidade dos componentes de hardware. Com essas dicas, seu laptop ficará mais rápido e eficiente do que nunca!