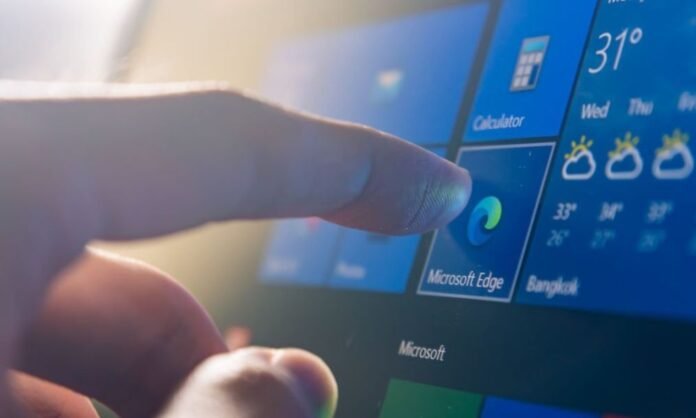Aplikacja Zdjęcia to standardowa Windows 10 , która umożliwia przeglądanie i edytowanie zdjęć. zainstalowaniu systemu operacyjnego , ale może zniknąć lub przestać działać poprawnie. Jak w takim przypadku mogę go ponownie zainstalować i odzyskać całą jego funkcjonalność? Oto kilka rozwiązań komputerowych, które pomogą Ci rozwiązać ten problem.
Zainstaluj ponownie aplikację Zdjęcia ze sklepu Microsoft Store
Pierwszym rozwiązaniem jest ponowna instalacja aplikacji Zdjęcia ze sklepu Microsoft Store , sklepu internetowego firmy Microsoft oferującego bezpłatne lub płatne aplikacje dla Windows 10. Oto kroki, które należy wykonać:
- Przejdź do Microsoft Photos w witrynie Microsoft.
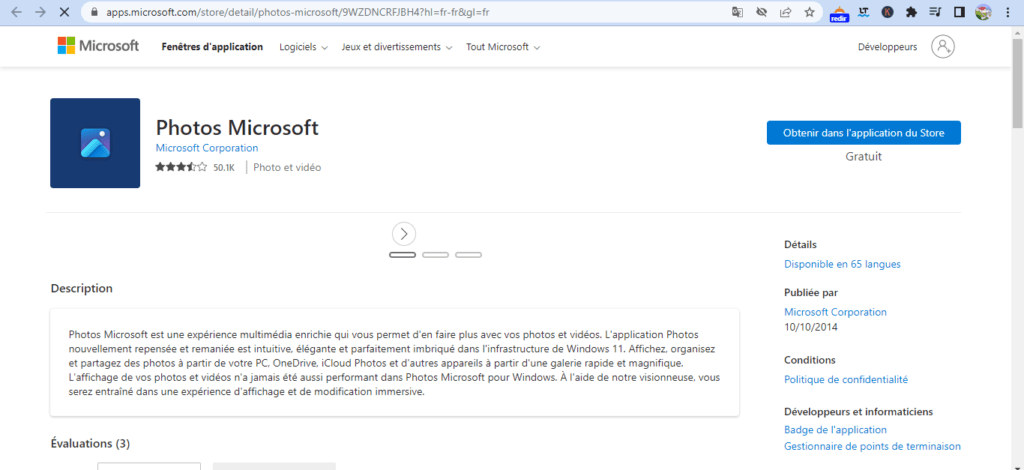
- Kliknij Pobierz przycisk Instaluj .
- Aplikacja Zdjęcia zostanie pobrana i zainstalowana na Twoim komputerze.
Zainstaluj ponownie aplikację Zdjęcia za pomocą programu PowerShell
Drugie rozwiązanie polega na ponownej instalacji aplikacji Zdjęcia za pomocą programu PowerShell, potężnego narzędzia umożliwiającego uruchamianie poleceń i skryptów w Windows 10. Oto kroki, które należy wykonać:
- Otwórz menu Start, wpisz Windows PowerShell w pasku wyszukiwania.
- Kliknij prawym przyciskiem myszy Windows PowerShell i wybierz opcję Uruchom jako administrator .

- Wpisz poniższe polecenie, aby ponownie zainstalować aplikację Zdjęcia i naciśnij Enter :
$manifest = (Get-AppxPackageWindowsStore).InstallLocation + '\AppxManifest.xml' Add-AppxPackage -DisableDevelopmentMode -Register $manifest

- Aplikacja Zdjęcia zostanie zainstalowana na Twoim komputerze.
Zresetuj aplikację Zdjęcia
Jeśli aplikacja Zdjęcia jest zainstalowana na komputerze, ale nie działa poprawnie, możesz spróbować ją zresetować. Spowoduje to usunięcie danych i ustawień aplikacji, ale nie zdjęć. Oto kroki, które należy wykonać:
- Ustawienia Windows skrótu klawiaturowego Windows + I , wybierz Aplikacje , następnie z listy Aplikacje i funkcje wybierz aplikację Microsoft Zdjęcia i kliknij Opcje zaawansowane .
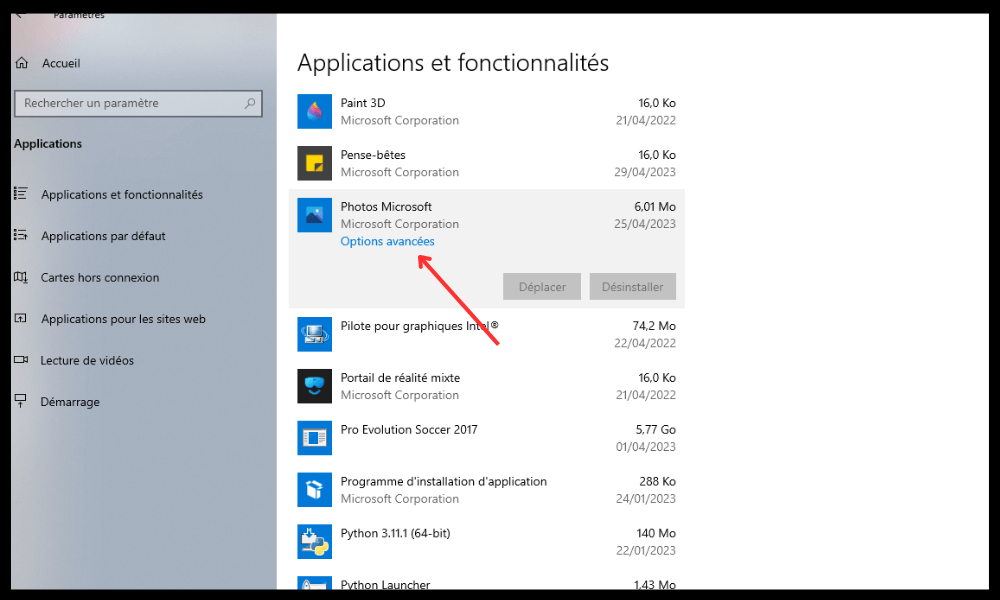
- Kliknij Resetuj i potwierdź swój wybór.

- Aplikacja Zdjęcia zostanie zresetowana.
Uruchom narzędzie do rozwiązywania problemów z aplikacjami ze Sklepu Windows
Jeśli żadne z poprzednich rozwiązań nie zadziała, możesz spróbować uruchomić narzędzie do rozwiązywania problemów z aplikacjami ze Sklepu Windows . To narzędzie wykryje i rozwiąże problemy, które mogą uniemożliwiać prawidłowe działanie aplikacji ze Sklepu Windows . Oto kroki, które należy wykonać:
- Ustawienia Windows skrótu klawiaturowego Windows + I , następnie kliknij opcję Aktualizacja i zabezpieczenia , następnie w lewym okienku Rozwiązywanie problemów Dodatkowe narzędzia do rozwiązywania problemów .
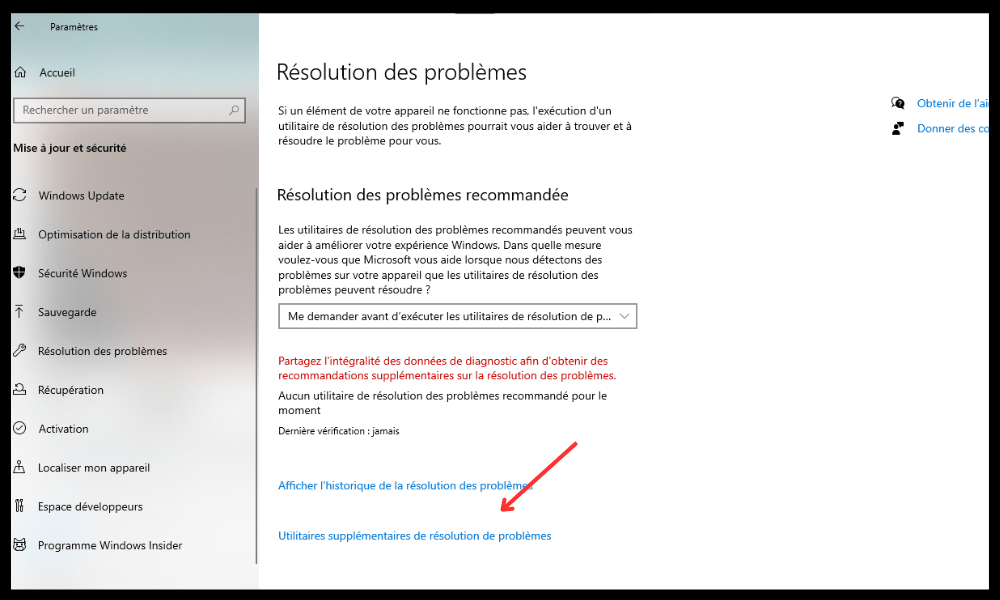
- W obszarze Znajdź i rozwiąż inne problemy wybierz Aplikacje ze Sklepu Windows i kliknij Uruchom narzędzie do rozwiązywania problemów .

- Postępuj zgodnie z instrukcjami wyświetlanymi na ekranie, aby spróbować naprawić aplikację Zdjęcia.
Często zadawane pytania
Oto kilka często zadawanych pytań dotyczących aplikacji Zdjęcia w Windows 10:
Jak zmienić domyślną aplikację do otwierania zdjęć?
Ustawienia Windows skrótu klawiaturowego Windows + I , wybierz Aplikacje , a następnie w lewym okienku Aplikacje domyślne W obszarze Wybierz domyślne aplikacje według typu pliku przewiń w dół, aż znajdziesz .jpg i kliknij ikonę bieżącej aplikacji. Następnie wybierz aplikację, której chcesz używać do otwierania zdjęć, na przykład Zdjęcia lub Paint .
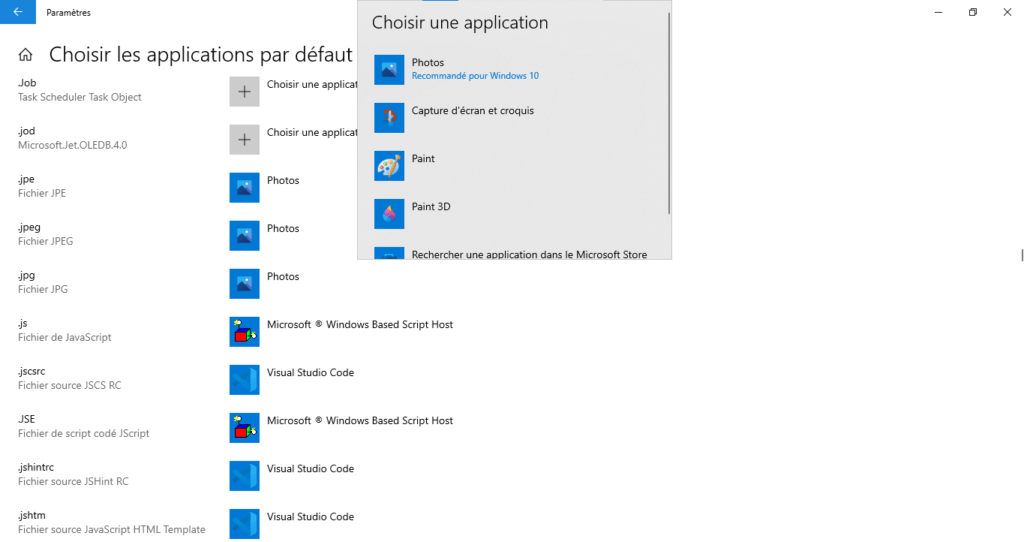
Jak przywrócić starą przeglądarkę zdjęć Windows ?
Aby przeglądarkę fotografii Windows rejestru Windows .
Radzimy wykonać kopię zapasową rejestru przed kontynuowaniem tej operacji.
- Otwórz menu Start, wpisz regedit w pasku wyszukiwania i naciśnij Enter .

- Następnie przejdź do następującego klucza:
HKEY_LOCAL_MACHINE\SOFTWARE\Microsoft\WindowsPhoto Viewer\Capabilities\FileAssociations - Kliknij prawym przyciskiem myszy FileAssociations i wybierz opcję Nowy , a następnie Wartość ciągu .
- Nazwij wartość .jpg i kliknij ją dwukrotnie, aby zmodyfikować jej dane.
- Wprowadź następującą wartość:
PhotoViewer.FileAssoc.TiffPowtórz tę czynność dla innych rozszerzeń zdjęć, które chcesz powiązać z Windows , na przykład .png , .bmp itp.
Następnie zamknij edytor rejestru i uruchom ponownie komputer.
Jak usunąć zduplikowane zdjęcia w Windows 10?
Aby usunąć zduplikowane zdjęcia w Windows 10 , możesz skorzystać ze specjalistycznego oprogramowania Duplicate Cleaner lub Duplicate Photo Finder. Oprogramowanie to przeskanuje Twój dysk twardy i wykryje identyczne lub podobne zdjęcia . Następnie możesz je usunąć lub przenieść do innego folderu.
Jak przenieść zdjęcia ze smartfona na komputer z Windows 10?
Aby przesłać zdjęcia ze smartfona na komputer z systemem Windows 10, masz kilka możliwości:
Użyj kabla USB : podłącz smartfon do komputera za pomocą kabla USB i wybierz tryb przesyłania plików w smartfonie. Następnie otwórz Eksplorator plików na swoim komputerze i przejdź do folderu DCIM na swoim smartfonie. Wybierz zdjęcia, które chcesz przenieść i skopiuj je do wybranego folderu na swoim komputerze.
Użyj Bluetooth : aktywuj Bluetooth na swoim smartfonie i komputerze, a następnie sparuj je. Wybierz zdjęcia, które chcesz przesłać do smartfona i wybierz tryb udostępniania Bluetooth. Następnie zaakceptuj transfer na swój komputer i wybierz folder docelowy.
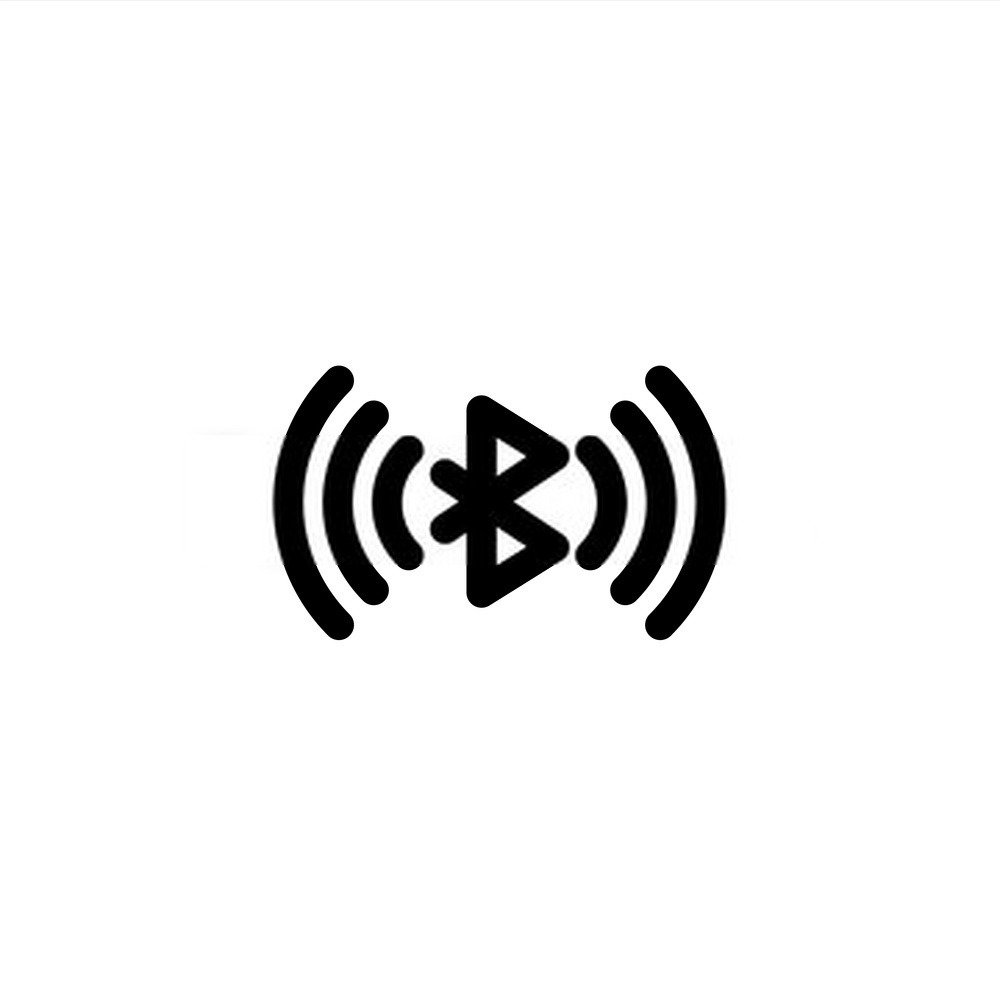
Włącz automatyczną synchronizację zdjęć w swoim smartfonie i poczekaj, aż zostaną przesłane do chmury. Następnie otwórz aplikację w chmurze na swoim komputerze i pobierz zdjęcia, które chcesz przesłać.
Jak utworzyć pokaz slajdów za pomocą aplikacji Zdjęcia?
Aby utworzyć pokaz slajdów w aplikacji Zdjęcia, wykonaj następujące kroki:
- Otwórz aplikację Zdjęcia i kliknij Utwórz w prawym górnym rogu.
- Wybierz Automatyczne wideo z muzyką .
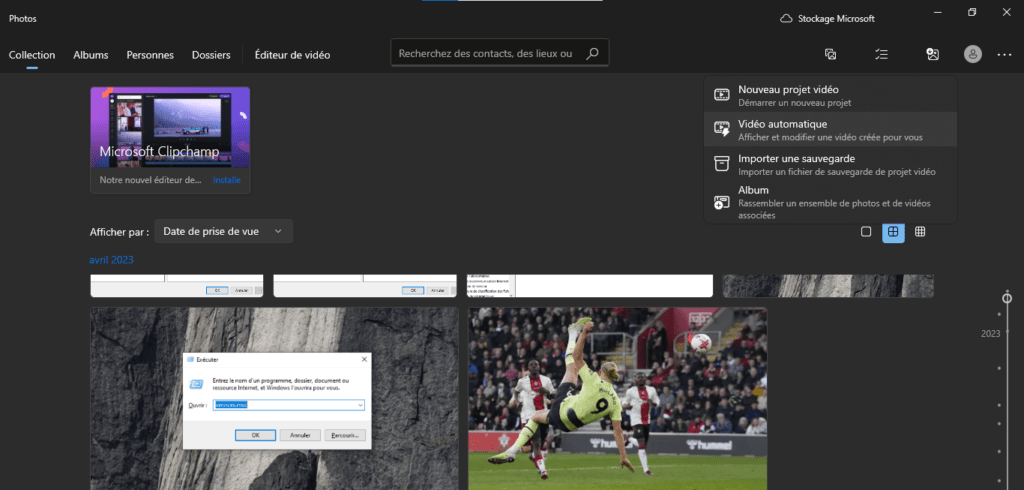
- Wybierz zdjęcia, które chcesz uwzględnić w pokazie slajdów i kliknij Utwórz .
- Nadaj nazwę pokazowi slajdów i kliknij OK .
Aplikacja Zdjęcia wygeneruje pokaz slajdów z efektami przejścia i losową muzyką. Możesz edytować pokaz slajdów, klikając Edytuj wideo .
Możesz zmieniać muzykę, motyw, czas trwania, tekst i kolejność zdjęć, korzystając z różnych oferowanych narzędzi.
Gdy wynik będzie satysfakcjonujący, kliknij Zakończ wideo i wybierz jakość wyjściową.
Twój pokaz slajdów zostanie zapisany w folderze Wideo na Twoim komputerze. Następnie możesz je obejrzeć lub udostępnić bliskim.
Wniosek
Aplikacja Zdjęcia to przydatna aplikacja do zarządzania zdjęciami w Windows 10. Umożliwia łatwe przeglądanie, edytowanie, organizowanie i udostępnianie. Możesz także powiększyć obraz w programie Photoshop, aby udoskonalić zmiany lub utworzyć efekty. Narzędzie do rozwiązywania problemów z aplikacjami Windows . Mamy nadzieję, że ten przewodnik był dla Ciebie przydatny i że udało Ci się znaleźć wszystkie funkcje aplikacji Zdjęcia.