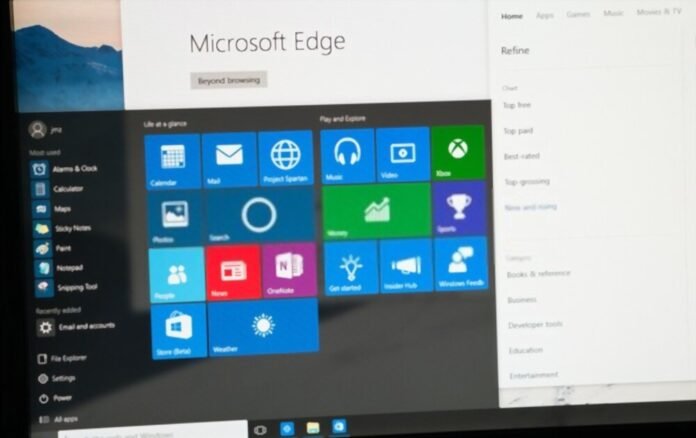Pasek zadań nagle zniknął i nie widzisz już przycisku Start? Jak go przywrócić w Windows 10? Wiedz, że istnieje wiele rozwiązań, które mogą Ci pomóc. Odkryj tutaj 5 metod, które pozwolą Ci szybko rozwiązać problem „ zniknięcia paska zadań w Windows 10 ”!
Uwaga : Pasek zadań jest głównym elementem pulpitu. pole wyszukiwania Windows i Cortany , wszystkie uruchomione aplikacje, datę, obszar powiadomień itp.
Co sprawia, że pasek zadań Windows 10 znika?

Istnieje kilka powodów, które mogą powodować zniknięcie paska zadań w Windows 10. Oto najbardziej znane:
- Pasek zadań jest prawdopodobnie automatycznie ukryty z powodu aktualizacji
- Zmienił się normalny tryb wyświetlania komputera
- Twój dysk twardy jest pełny, a Eksplorator plików Windows ulega awarii po uruchomieniu
- Aktualna rozdzielczość ekranu Twojego komputera jest z pewnością wyższa niż wymiary oryginalne
- Niektóre pliki systemowe na komputerze są uszkodzone. przyczyną problemu jest Explorer.exe
Pięć sposobów na przywrócenie paska zadań w Windows 10

Teraz, gdy mamy jasne pojęcie, co może spowodować zniknięcie paska zadań w Windows 10, przyjrzyjmy się kilku rozwiązaniom, które mogą Ci pomóc.
Sugerujemy najpierw obejrzenie tego samouczka wideo, który wyjaśnia, co zrobić, aby rozwiązać problem.
Nadal nie jesteś usatysfakcjonowany? Następnie wypróbuj jedno z tych różnych rozwiązań:
Rozwiązanie 1: Ponownie wyświetl brakujący pasek zadań na pulpicie komputera
Czasami, aby uniknąć przeszkadzania podczas oglądania filmu na komputerze, ukrywasz pasek zadań w ustawieniach Windows. Po automatycznym ukryciu będzie niewidoczny przez cały czas, chyba że najedziesz kursorem na dół ekranu. Jeśli jakiś czas później zauważysz, że już się nie pojawia, zdecyduj się na dezaktywację automatycznego ukrywania. Aby to zrobić, wykonaj następujące różne kroki:
Krok 1 : Naciśnij Windows na klawiaturze, wyszukaj „ Ustawienia ”, a następnie kliknij dwukrotnie, aby je otworzyć

Krok 2: Na pasku wyszukiwania wprowadź „ Panel konfiguracji ” i kliknij go, aby uzyskać dostęp

Krok 3: Kliknij opcję „ Wygląd i personalizacja ”, a następnie w nowym oknie, które się pojawi, wybierz „ Pasek zadań i nawigacja ”

Krok 4 : W ustawieniach paska zadań wyłącz opcję: „ Automatycznie ukryj pasek zadań w trybie pulpitu ”
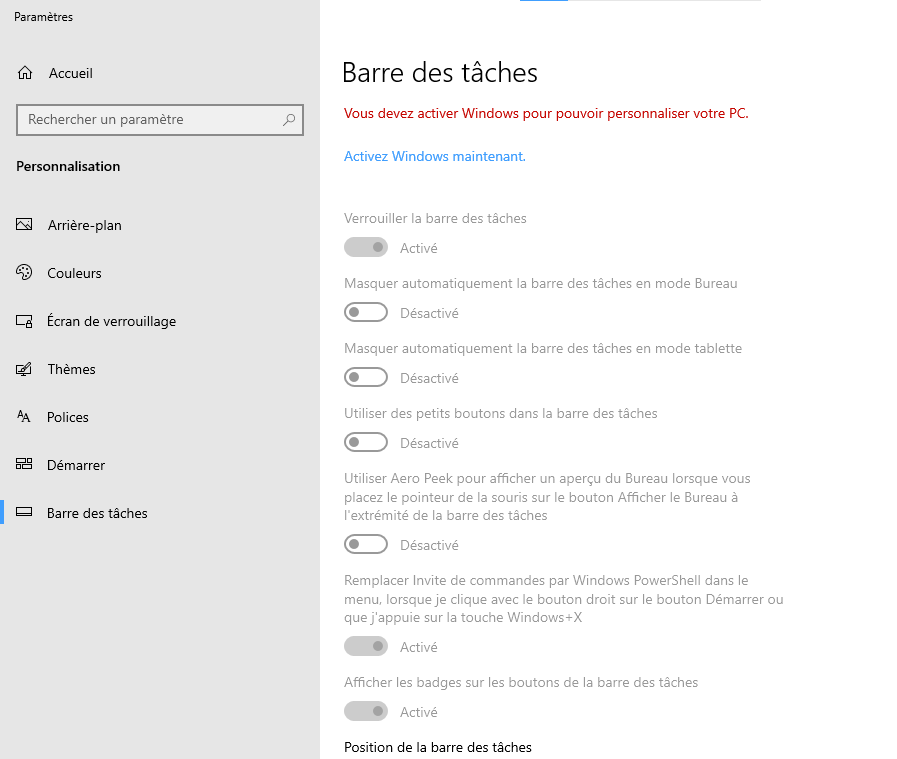
Zwykle pasek zadań Windows powinien pojawić się ponownie !
Zobacz też: Bluetooth zniknął w Windows 10: jak go aktywować?
Rozwiązanie 2: Uruchom ponownie Eksploratora Windows (Explorer.exe)
, znany również jako „ Eksplorator Windows ”, to menedżer plików firmy Microsoft, który umożliwia edycję plików lub uruchamianie programów. Czasami oprócz niewidocznego paska zadań znikają także ikony z pulpitu! Rzeczywiście, ponieważ oba działają w programie explorer.exe, oczywiste jest, że są jednocześnie ukryte. Aby łatwo rozwiązać ten problem, wykonaj następujące kroki:
Krok 1: Menedżera zadań Windows , wpisując skrót klawiaturowy << Ctrl+Shift+Esc>>
Krok 2: Po otwarciu przejdź do zakładki „ Procesy ”, a następnie kliknij opcję „ Eksplorator Windows ”.
Krok 3: Teraz naciśnij przycisk „ Uruchom ponownie ” znajdujący się w prawym dolnym rogu Menedżera.
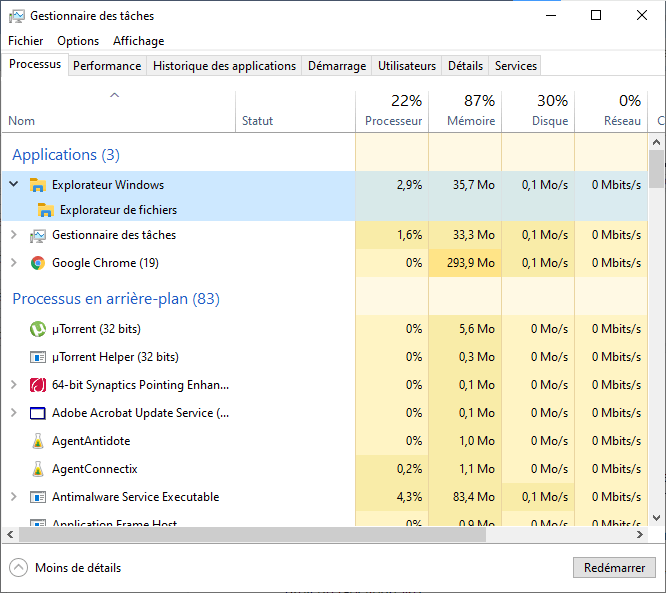
Ta procedura spowoduje ponowne uruchomienie całego procesu przeglądarki i tym samym wyświetlenie paska zadań. podczas operacji zobaczysz wyskakujące okienko Eksploratora Windows , oznacza to, że menedżer explorer.exe działał poprawnie.
Rozwiązanie 3: Użyj Advanced SystemCare, aby przywrócić brakujący pasek zadań w Windows
Jeśli wypróbowałeś którąkolwiek z poprzednich metod i nie zadziałała, możesz zwrócić się do Advanced SystemCare. Jest to niezawodne, wydajne i wszechstronne narzędzie, które pozwala rozwiązać różnorodne problemy i zoptymalizować system, grę, dysk, uruchamianie w Windows.
Jeśli chodzi o brakujący pasek zadań, Advanced SystemCare pomoże Ci w jego naprawie dzięki profesjonalnemu zestawowi narzędzi: WinFix ! Oto jak z niego korzystać:
Krok 1: oprogramowanie Advanced SystemCare

Krok 2: W oknie „ Przybornik ” znajdź i kliknij WinFix. Aplikacja automatycznie zainstaluje więc narzędzie WinFix, które będzie dla Ciebie bardzo przydatne.
Krok 3: zakładce lObit WinFix odpowiednio opcję Advanced Fix >> pulpitu
Krok 4: W sekcji „ Pulpit ” kliknij opcję „ Nie można wyświetlić paska zadań ”, a następnie wybierz opcję „ Napraw ”
Po kliknięciu przycisku Napraw WinFix automatycznie przywróci brakujący pasek zadań w Windows 10!
Rozwiązanie 4: Zmień tryb wyświetlania komputera
Po podłączeniu monitora zewnętrznego do komputera pasek zadań komputera może zniknąć, a następnie pojawić się ponownie po nawiązaniu połączenia. Jeśli zrobisz to niepoprawnie, pasek nie będzie już wyświetlany. Dla Twojej informacji, na komputerze dostępnych jest kilka trybów wyświetlania, ale normalną opcją jest: „ Tylko ekran ”. Dlatego należy ponownie skonfigurować Windows w tym trybie, jeśli został on zmieniony przez przypadek. W tym celu wykonaj następujące czynności:
Krok 1: kombinację klawiszy Windows + P , aby otworzyć pasek boczny po prawej stronie pulpitu.
Krok 2: Upewnij się, że wybrałeś tylko opcję „ Tylko ekran ”

Po dostosowaniu ekranu startowego pulpitu możesz teraz ponownie zobaczyć menu Start, pasek zadań i jego ikony.
Rozwiązanie 5: Uruchom SFC, aby naprawić znikający pasek zadań w Windows
Wreszcie możliwe jest, że pasek zadań nie jest już widoczny z powodu Windows . Dlatego rozsądnie byłoby skorzystać z narzędzia do skanowania systemu „ Kontroler plików systemowych ” (SFC), aby zlokalizować problematyczne pliki i je naprawić.
Po wykryciu i naprawieniu uszkodzonych plików możesz teraz przystąpić do przywracania paska zadań .
Ponieważ go brakuje, musisz zrobić coś innego, aby otworzyć Wiersz Poleceń. Za to,
Krok 1: Naciśnij Windows + R. W wyświetlonym oknie Wykonaj wpisz „ cmd ”, a następnie zweryfikuj za pomocą OK . Polecenie polecenia powinno się otworzyć!

Krok 2: wiersza poleceń Windows wpisz polecenie „ sfc /scannow ”, a następnie kliknij klawisz Enter na klawiaturze, aby uruchomić SFC.
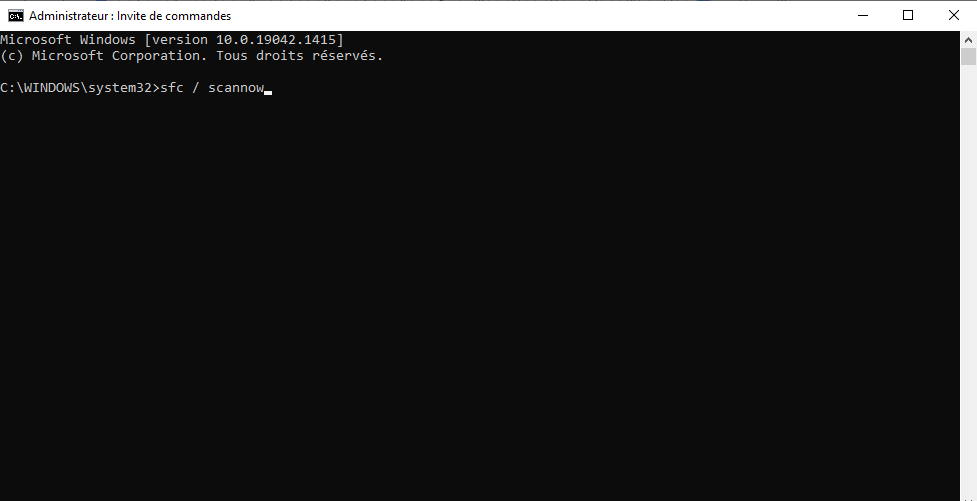
Krok 3: Następnie uruchom ponownie komputer i sprawdź, czy zniknięty pasek zadań jest ponownie widoczny na dole ekranu.
Podsumowując, powyższe metody zaproponowano, biorąc pod uwagę różne przyczyny, które powodują zniknięcie paska zadań. Jeśli szybko ustalisz, gdzie leży problem, łatwiej będzie Ci przywrócić brakujący pasek zadań.
Jeśli jednak żadne z nich nie zadziała, być może masz do czynienia z wirusem lub złośliwym oprogramowaniem . W takim przypadku zalecamy natychmiastowe uruchomienie programu antywirusowego lub chroniącego przed złośliwym oprogramowaniem. Nie masz takiego na swoim komputerze? Oto najlepsze, jakie dla Ciebie przygotowaliśmy: