Czy często używasz skrótu klawiaturowego Alt + Tab, aby szybko przełączać się między różnymi oknami otwartymi na komputerze? Ale od jakiegoś czasu Alt+Tab przestał działać i nie wiesz dlaczego? Nie panikuj, istnieją rozwiązania pozwalające rozwiązać ten problem i odzyskać możliwość korzystania z tego bardzo praktycznego skrótu.
Zobaczmy, jak naprawić klawisz Alt + Tab !
Po pierwsze, oto krótki samouczek wideo, jak naprawić niedziałające klawisze Alt + Tab w Windows 10 i 11 !
Dlaczego skrót klawiaturowy Alt-Tab nie działa w Windows ?
Istnieje kilka powodów, które mogą uniemożliwiać prawidłowe działanie skrótu klawiaturowego Alt-Tab w Windows . Oto główne:
| Przyczyna | Rozwiązanie |
| Problem sprzętowy | Sprawdź działanie klawiatury i połączenie |
| Problem z oprogramowaniem | Zainstaluj ponownie sterownik klawiatury lub przeskanuj system programem antywirusowym |
| Problem z konfiguracją | Sprawdź łatwość dostępu, ustawienia trybu tabletu lub zresetuj skrót klawiaturowy Alt-Tab do ustawień domyślnych |
| Problem z Eksploratorem Windows | Uruchom ponownie Eksploratora Windows |
Ten artykuł może Cię zainteresować: Jak wstawiać znaki specjalne za pomocą niestandardowych skrótów klawiaturowych w Windows 10 i 11?
Jak naprawić skrót „Tab”, która już nie działa?
Jeśli zidentyfikowałeś przyczynę problemu, możesz wypróbować następujące rozwiązania, aby naprawić skrót „Tab”, który już nie działa:
Metoda 1: Zainstaluj ponownie sterownik klawiatury
Krok 1: Kliknij prawym przyciskiem myszy ikonę Ten komputer na pulpicie i wybierz Zarządzaj.
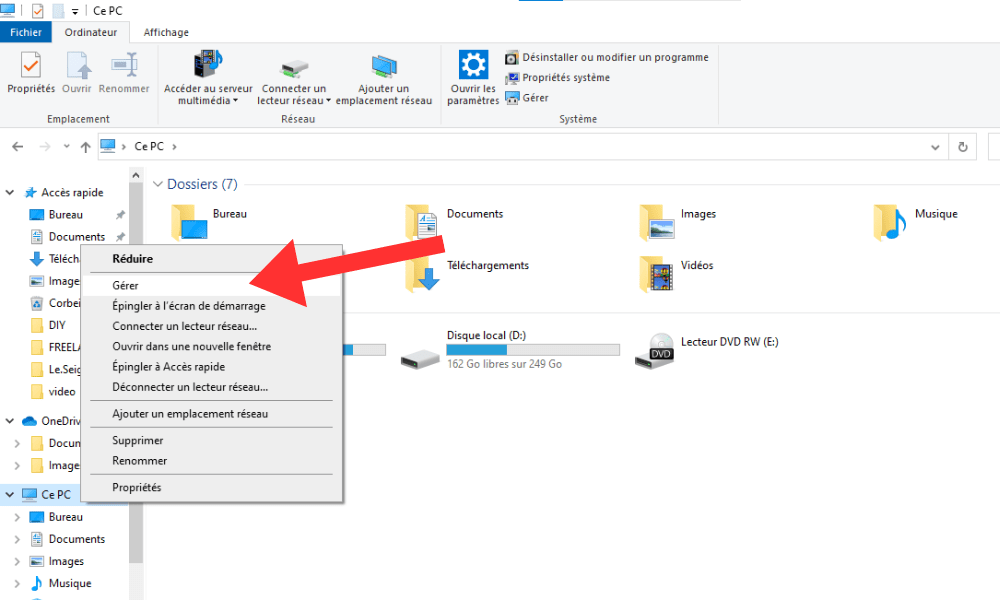
Krok 2: Następnie kliknij Menedżera urządzeń w lewej kolumnie.
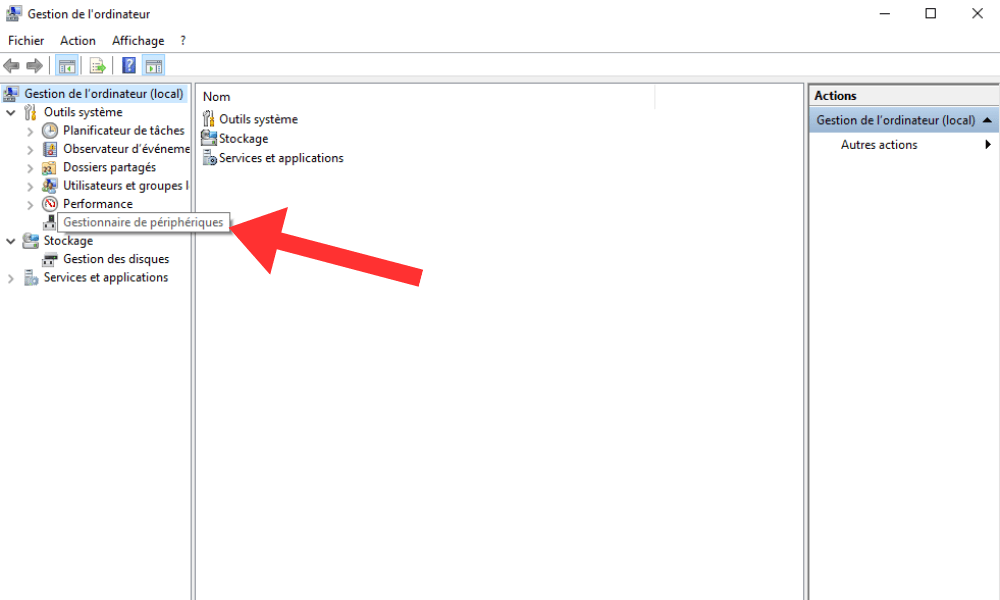
Krok 3: Opracuj kategorię „Klawiatury” w prawym oknie i kliknij prawym przyciskiem myszy klawiaturę.
Krok 4: Wybierz Odinstaluj urządzenie i potwierdź.
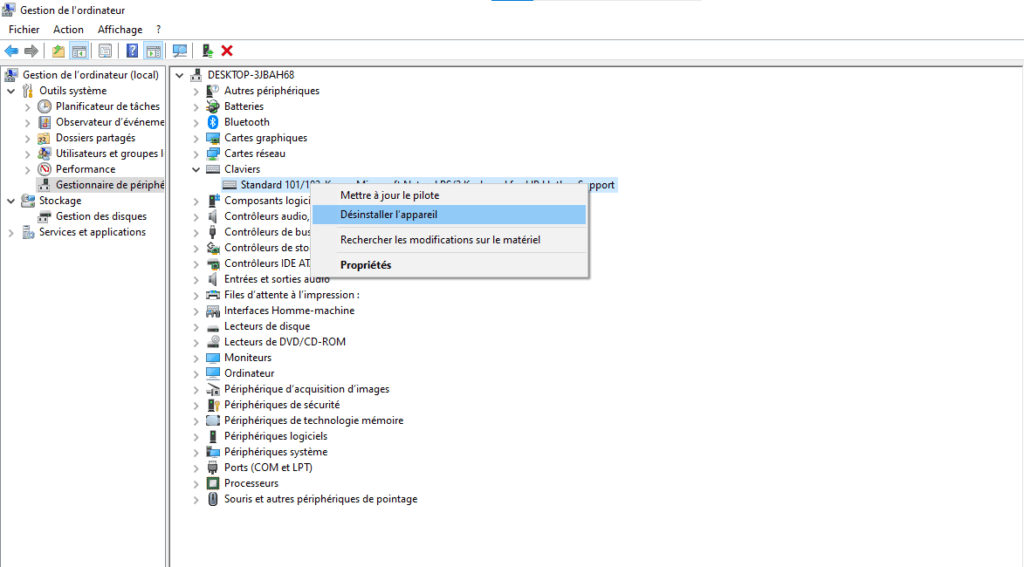
Krok 5: Następnie uruchom ponownie komputer i pozwól, aby Windows automatycznie ponownie zainstalował sterownik klawiatury .
Metoda 2: Uruchom ponownie Eksploratora Windows
Krok 1: Kliknij prawym przyciskiem myszy pasek zadań i wybierz Menedżera zadań.

Krok 2: Znajdź proces Eksploratora Windows na karcie Procesy i kliknij go prawym przyciskiem myszy.
Krok 3: Wybierz „ Uruchom ponownie ” i poczekaj, aż Explorer się unów.

Krok 4: Następnie sprawdź, czy skrót „Alt + Tab” działa ponownie.
Metoda 3: Sprawdź ustawienia wielozadaniowości
Krok 1: Naciśnij Windows + I, Ustawienia systemu Windows .

Krok 2: Następnie kliknij System i wybierz Wielozadaniowość z lewej kolumny.
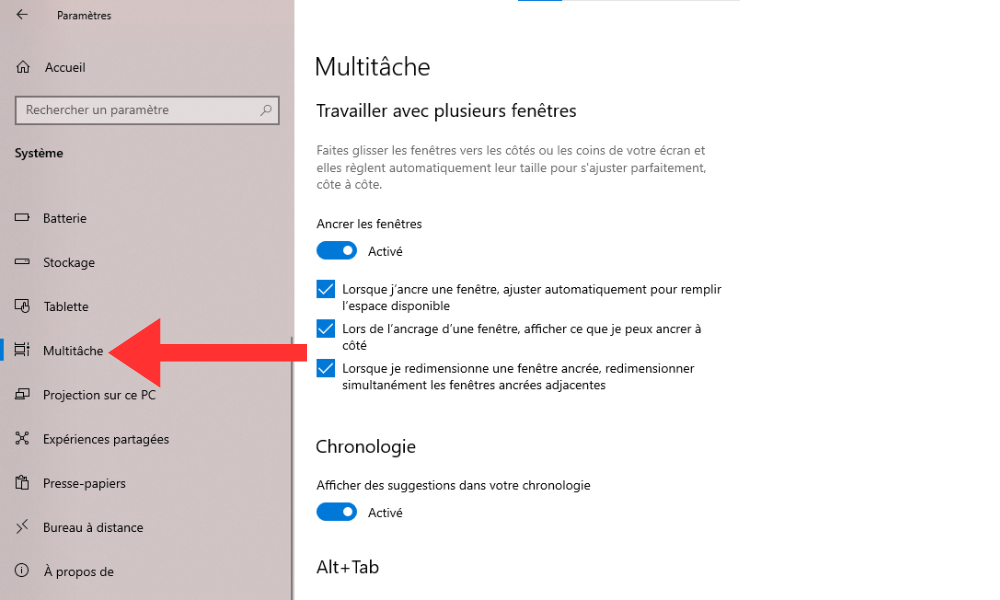
Krok 3: Upewnij się, że naciśnij Alt+Tab, aby wyświetlić otwarte okna. Możesz także wybrać liczbę okien wyświetlanych na pasku Alt + Tab za pomocą Naciśnij klawisze Alt + Tab .
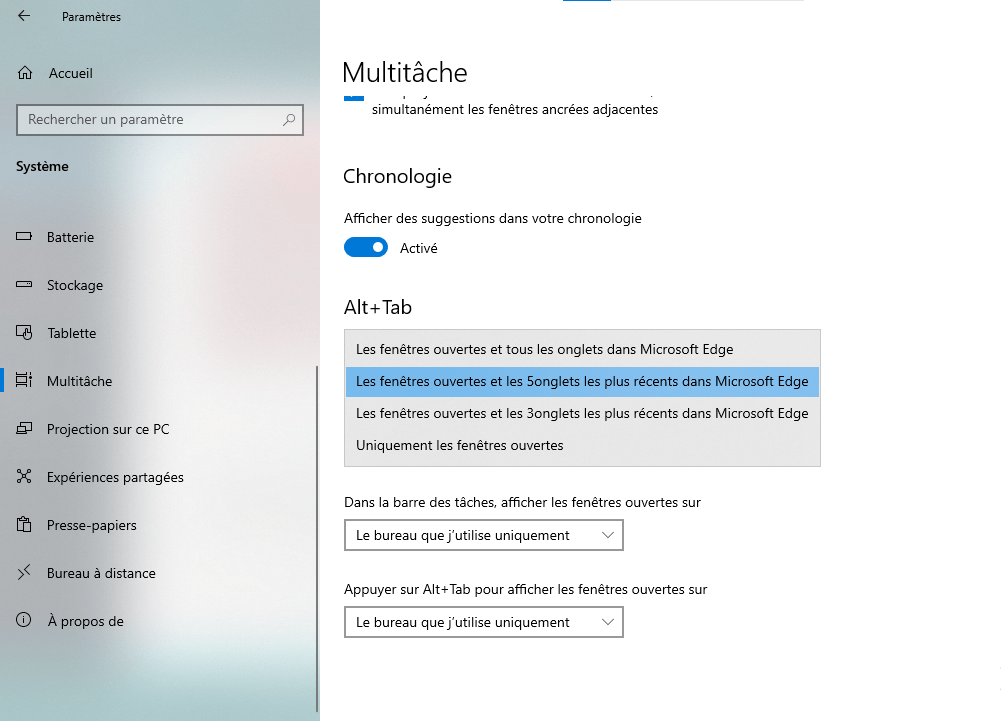
Metoda 4: Sprawdź ustawienia klawiatury
Krok 1: Naciśnij klawisz Windows + I, Ustawienia systemu Windows .
Krok 2: Następnie kliknij „ Czas i język ” i wybierz „ klawiaturę ” po kliknięciu „ języka ” w lewej kolumnie.

Krok 3: Sprawdź, czy użyj odpowiedniej opcji klawisza alt, ponieważ klawisz Altgr jest wyłączony . Możesz także zmienić skrót „Alt + Tab” z skrótu klawiatury .
Zobacz także: Ctrl + Z: Do czego służy ten niesamowity skrót klawiaturowy?
FAQ: Częste pytania dotyczące skrótu „Tab”
Czy nadal masz pytania dotyczące skrótu „Alt + Tab”, który już nie działa ? Oto kilka odpowiedzi na najczęstsze pytania na ten temat.
Jak używać skrótu „Alt + Tab” z jedną ręką?
Jeśli masz problem z naciskiem klawiszy AlT i Tab jednocześnie jedną ręką, możesz użyć odpowiedniego klawisza alt jako klawisza Altgr. Aby to zrobić, aktywuj „ Użyj odpowiedniego klucza alt jako klawisza altgr ustawieniach klawiatury Windows . Następnie możesz nacisnąć prawy klawisz Alt i użyć koła myszy do przełączania między systemem Windows.
Jak użyć skrótu „Alt + Tab” z kilkoma ekranami?
Jeśli używasz kilku ekranów na komputerze, możesz użyć skrótu „Alt + Tab” do przełączania między oknami wszystkich ekranów lub tylko aktywnego ekranu. Aby to zrobić, zmień opcję naciśnięcia alt + kartę wyświetla otwartą system Windows Ustawieniach wielozadaniowych Windows . Możesz wybierać spośród wszystkich biur lub tylko aktywnego biura.
Jak dostosować skrót „Alt + Tab”?
wygląd lub zachowanie skrótu „Alt + Tab” , możesz go dostosować za pomocą oprogramowania trzeciego. Na przykład możesz użyć terminatora alt-teb , który zastępuje poziomy pasek pionowym oknem z miniaturami aplikacji. Możesz także użyć Vistaswitcher , który wyświetla szczegółową listę Windows z ich tytułem i ikoną.
Jak domyślnie przywrócić skrót „Alt + Tab”?
Jeśli zmieniłeś skrót „Alt + Tab” ustawień Windows , możesz domyślnie przywrócić go, odinstalowanie oprogramowania trzeciego -party lub resetowania ustawień wielozadaniowości i klawiatury. Aby zresetować ustawienia wielozadaniowości ustawień Windows , kliknij system, a następnie wybierz Reset. Aby zresetować ustawienia klawiatury ustawień Windows , kliknij czas i język, a następnie na klawiaturze i wybierz zresetowanie.
Jak aktywować tryb tabletu za pomocą skrótu „Alt + Tab”?
Jeśli używasz komputera konwertnego lub hybrydowego, który można przekształcić w tablet, możesz aktywować tryb tabletu za pomocą skrótu „Alt + Tab”. Aby to zrobić, naciśnij Windows i musi otworzyć centrum powiadomień. Następnie kliknij trybu tabletu , aby przełączyć tryb komputerowy a trybem tabletu. Tryb tabletu umożliwia użycie ekranu dotykowego jako tabletu i wyświetlania aplikacji na pełnym ekranie.
Wniosek
Skrót „Alt + Tab” jest bardzo praktycznym narzędziem do szybkiego przełączania między różnymi oknami otwartymi na komputer. Może się jednak zdarzyć, że nie działa już z powodu problemu sprzętowego, oprogramowania lub konfiguracji. W takim przypadku możesz wypróbować rozwiązania zaproponowane w tym artykule w celu naprawy tego problemu i odzyskania użycia tego skrótu. Jeśli nadal masz pytania lub sugestie, nie wahaj się zostawić nam komentarza.




