Setup.exe to plik wykonywalny umożliwiający instalację lub aktualizację oprogramowania w Windows . plik instalatora Windows , który zawiera instrukcje i zasoby potrzebne do wdrożenia oprogramowania na komputerze. Nazwa setup.exe oznacza „ plik wykonywalny setup ”, czyli plik wykonujący proces konfiguracji.
Istnieje kilka sposobów użycia pliku setup.exe, w zależności od typu pobranego pliku, trybu zgodności systemu i osobistych preferencji. Oto kilka typowych sposobów użycia pliku setup.exe :
Kliknij dwukrotnie plik setup.exe

Jest to najprostsza i najbardziej intuicyjna metoda uruchomienia instalatora. Po prostu zlokalizuj plik setup.exe w folderze, w którym go zapisałeś, zwykle w Pobrane , i kliknij go dwukrotnie. Następnie otworzy się okno, które przeprowadzi Cię przez kolejne etapy procesu instalacji. Może być konieczne zaakceptowanie warunków użytkowania, wybranie folderu docelowego, wybranie komponentów do zainstalowania itp. Po zakończeniu instalacji będziesz mieć dostęp do oprogramowania z Start lub z pulpitu.
Kliknij prawym przyciskiem myszy plik setup.exe i wybierz opcję Uruchom jako administrator
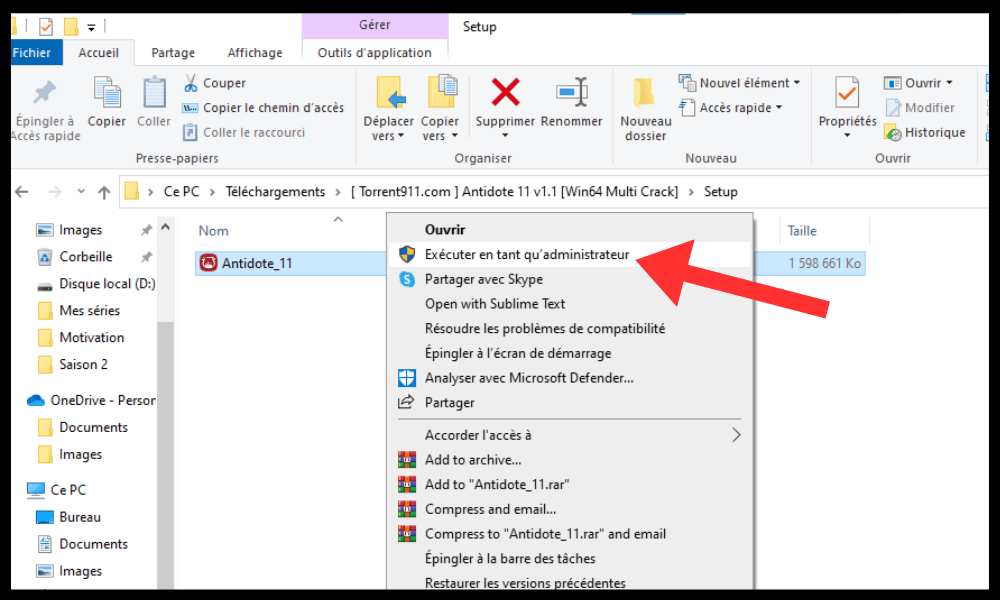
Ta metoda jest zalecana, jeśli podczas korzystania z poprzedniej metody napotkasz problemy z uprawnieniami lub dostępem. Rzeczywiście, niektóre oprogramowanie wymaga uprawnień administracyjnych do prawidłowej instalacji w Windows . W tym celu należy kliknąć prawym przyciskiem myszy plik setup.exe i z menu kontekstowego Uruchom jako administrator Możesz zostać poproszony o podanie hasła do konta administratora lub potwierdzenie swojego wyboru w oknie dialogowym. Następnie możesz wykonać te same kroki, co w poprzedniej metodzie.
Użyj wiersza poleceń, aby uruchomić plik setup.exe
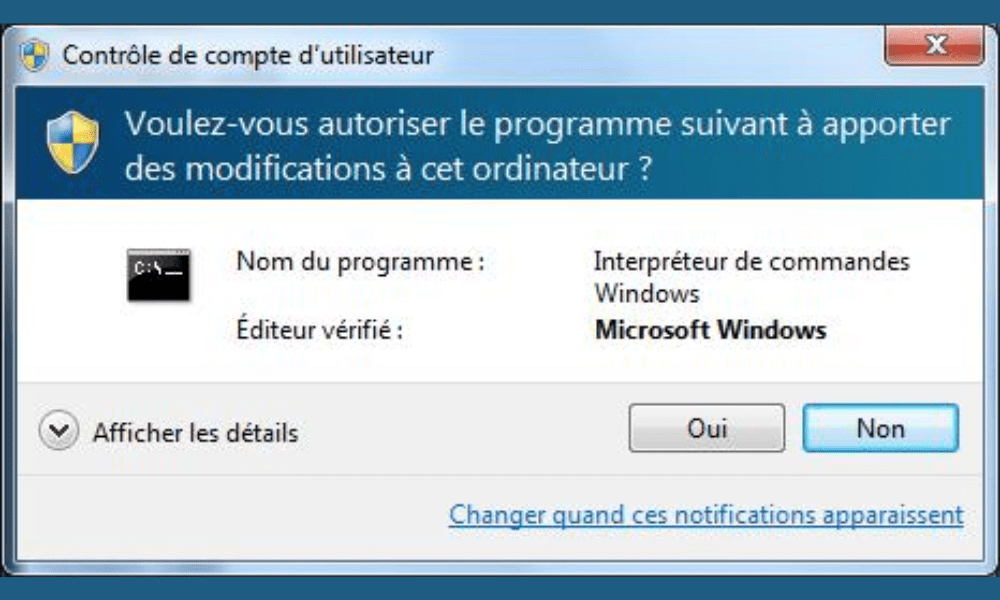
Ta metoda jest przydatna, jeśli chcesz użyć określonych ustawień lub opcji zaawansowanych podczas uruchamiania pliku setup.exe.
Można na przykład wybrać tryb cichy, który pozwala na instalację oprogramowania bez wyświetlania interfejsu graficznego i bez konieczności interakcji ze strony użytkownika.
Za to :
- Otwórz Wiersz Poleceń, klikając prawym przyciskiem myszy Start i wybierając Wiersz Poleceń (administrator) .
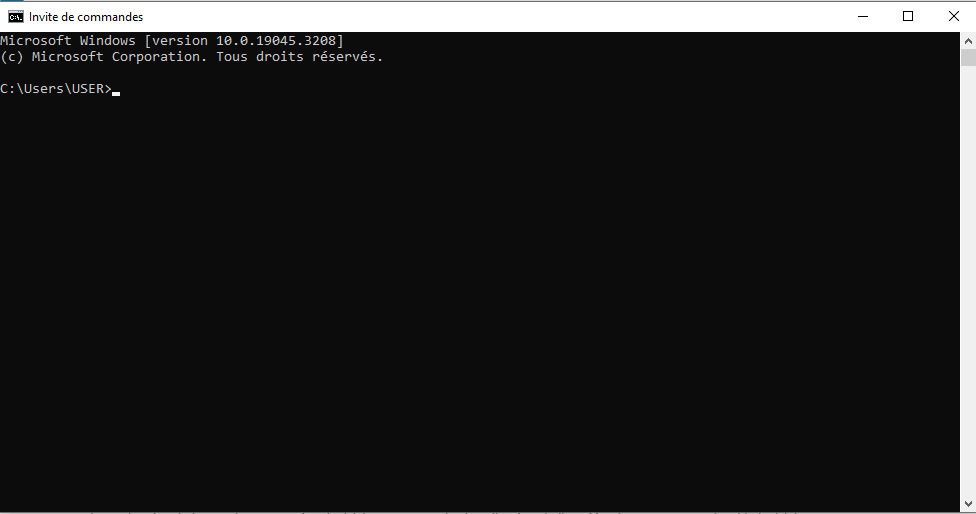
- Następnie należy przejść do folderu, w którym znajduje się plik setup.exe, za pomocą polecenia cd (zmień katalog). Na przykład, jeśli plik setup.exe znajduje się w Pobrane , wpisz cd C:\Users\UserName\Downloads .
- Na koniec należy wpisać nazwę pliku setup.exe i parametry, których chcesz użyć. Na przykład, jeśli chcesz zainstalować oprogramowanie w trybie cichym, musisz wpisać setup.exe /s.
Użyj trybu zgodności, aby uruchomić plik setup.exe

Ta metoda jest konieczna, jeśli próbujesz zainstalować oprogramowanie, które nie jest kompatybilne z Twoją obecną wersją systemu Windows . Na przykład, jeśli chcesz zainstalować oprogramowanie przeznaczone dla Windows XP na Windows 10 lub 11 setup.exe może nie działać poprawnie lub powodować błędy. Aby rozwiązać ten problem:
- Użyj trybu zgodności, który pozwala uruchomić program tak, jakby znajdował się we wcześniejszej wersji Windows. Aby to zrobić, kliknij prawym przyciskiem myszy plik setup.exe i wybierz Właściwości z menu kontekstowego.

- Następnie przejdź do Zgodność i zaznacz pole Uruchom ten program w trybie zgodności z… z rozwijanej listy wybierz wersję Windows Na przykład, jeśli oprogramowanie jest przeznaczone dla Windows XP, powinieneś wybrać Windows XP (Service Pack 3) .
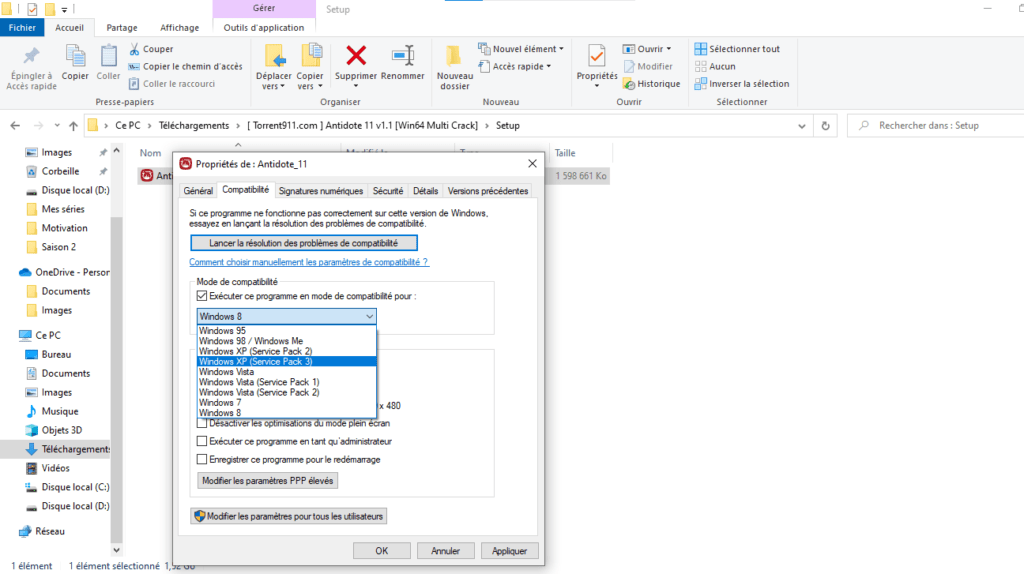
- Na koniec kliknij OK i dwukrotnie kliknij plik setup.exe, aby uruchomić instalator.
Często zadawane pytania
Skąd mam wiedzieć, czy plik setup.exe jest bezpieczny?
Nie ma niezawodnego sposobu sprawdzenia, czy plik setup.exe jest bezpieczny, istnieje jednak kilka środków ostrożności, które należy podjąć przed jego uruchomieniem.
- Musisz sprawdzić źródło pliku, czyli stronę internetową lub nośnik, z którego go pobrałeś.
- Należy unikać podejrzanych witryn lub niechcianych linków, które mogą zawierać złośliwe oprogramowanie.
- Przed otwarciem pliku należy także lub chroniącym przed złośliwym oprogramowaniem
- Powinieneś także uważać na komunikaty ostrzegawcze lub prośby o pozwolenie, które mogą wskazywać na próbę infekcji.
Jak odinstalować oprogramowanie zainstalowane za pomocą setup.exe?
Aby odinstalować oprogramowanie zainstalowane za pomocą pliku setup.exe, istnieje kilka możliwych metod.
panel sterowania Windows , który umożliwia zarządzanie programami zainstalowanymi na komputerze. Aby to zrobić, przejdź do Start i wybierz Panel sterowania .
Następnie kliknij Programy i funkcje i wybierz z listy oprogramowanie, które chcesz odinstalować. Następnie kliknij Odinstaluj i postępuj zgodnie z instrukcjami wyświetlanymi na ekranie.
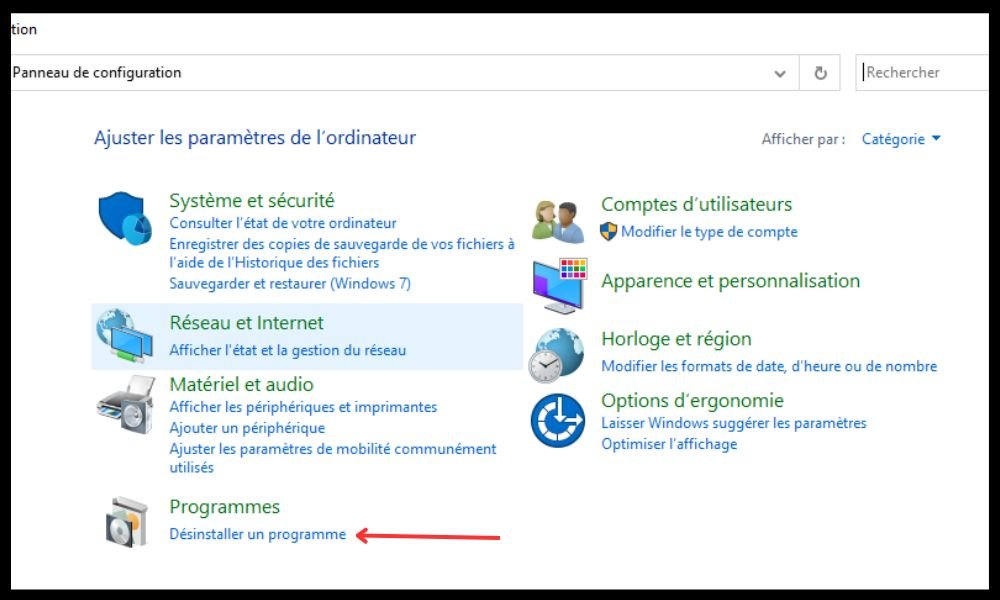
Inną metodą jest użycie dezinstalatora dostarczonego przez samo oprogramowanie, jeśli takowe posiada.
Aby to zrobić, musisz przejść do Start i poszukać nazwy oprogramowania na liście programów. Następnie należy kliknąć nazwę oprogramowania i z podmenu Odinstaluj lub Odinstaluj Na koniec postępuj zgodnie z instrukcjami wyświetlanymi na ekranie.
Jak naprawić uszkodzony plik setup.exe?
Jeśli masz problemy z uruchomieniem pliku setup.exe, może on zostać uszkodzony na skutek niekompletnego pobrania , przerwy w dostawie prądu, wirusa lub z innej przyczyny. Aby naprawić uszkodzony plik setup.exe , istnieje kilka możliwych rozwiązań.
Pierwsza polega na ponownym pobraniu pliku z oryginalnego źródła, sprawdzeniu, czy połączenie internetowe jest stabilne i czy pobieranie zostało zakończone.
Drugim sposobem jest użycie narzędzia do naprawy plików wykonywalnych, takiego jak narzędzie do naprawy plików EXE lub narzędzie do naprawy plików, które może skanować i naprawiać błędy w plikach setup.exe.
Trzecim jest skontaktowanie się z pomocą techniczną dotyczącą oprogramowania, które chcesz zainstalować, która może udzielić Ci spersonalizowanej pomocy lub alternatywnej wersji pliku setup.exe.
Jak zmienić domyślne ustawienia pliku setup.exe?
Jeśli chcesz zmienić domyślne ustawienia pliku setup.exe , takie jak folder docelowy, komponenty do zainstalowania lub opcje zaawansowane, możesz użyć wiersza poleceń, aby uruchomić plik setup.exe z określonymi ustawieniami.
W tym celu konieczne jest:
- Otwórz Wiersz Poleceń, klikając prawym przyciskiem myszy Start i wybierając Wiersz Poleceń (administrator) .
- Następnie należy przejść do folderu, w którym znajduje się plik setup.exe, za pomocą polecenia cd (zmień katalog). Na przykład, jeśli plik setup.exe znajduje się w Pobrane , wpisz cd C:\Users\UserName\Downloads .
- Na koniec należy wpisać nazwę pliku setup.exe i parametry, których chcesz użyć. Przykładowo, jeśli chcesz zainstalować oprogramowanie w innym folderze niż domyślnie proponowany, musisz wpisać setup.exe /D=C:\Program Files\MySoftware.
Listę ustawień dostępnych dla każdego pliku setup.exe można znaleźć w dokumentacji oprogramowania lub wpisując setup.exe /? w wierszu poleceń.
Wniosek
Setup.exe to plik wykonywalny umożliwiający instalację lub aktualizację oprogramowania w Windows . Istnieje kilka metod korzystania z pliku setup.exe, w zależności od typu pobranego pliku, trybu zgodności systemu i osobistych preferencji. Możesz dwukrotnie kliknąć plik setup.exe , uruchomić go jako administrator, skorzystać z wiersza poleceń lub trybu zgodności. Niezależnie od tego, którą metodę wybierzesz, ważne jest, aby postępować zgodnie z instrukcjami instalatora i po instalacji sprawdzić, czy oprogramowanie działa poprawnie. Na przykład, jeśli instalujesz oprogramowanie korzystające z platformy Java, może być konieczne sprawdzenie, czy plik javaw.exe znajduje się w folderze instalacyjnym i czy nie jest blokowany przez program antywirusowy lub moduł zabezpieczeń.fire.




