Cortana na Windows 10 to inteligentny asystent głosowy stworzony przez Microsoft! Dla niektórych osób może się to jednak okazać niepotrzebne, a nawet zbyt natrętne. Martwisz się i chcesz wyłączyć Cortanę na swoim komputerze? W tym samouczku wyjaśniono, jak trwale usunąć Cortanę w Windows 10!
Przede wszystkim zapraszamy Cię do zapoznania się z tym czym jest Cortana !
Po co odinstalowywać Cortanę?
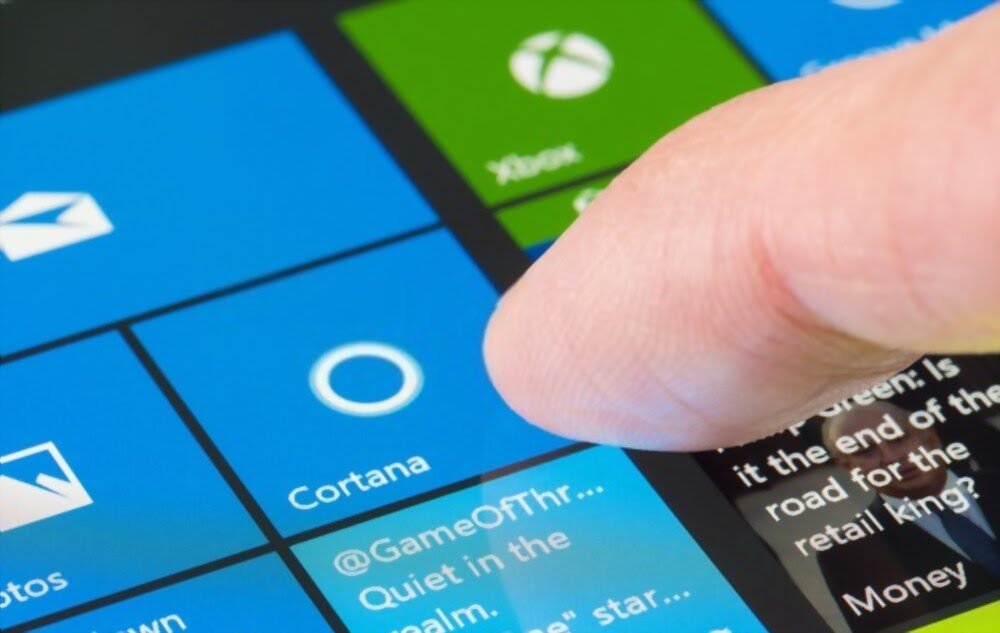
- Cortana nie działa cały czas i dlatego zajmuje niepotrzebnie miejsce na komputerze.
- Firma Microsoft może gromadzić wszystkie dane osobowe użytkownika za pośrednictwem Cortany.
- Cortana jest czasami ograniczona , co czyni ją niepotrzebnym programem.
- Cortana niepotrzebnie wykorzystuje zasoby systemowe .
Jak całkowicie usunąć Cortanę w Windows 10?

Istnieje wiele opcji, które pozwolą Ci trwale usunąć Cortanę z komputera. W tym przewodniku przedstawiamy kilka bardzo skutecznych i bardzo prostych metod, które można zastosować w praktyce. Postępując zgodnie z nimi dokładnie, możesz całkowicie odinstalować Cortanę i w razie potrzeby odzyskać ją później .
Zapraszamy do obejrzenia filmu przedstawiającego szybką dezinstalację! Więcej szczegółów znajdziesz w dalszej części artykułu!
Trwale usuń Cortanę z Windows 10 za pomocą programu PowerShell

Aby całkowicie wyczyścić Cortanę z komputera za pomocą programu PowerShell, wykonaj następujące kroki:
Krok 1: pasku wyszukiwania Windows wpisz << PowerShell >>
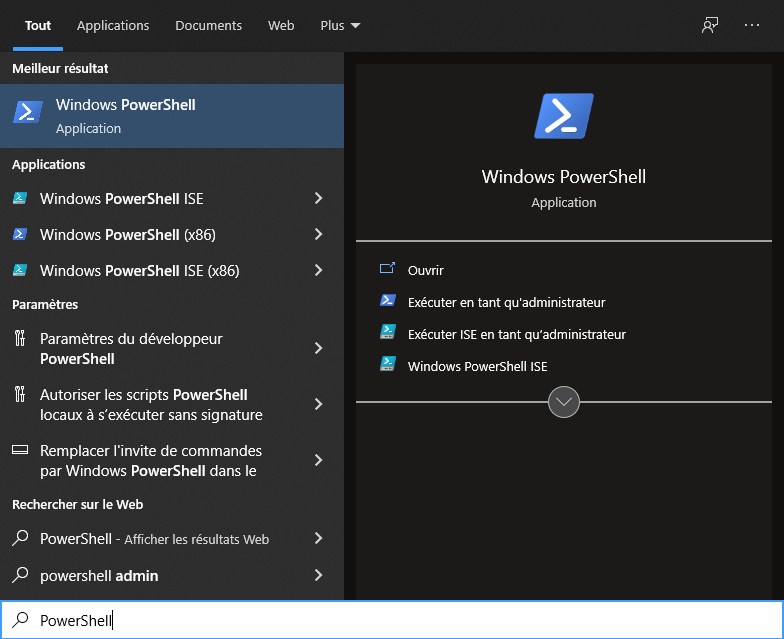
Krok 2: Kliknij program prawym przyciskiem myszy
Krok 3: Wybierz opcję „ Uruchom jako administrator ”
Krok 4: Potwierdź pytanie, czy tej aplikacji można użyć do wprowadzenia zmian w urządzeniu, klikając „ Tak ”.
Krok 5: Otworzy się niebieskie okno wprowadzania danych aplikacji PowerShell!
Krok 6: Następnie skopiuj następujące polecenie po informacji systemowej: „ Get -AppxPackage -Allusers Microsoft.549981C3F5F10 | Usuń-appxpackage ”.
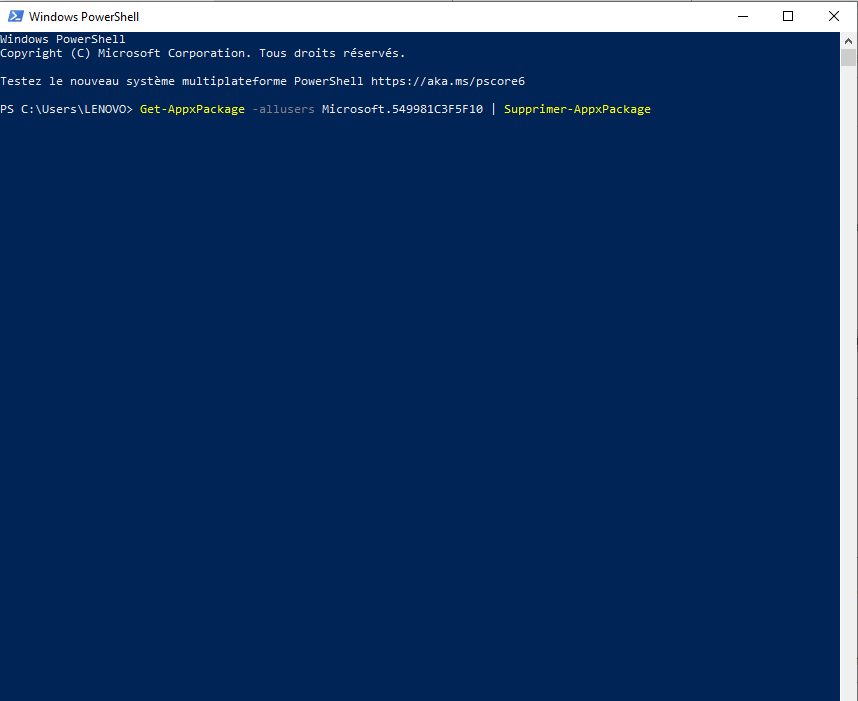
Krok 7: Następnie potwierdź klawiszem „Enter”. Następnie z komputera zostanie odinstalowany program Personal Productivity Assistant firmy Microsoft.
Uwaga : po wykonaniu tych kroków zobaczysz komunikat o stanie z zielonym tłem informujący, że PowerShell działa poprawnie ! Następnie pojawi się ponownie poprzedni ekran! W takim przypadku pamiętaj, że pomyślnie całkowicie odinstalowałeś Cortanę w systemie Windows 10. Następnie uruchom ponownie komputer, aby ikona Cortany zniknęła.
Wyłącz Cortanę za pomocą rejestru
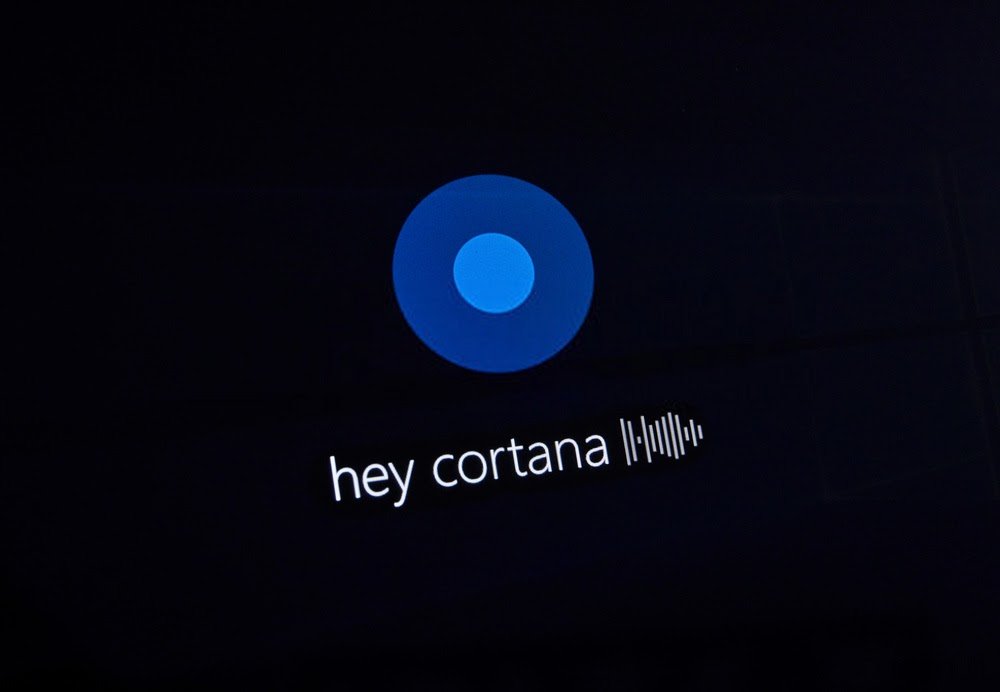
Czy koniecznie musimy trwale usunąć Cortanę w Windows 10? Odpowiedź jest jasna i zwięzła: NIE ! Powinieneś wiedzieć, że całkowita dezinstalacja Cortany nie jest konieczna. Rezygnacja wystarczy, aby zapobiec wysyłaniu danych o użytkowaniu do firmy Microsoft. Jeśli chcesz po prostu wyłączyć Cortanę na swoim komputerze, wykonaj następujące czynności:
Krok 1: pasku wyszukiwania Windows wpisz „ regedit ”

Krok 2: Następnie kliknij << otwórz >>.
Krok 3: Zobaczysz okno z pytaniem, czy tej aplikacji można użyć do wprowadzenia zmian w urządzeniu. Więc tutaj trzeba być bardzo ostrożnym! Zmiany w rejestrze należy wprowadzać tylko wtedy, gdy się z nim zapoznałeś, ponieważ może to łatwo spowodować niezamierzone szkody .
Krok 4: Po potwierdzeniu otwórz folder < <HKEY_LOCAL_MACHINE> >.
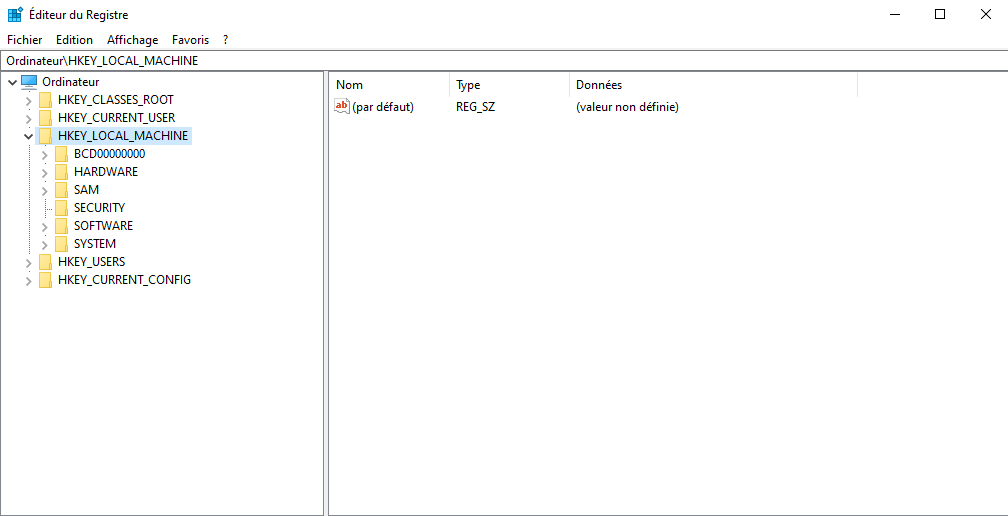
Krok 5: Następnie wykonaj proces dezaktywacji, klikając opcje: Oprogramowanie → Zasady → Microsoft → Windows → Wyszukiwanie Windows
Krok 6: klucz Windows nie istnieje, kliknij Windows , aby go utworzyć samodzielnie. W tym celu wybierz opcje: Nowy → Klucz
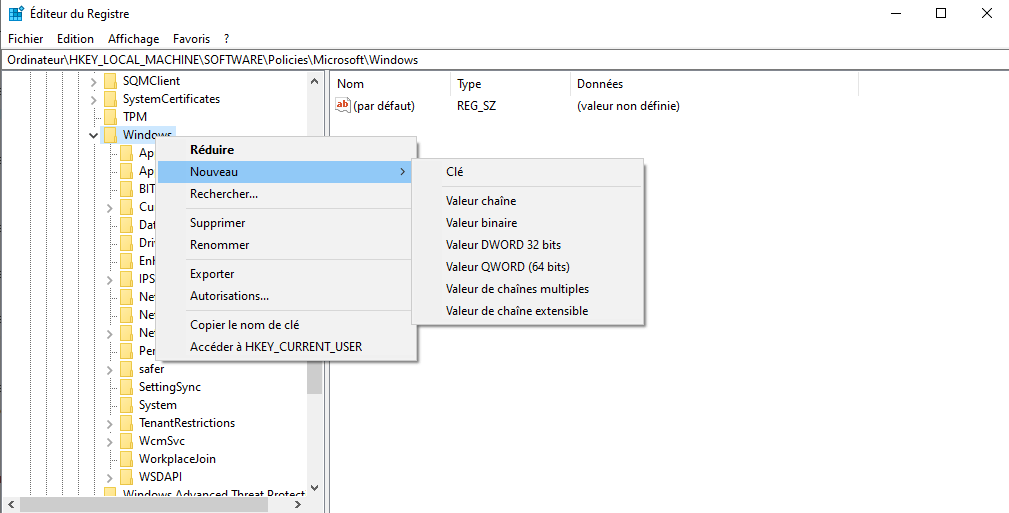
Krok 7: Po utworzeniu klucza musisz nadać mu nazwę „ Wyszukiwanie Windows ”.
Krok 8: Następnie zatwierdź przyciskiem „ Enter ”
Krok 9: Następnie kliknij prawym przyciskiem myszy folder i w prawym obszarze, wybierz opcję „ Wartość DWORD (32 -bit) ”

Krok 10: W tym miejscu powinieneś nazwać tę wartość << AllowCortana >>, a następnie pozostawić wartość na poziomie << 0 >> i zatwierdzić klawiszem „ Enter ”
Ważna uwaga : Klawisz zwraca wartość << 0 >> albo pozostaje całkowicie wyłączony. Wartość << 1 >> reaktywuje Cortanę. Jeśli chcesz, możesz ponownie usunąć wartość.
Więc ! Pomyślnie wyłączyłeś Cortanę bez uciekania się do wymuszonej dezinstalacji. Po ponownym uruchomieniu komputera zauważysz, że Cortana nie jest już aktywna.
Zobacz też: Windows 10: Jak wyłączyć Windows Defender?
Jak usunąć Cortanę z paska zadań?

Może chcesz ukryć Cortanę, zamiast trwale usuwać ją lub wyłączać z komputera? Pamiętaj, że można go ukryć poza zasięgiem wzroku, po prostu usuwając go z zasobnika systemowego.
Aby to zrobić, wykonaj następujące kroki:
Krok 1: Kliknij prawym przyciskiem myszy pasek zadań
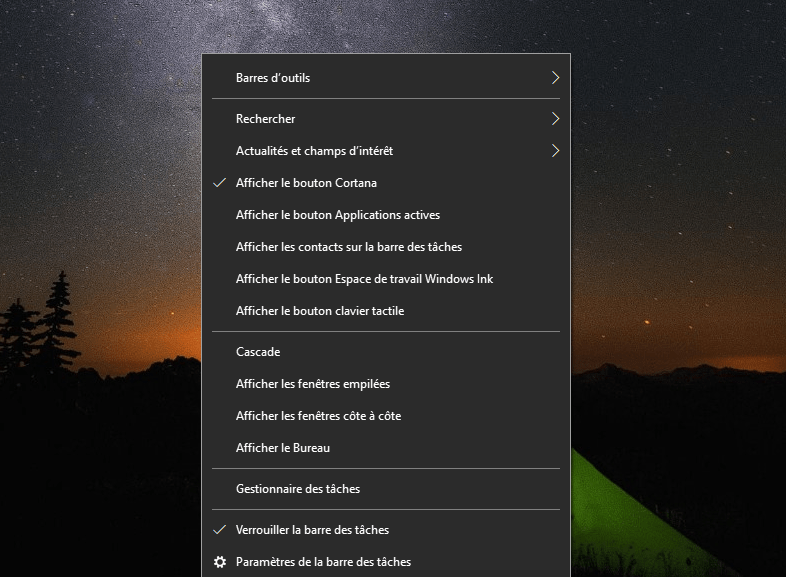
Krok 2: Następnie wybierz opcję „ Pokaż przycisk Cortana ”. Umożliwi to odznaczenie Cortany na pasku zadań. Asystent Microsoft będzie wtedy niewidoczny
Jeśli chcesz ponownie dodać program Cortana do paska zadań, wykonaj następujące kroki:
Krok 1: Kliknij prawym przyciskiem myszy pasek zadań komputera.
Krok 2: Dodaj Cortanę do paska zadań, klikając opcję „ Pokaż przycisk Cortany ”.
Jak usunąć Cortanę z menu Start
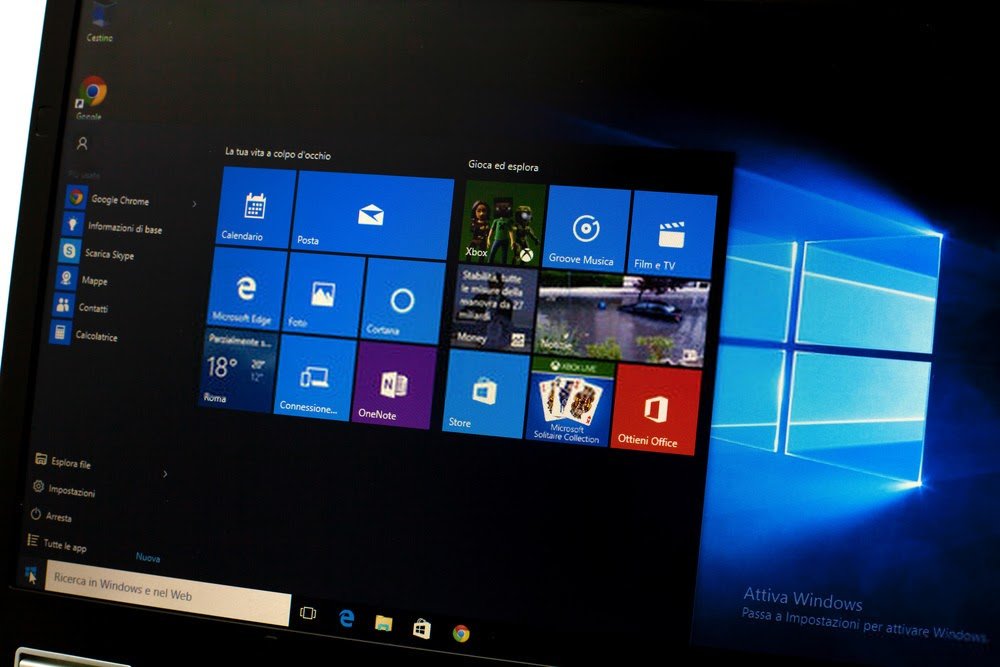
Czy chcesz na razie zachować Cortanę, ale nie chcesz, aby uruchamiała się za każdym razem, gdy ją uruchomisz? Rzeczywiście można go usunąć z menu Start. Oto jak to zrobić:
Krok 1: W pasku wyszukiwania komputera wpisz „ Cortana ”
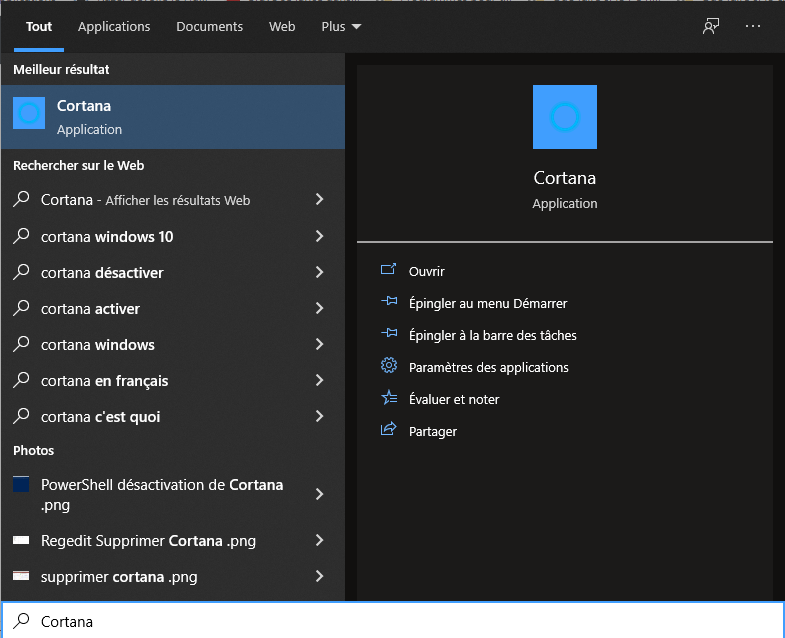
Krok 2: W ustawieniach Asystenta Microsoft poszukaj opcji „ Uruchamia się przy logowaniu ”, a następnie wyłącz suwak.

Następnie uruchom ponownie Windows. Cortana nie będzie już działać automatycznie po uruchomieniu komputera!
Metoda ponownej instalacji Cortany po jej odinstalowaniu
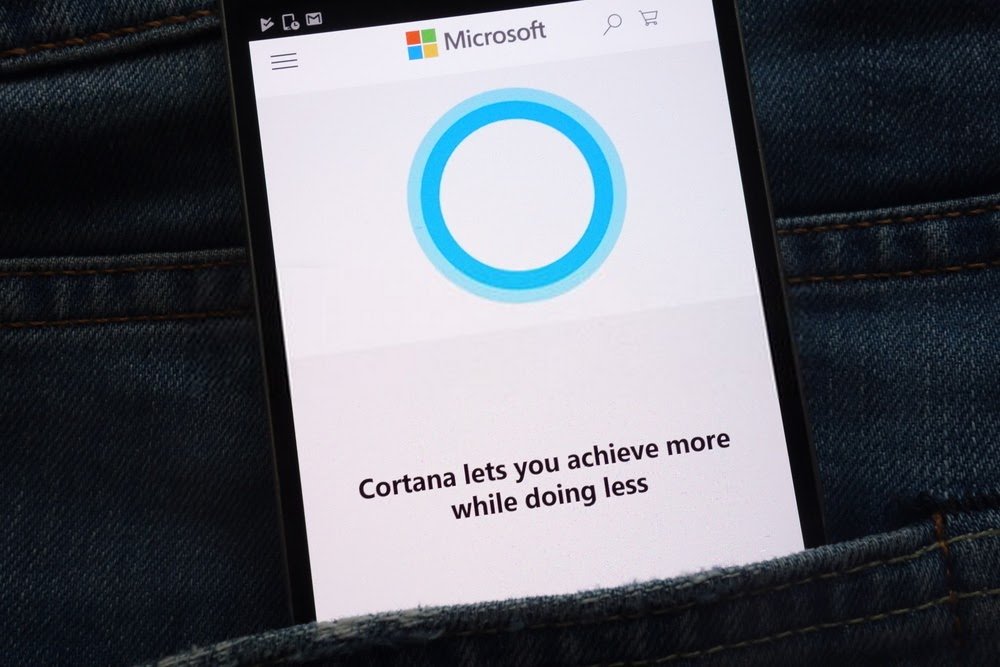
Jeśli z jakiegoś powodu chcesz ponownie zainstalować Cortanę po jej trwałym usunięciu lub wyłączeniu, możesz po prostu pobrać program ze sklepu Microsoft Store.
Aby ponownie zainstalować Cortanę:
Krok 1 : Najpierw otwórz sklep Microsoft Store za pomocą paska zadań lub bezpośrednio wyszukaj oprogramowanie.

Krok 2: Będąc w sklepie Microsoft Store, wyszukaj „ Cortana ” na pasku wyszukiwania i wybierz aplikację o tej samej nazwie, która się pojawi.
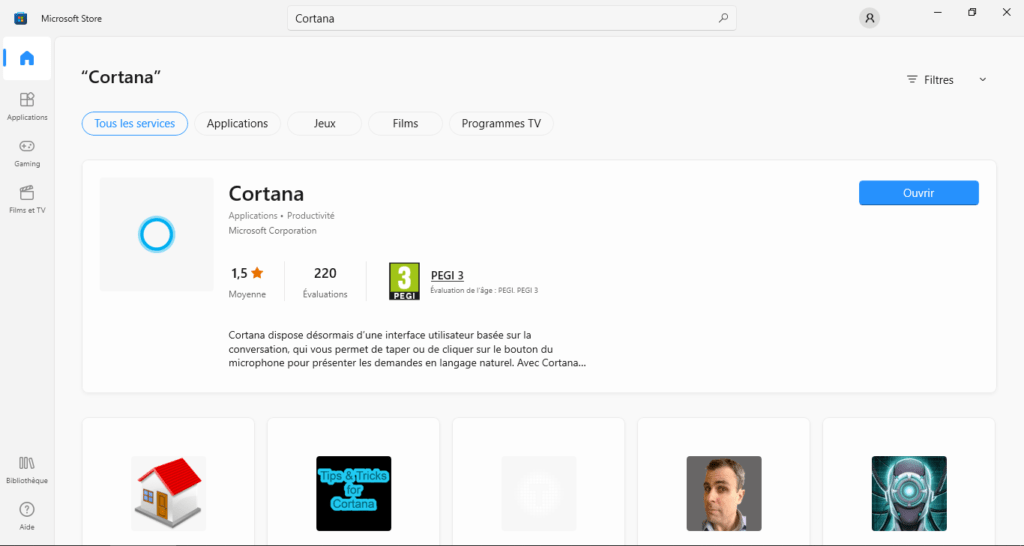
Krok 3: Jak każdą inną aplikację, możesz ją łatwo pobrać i zainstalować jednym kliknięciem myszy
Krok 4: Po instalacji, aby wyświetlić przycisk Cortana, kliknij prawym przyciskiem myszy pasek zadań i wybierz opcję „ Pokaż przycisk Cortana ”. Zrobione ! Asystent głosowy Microsoft jest ponownie dostępny na Twoim komputerze.
Czy ten przewodnik był dla Ciebie pomocny? Daj nam znać, dodając komentarz!




