Czy niedawno zainstalowałeś Windows 11 i masz problem ze sterownikiem? Czy pojawia się komunikat o błędzie: „ Nie można załadować sterownika na tym urządzeniu ”? Nie wiesz, jak rozwiązać ten problem i zapewnić prawidłowe działanie urządzenia lub aplikacji?
Nie panikuj ! W tym artykule dowiemy się, dlaczego pojawia się ten błąd i jak go łatwo naprawić. błąd Nie można załadować sterownika na tym urządzeniu w Windows 11.
Co oznacza błąd „Nie można załadować sterownika na tym urządzeniu”?

Sterownik to oprogramowanie umożliwiające komunikację systemu operacyjnego z urządzeniem lub aplikacją. Istnieją na przykład sterowniki do karty graficznej , drukarki, kamery internetowej itp.
Podczas instalacji Windows 11 niektóre sterowniki mogą nie być kompatybilne z nową wersją systemu operacyjnego. Może to prowadzić do nieprawidłowego działania lub błędów takich jak: „ Nie można załadować sterownika na tym urządzeniu ”.
Ten błąd oznacza, że ustawienie integralności pamięci w Windows uniemożliwia załadowanie sterownika na Twoje urządzenie. Integralność pamięci to funkcja bezpieczeństwa, która chroni system przed atakami mającymi na celu wstawienie złośliwego kodu do Windows .
Jeśli sterownik ma lukę w zabezpieczeniach lub jest niebezpieczny, Windows nie załaduje go i wyświetli ten komunikat o błędzie . W powiadomieniu pojawi się nazwa sterownika i nazwa wydawcy. Może to być na przykład sterownik ene.sys powiązany z urządzeniem odbiorczym ENE CIR.
Jak naprawić błąd „Nie można załadować sterownika na tym urządzeniu”?
Istnieje kilka rozwiązań pozwalających naprawić błąd „ Nie można załadować sterownika na tym urządzeniu ” w Windows 11. Przedstawiamy je poniżej, od najprostszych do najbardziej skomplikowanych. Radzimy wypróbować je po kolei i po każdym kroku sprawdzić, czy problem został rozwiązany.
Rozwiązanie 1: Zaktualizuj sterownik
Pierwszym rozwiązaniem jest aktualizacja sterownika do wersji kompatybilnej z Windows 11. Można w tym celu skorzystać z Windows Update lub strony producenta sterownika .
Aktualizacja Windows
Windows aktualizacji Windows , w tym aktualizacji sterowników. Aby skorzystać z Windows Update, wykonaj następujące kroki:
- Kliknij prawym przyciskiem myszy Start , a następnie kliknij Ustawienia .
- Kliknij Windows Update w lewym menu.
- Kliknij opcję Sprawdź aktualizacje i poczekaj na zakończenie wyszukiwania.

- Jeśli dostępna jest aktualizacja sterownika, kliknij Pobierz i zainstaluj .
- Uruchom ponownie komputer i sprawdź, czy problem został rozwiązany.
Strona producenta sterownika
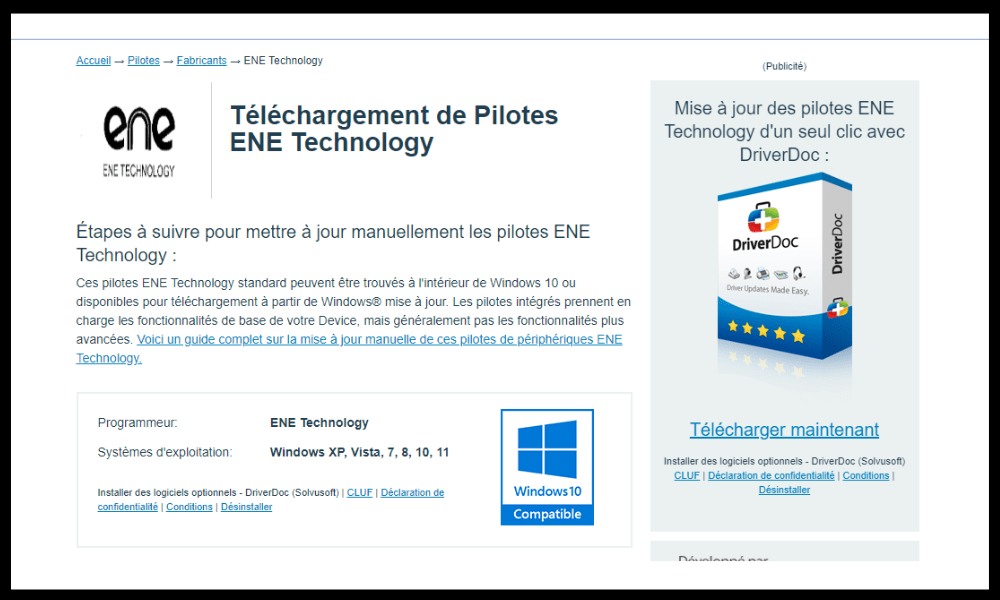
Jeśli Windows Update nie może znaleźć aktualizacji sterownika , możesz spróbować ręcznie pobrać i zainstalować sterownik ze strony producenta. Aby to zrobić, musisz znać nazwę i model swojego urządzenia lub aplikacji, a także nazwę sterownika. Na przykład, jeśli masz problem ze sterownikiem ene.sys , możesz przejść do witryny ENE Technology i wyszukać odpowiedni sterownik dla swojego urządzenia Odbiornik ENE CIR.
Gdy znajdziesz sterownik zgodny z Windows 11 , pobierz go i uruchom. Postępuj zgodnie z instrukcjami wyświetlanymi na ekranie, aby zainstalować sterownik. Uruchom ponownie komputer i sprawdź, czy problem został rozwiązany.
Alternatywnie narzędzie producenta instalujące sterownik ene.sys może być uszkodzone lub źle skonfigurowane . Możesz spróbować odinstalować i zainstalować go ponownie z oficjalnej strony producenta. Na przykład, jeśli masz komputer PC ASUS z programem Armoury Crate Utility , możesz go odinstalować za pomocą narzędzia Armoury Crate Uninstall Tool i zainstalować ponownie ze strony https://www.asus.com/us/support/ .
Rozwiązanie 2: Przywróć poprzedni sterownik
Jeśli aktualizacja sterownika nie rozwiąże problemu , możesz spróbować przywrócić poprzedni sterownik. Nowy sterownik może być uszkodzony lub niekompatybilny z Windows 11 . Aby powrócić do poprzedniego sterownika, wykonaj następujące kroki:
- Kliknij prawym przyciskiem myszy Start , a następnie kliknij opcję Menedżer urządzeń .

- Znajdź swoje urządzenie lub aplikację na liście i kliknij je prawym przyciskiem myszy.
- Kliknij Właściwości, a następnie Sterownik .
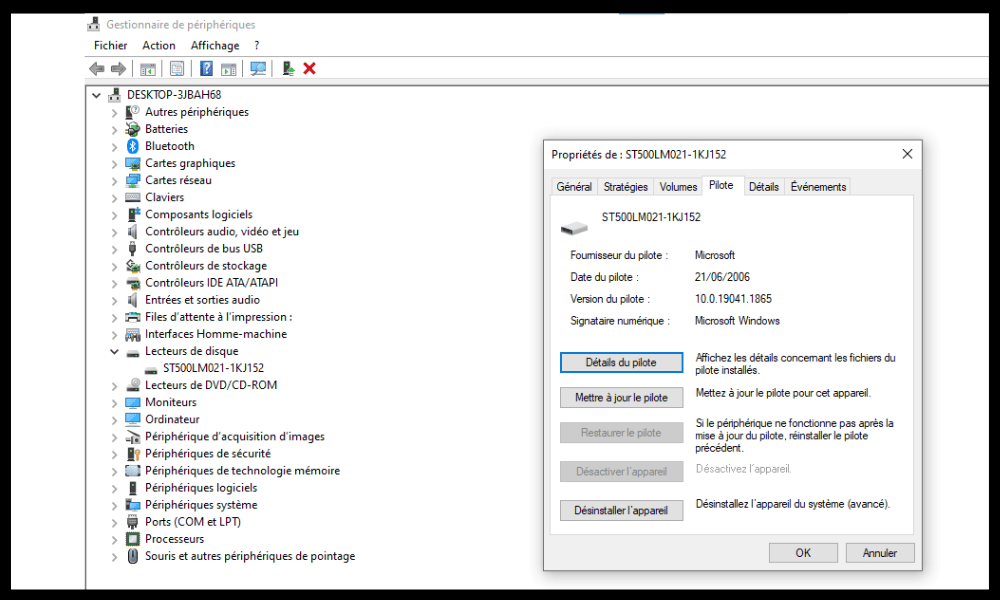
- Kliknij Wróć do poprzedniego sterownika i potwierdź swój wybór.
- Uruchom ponownie komputer i sprawdź, czy problem został rozwiązany.
Rozwiązanie 3: Wyłącz integralność pamięci
Jeśli żadne z poprzednich rozwiązań nie zadziała, możesz spróbować wyłączyć integralność pamięci w Windows . Umożliwi to załadowanie sterownika, nawet jeśli ma on lukę w zabezpieczeniach lub jest niebezpieczny. Uważaj, to rozwiązanie może zmniejszyć bezpieczeństwo Twojego systemu i narazić Cię na ryzyko ataku. Zalecamy tymczasowe korzystanie z niego do czasu udostępnienia zaktualizowanego sterownika
Aby wyłączyć integralność pamięci, wykonaj następujące kroki:
- Kliknij prawym przyciskiem myszy Start , a następnie kliknij Ustawienia .
- Kliknij opcję Zabezpieczenia Windows w menu po lewej stronie.
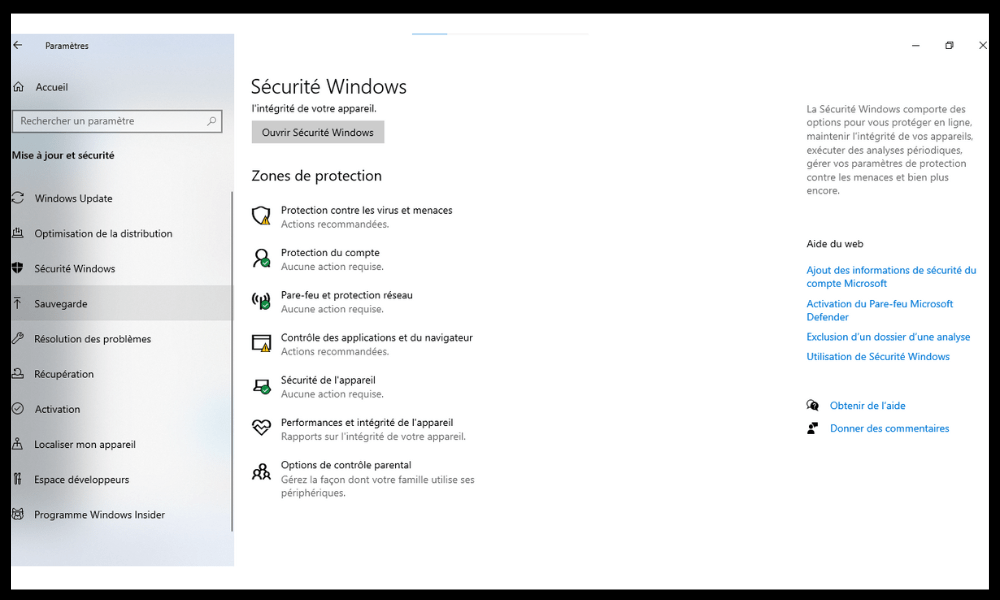
- Kliknij opcję Bezpieczeństwo urządzenia , a następnie Szczegóły izolacji jądra .
- Zmień Integralność pamięci na Wyłączone .
- Uruchom ponownie komputer i sprawdź, czy problem został rozwiązany.
Rozwiązanie 4: Usuń wartości rejestru z górnych i dolnych filtrów
Jeśli problem będzie się powtarzał, możesz spróbować usunąć wartości rejestru Top Filters i Bottom Filters .
Wartości te dotyczą sterowników współpracujących z napędami dyskowymi lub napędami optycznymi . Czasami mogą powodować konflikty lub błędy z innymi sterownikami. Aby je usunąć, wykonaj następujące kroki:
- Kliknij prawym przyciskiem myszy menu Start, a następnie kliknij polecenie Uruchom.

- Wpisz regedit i kliknij OK, aby otworzyć edytor rejestru.

- Przejdź do następującego klucza: HKEY_LOCAL_MACHINE\SYSTEM\CurrentControlSet\Control\Class
- Pod tym kluczem zobaczysz kilka podkluczy zaczynających się od { 4D36E965-E325-11CE-BFC1-08002BE10318 }. Podklucze te odpowiadają różnym typom napędów dyskowych lub napędów optycznych.
- Wybierz podklucz odpowiadający typowi dysku powodującego problem i kliknij go prawym przyciskiem myszy.

- Kliknij Eksportuj i zapisz podklucz w bezpiecznej lokalizacji. Umożliwi to przywrócenie podklucza, jeśli coś pójdzie nie tak.

- W prawym okienku poszukaj UpperFilters i LowerFilters . Jeśli je znajdziesz, kliknij je prawym przyciskiem myszy i kliknij Usuń. Potwierdź swój wybór.

- Powtórz tę czynność dla wszystkich podkluczy zaczynających się od { 4D36E965-E325-11CE-BFC1-08002BE10318 }.
- Zamknij Edytor rejestru i uruchom ponownie komputer.
- Sprawdź, czy problem został rozwiązany.
Często zadawane pytania
Oto kilka często zadawanych pytań dotyczących błędu „Nie można załadować sterownika na tym urządzeniu” w Windows 11:
Jakie ryzyko wiąże się z wyłączeniem integralności pamięci?
Integralność pamięci to funkcja zabezpieczeń chroniąca system przed atakami mającymi na celu wstawienie złośliwego kodu do jądra Windows . Jeśli ją wyłączysz, zmniejszysz bezpieczeństwo swojego systemu i narazisz się na ryzyko ataku. Zalecamy tymczasowe korzystanie z niego do czasu udostępnienia zaktualizowanego sterownika
Skąd mam wiedzieć, który sterownik powoduje problem?
Nazwa sterownika i nazwa wydawcy pojawiają się w powiadomieniu o błędzie. Może to być na przykład sterownik ene.sys powiązany z urządzeniem odbiorczym ENE CIR . Możesz przeszukać Internet, aby znaleźć więcej informacji na temat sterownika i urządzenia lub aplikacji, których dotyczy problem.
Jak mogę zapobiec ponownemu wystąpieniu tego problemu?
Aby zapobiec ponownemu wystąpieniu tego problemu , zalecamy aktualizację sterowników. Możesz skorzystać z Windows Update lub witryny producenta sterownika, aby sprawdzić, czy aktualizacja jest dostępna . Możesz także włączyć opcję Integralność pamięci w Windows , aby zapobiec ładowaniu podatnych lub niebezpiecznych sterowników.
Co zrobić, jeśli żadne z rozwiązań nie działa?
Jeśli żadne z rozwiązań nie zadziała, możesz spróbować skontaktować się z pomocą techniczną producenta sterownika , urządzenia lub aplikacji, której dotyczy problem. Być może mają konkretne rozwiązanie Twojego problemu lub pracują nad rozwiązaniem.
Wniosek
Mamy nadzieję, że ten artykuł pomógł Ci naprawić błąd „Nie można załadować sterownika na tym urządzeniu” w Windows 11. Zaprezentowaliśmy Ci 5 rozwiązań tego problemu, od najprostszego do najbardziej złożonego. Radzimy wypróbować je po kolei i po każdym kroku sprawdzić, czy problem został rozwiązany.




