Kod błędu 0x803f8001 to problem, który może wystąpić podczas próby aktualizacji lub pobrania aplikacji ze sklepu Microsoft Store . Ten kod oznacza, że aplikacja nie ma odpowiedniej licencji lub nie jest kompatybilna z Twoją wersją Windows 10 . Jeśli napotkasz ten problem, nie martw się, istnieją rozwiązania, aby go rozwiązać. W tym artykule wyjaśnimy możliwe przyczyny tego kodu błędu i metody jego naprawy.
Co powoduje kod błędu 0x803f8001?
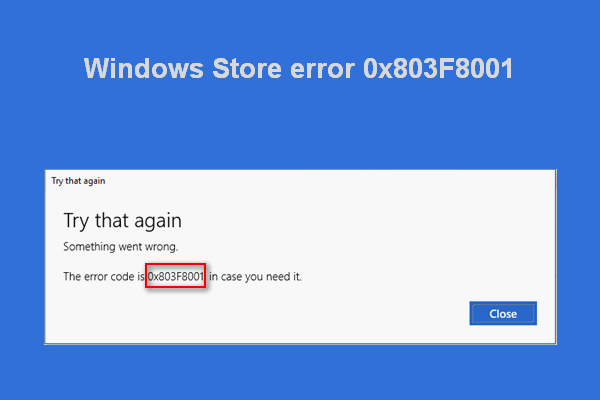
Istnieje kilka przyczyn, które mogą powodować kod błędu 0x803f8001 w Windows 10. Do najczęstszych należą:
- Antywirus oryginalne aktualizacje
- Uszkodzona lub nieaktualna pamięć podręczna Windows
- Problem z lokalizacją lub regionem, który uniemożliwia aplikacji rozpoznanie Twojego systemu.
- Serwer proxy lub VPN zakłócający połączenie ze sklepem Microsoft Store.
- Awaria Sklepu Windows lub aplikacji, której dotyczy problem .
Jak naprawić kod błędu 0x803f8001?
Aby naprawić kod błędu 0x803f8001 w Windows 10 , możesz wypróbować następujące metody:
Metoda 1: Odinstaluj i ponownie zainstaluj aplikację
Pierwszą rzeczą do zrobienia jest odinstalowanie i ponowne zainstalowanie problematycznej aplikacji. Może to pomóc w rozwiązaniu wszelkich błędów lub niezgodności , które uniemożliwiają aktualizację lub pobieranie. Aby to zrobić, wykonaj następujące kroki:
- Kliknij prawym przyciskiem myszy ikonę aplikacji w menu Start lub na pulpicie i wybierz Odinstaluj .

- Otwórz sklep Microsoft Store i znajdź aplikację, którą chcesz ponownie zainstalować.

- Kliknij Zainstaluj i postępuj zgodnie z instrukcjami wyświetlanymi na ekranie.
Metoda 2: Tymczasowo wyłącz program antywirusowy
Program antywirusowy to narzędzie, które chroni komputer przed złośliwymi zagrożeniami , ale czasami może zakłócać aktualizacje aplikacji i powodować błąd o kodzie 0x803f8001 . Aby sprawdzić, czy tak jest, możesz tymczasowo wyłączyć program antywirusowy lub nawet Windows Defender do czasu zakończenia aktualizacji lub pobierania. Aby to zrobić, wykonaj następujące kroki:
- Otwórz program antywirusowy i przejdź do ustawień.
- Poszukaj opcji wyłączenia ochrony w czasie rzeczywistym lub ochrony antywirusowej i kliknij ją.
- Wybierz czas, na który chcesz wyłączyć program antywirusowy, na przykład 15 minut lub do następnego ponownego uruchomienia.
- Spróbuj ponownie zaktualizować lub pobrać aplikację ze sklepu Microsoft Store.
Po zakończeniu nie zapomnij ponownie aktywować programu antywirusowego
Metoda 3: Zresetuj pamięć podręczną Sklepu Windows
Pamięć podręczna Sklepu Windows to zestaw plików tymczasowych przechowujących informacje o aplikacjach i aktualizacjach. Jeśli ta pamięć podręczna jest uszkodzona lub nieaktualna, może uniemożliwić prawidłowe działanie sklepu Microsoft Store i spowodować kod błędu 0x803f8001 . Aby pamięć podręczną Sklepu Windows , wykonaj następujące kroki:
- Naciśnij Windows + Q , aby otworzyć pole wyszukiwania w pobliżu przycisku Start lub Cortany.
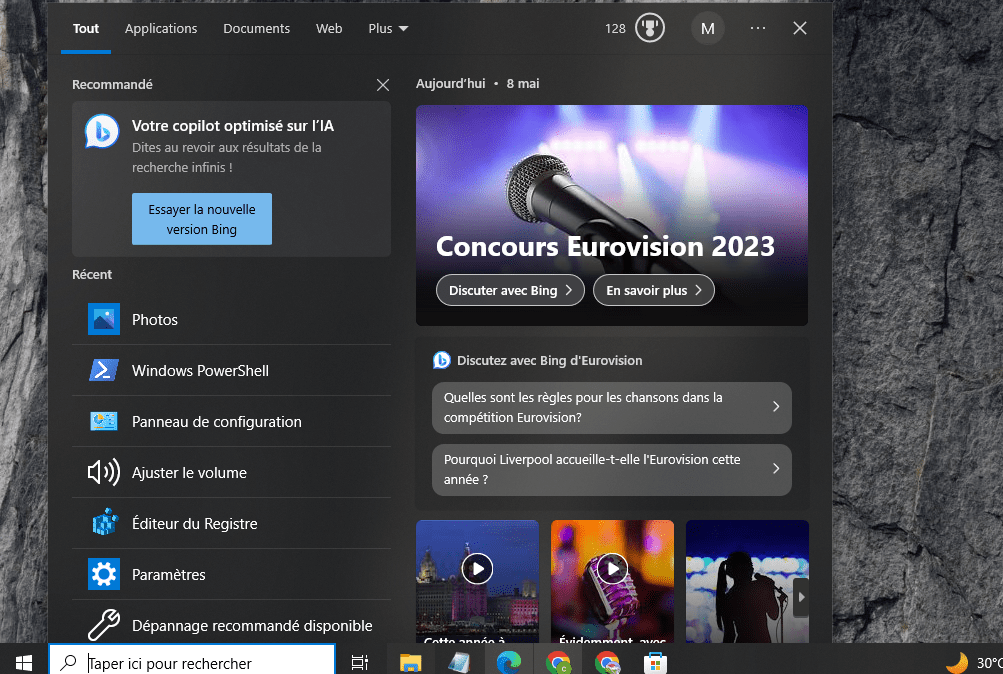
- Wpisz wsreset i kliknij wynik prawym przyciskiem myszy. Wybierz opcję Uruchom jako administrator .
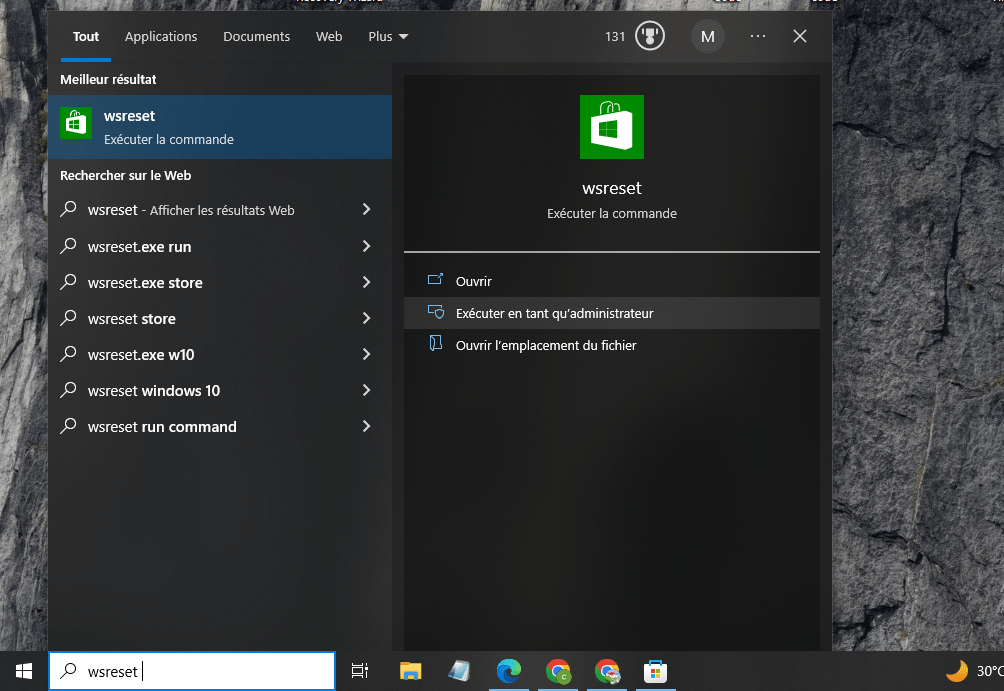
- Czarne okno otworzy się i zamknie automatycznie. Oznacza to, że pamięć podręczna Sklepu Windows została zresetowana.
- Spróbuj ponownie zaktualizować lub pobrać aplikację ze sklepu Microsoft Store.
Metoda 4: Zarejestruj ponownie aplikację Windows Store
może to samej aplikacji Windows Store W takim przypadku możesz spróbować zapisać go ponownie za pomocą PowerShell , narzędzia umożliwiającego uruchamianie zaawansowanych poleceń w Windows 10 . Aby to zrobić, wykonaj następujące kroki:
- Naciśnij Windows + Q , aby otworzyć pole wyszukiwania w pobliżu przycisku Start lub Cortany.
- Wpisz PowerShell i kliknij wynik prawym przyciskiem myszy. Wybierz opcję Uruchom jako administrator .

- W oknie PowerShell skopiuj i wklej następujące polecenie:
Get-AppXPackage * SklepWindows* -AllUsers | Foreach {Add-AppxPackage -DisableDevelopmentMode -Register "$($_.InstallLocation)\AppXManifest.xml"}
- Naciśnij Enter , aby wykonać polecenie.
- Poczekaj na zakończenie polecenia i zamknij okno PowerShell .
- Spróbuj ponownie zaktualizować lub pobrać aplikację ze sklepu Microsoft Store.
Metoda 5: Zezwól aplikacjom na korzystanie z Twojej lokalizacji
Niektóre aplikacje do prawidłowego działania mogą wymagać dostępu do Twojej lokalizacji. Jeśli nie zezwoliłeś aplikacjom na korzystanie z Twojej lokalizacji, może to spowodować kod błędu 0x803f8001 . Aby zezwolić aplikacjom na korzystanie z Twojej lokalizacji, wykonaj następujące kroki:
- Kliknij Start i wybierz Ustawienia .
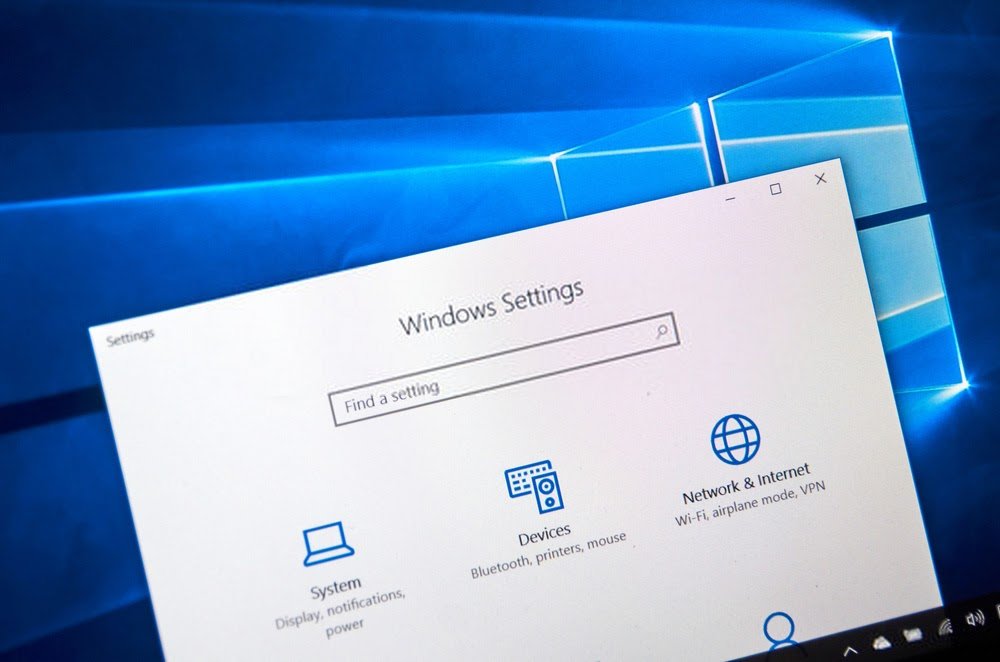
- Kliknij Prywatność i wybierz Lokalizacja z lewego menu.
- W obszarze Zezwalaj na dostęp do lokalizacji na tym urządzeniu kliknij Edytuj i włącz tę opcję.
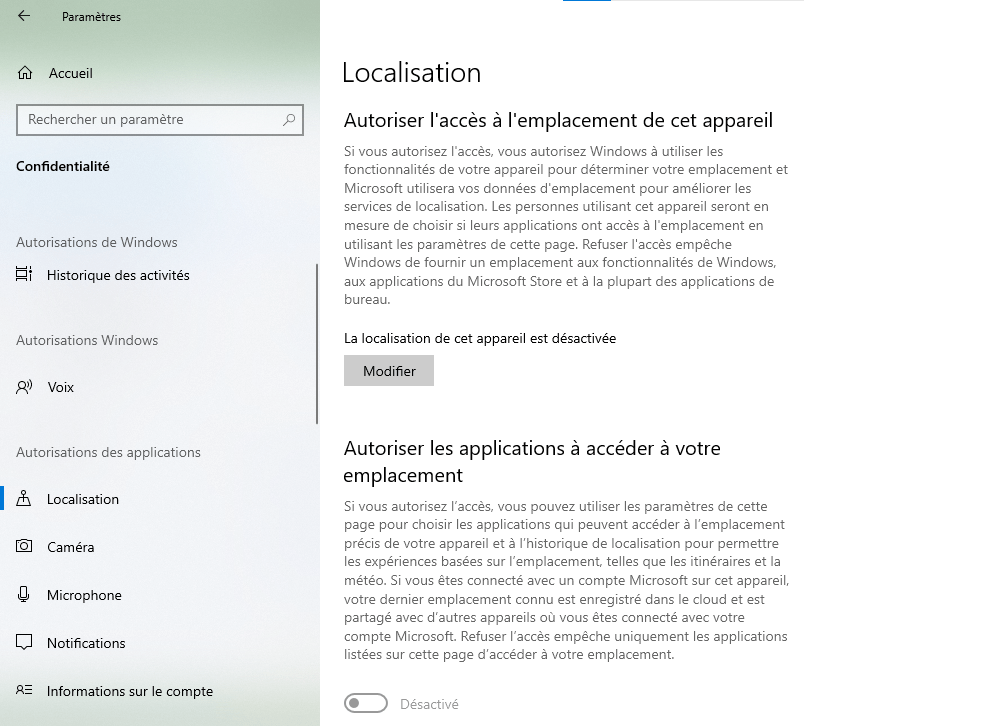
- W obszarze Wybierz, które aplikacje mogą uzyskać dostęp do Twojej lokalizacji , włącz opcję dotyczącą sklepu Microsoft Store i aplikacji, którą chcesz zaktualizować lub pobrać.

Metoda 6: Wyłącz serwer proxy
Serwer proxy to serwer pośredniczący , który pozwala ukryć adres IP i ominąć ograniczenia geograficzne lub cenzurę. Jednak serwer proxy może również zakłócać połączenie ze sklepem Microsoft Store i powodować kod błędu 0x803f8001 . Aby wyłączyć serwer proxy, wykonaj następujące kroki:
- W Microsoft Edge kliknij przycisk menu w prawym górnym rogu i wybierz Ustawienia .

- Przejdź do opcji System w lewym menu, a następnie kliknij Otwórz ustawienia proxy komputera .

- Ustaw Automatycznie wykryj i Użyj skryptu instalacyjnego na Wyłączone .

Metoda 7: Użyj narzędzia DISM
DISM to narzędzie wbudowane w Windows 10, które pomaga naprawić uszkodzone lub brakujące pliki systemowe. Jeśli kod błędu 0x803f8001 jest spowodowany uszkodzeniem systemu, możesz spróbować użyć tego narzędzia, aby go rozwiązać. Aby to zrobić, wykonaj następujące kroki:
- Naciśnij Windows + Q , aby otworzyć pole wyszukiwania w pobliżu przycisku Start lub Cortany.
- Wpisz Wiersz polecenia i kliknij wynik prawym przyciskiem myszy. Wybierz opcję Uruchom jako administrator

- W oknie wiersza poleceń skopiuj i wklej następujące polecenie:
DISM /Online /Cleanup-Image /RestoreHealth
- Naciśnij Enter , aby wykonać polecenie.
- Poczekaj na zakończenie polecenia i zamknij okno Wiersza Poleceń.
- Spróbuj ponownie zaktualizować lub pobrać aplikację ze sklepu Microsoft Store.
Metoda 8: Zresetuj ustawienia języka i regionu
Ustawienia języka i regionu mogą mieć wpływ na dostępność i zgodność aplikacji w sklepie Microsoft Store. Jeśli ostatnio zmieniłeś te ustawienia lub używasz wersji systemu Windows 10, która nie jest odpowiednia dla Twojego kraju, może to spowodować kod błędu 0x803f8001 . Aby zresetować ustawienia języka i regionu, wykonaj następujące kroki:
- Kliknij Start i wybierz Ustawienia .
- Kliknij Czas i język i wybierz Region z lewego menu.
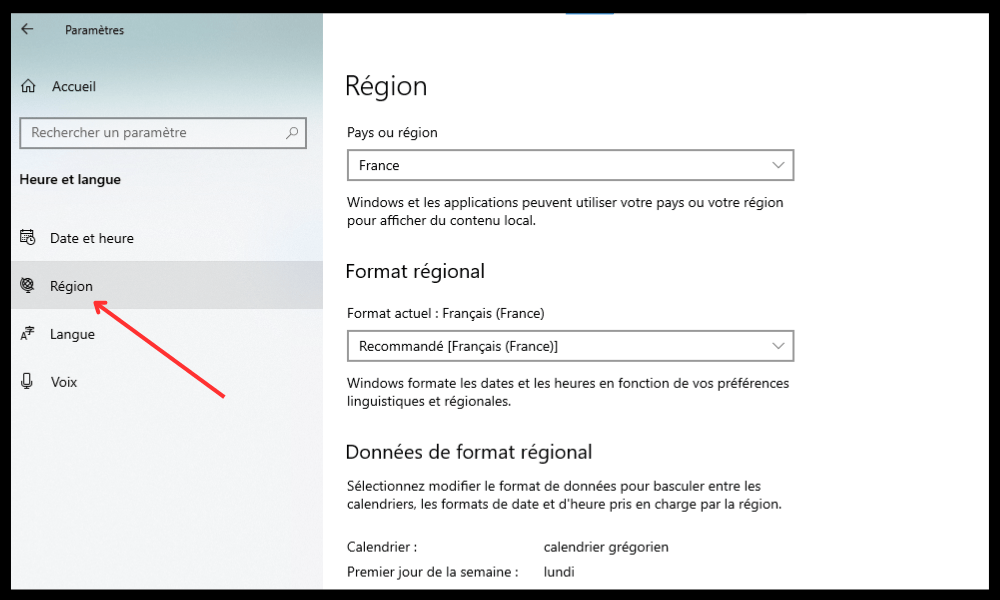
- W obszarze Kraj lub region wybierz kraj odpowiadający Twojej wersji systemu Windows 10 i Twojej bieżącej lokalizacji.
- W sekcji Format regionalny wybierz format odpowiadający Twojemu językowi i preferencjom.
- Kliknij opcję Język w menu po lewej stronie i sprawdź, czy wyświetlany język jest tym, którego chcesz używać w Windows 10 i aplikacjach.
- Jeśli chcesz zmienić język, kliknij Dodaj język i wybierz z listy ten, który Cię interesuje. Następnie kliknij dodany język i wybierz Ustaw jako język domyślny .
Często zadawane pytania
Oto kilka często zadawanych pytań dotyczących kodu błędu 0x803f8001 w Windows 10:
Jaki jest kod błędu 0x803f8001?
Kod błędu 0x803f8001 to problem, który może wystąpić podczas próby aktualizacji lub pobrania aplikacji ze sklepu Microsoft Store. Ten kod oznacza, że aplikacja nie ma odpowiedniej licencji lub nie jest kompatybilna z Twoją wersją Windows 10.
Jak naprawić kod błędu 0x803f8001?
Aby naprawić kod błędu 0x803f8001 w Windows 10 , możesz wypróbować następujące metody:
- Odinstaluj i ponownie zainstaluj aplikację
- Tymczasowo wyłącz program antywirusowy
- Zresetuj pamięć podręczną Sklepu Windows
- Zarejestruj ponownie aplikację Windows Store
- Zezwalaj aplikacjom na korzystanie z Twojej lokalizacji
- Wyłącz proxy
- Skorzystaj z narzędzia DISM
- Zresetuj ustawienia języka i regionu
Jak uniknąć kodu błędu 0x803f8001?
Aby uniknąć kodu błędu 0x803f8001 w Windows 10, możesz postępować zgodnie z poniższymi wskazówkami:
- Aktualizuj swój aktualizacje Windows .
- Regularnie sprawdzaj dostępność aktualizacji aplikacji w sklepie Microsoft Store i instaluj je, gdy tylko staną się dostępne.
- Użyj niezawodnego programu antywirusowego kompatybilnego z Windows 10 i wyłącz go tymczasowo podczas aktualizacji lub pobierania aplikacji.
- Od czasu do czasu wyczyść pamięć podręczną Sklepu Windows za pomocą narzędzia wsreset.
- Upewnij się, że ustawienia języka i regionu odpowiadają Twojej wersji Windows 10 i Twojej bieżącej lokalizacji.
- Unikaj korzystania z serwera proxy lub sieci VPN, które mogą zakłócać połączenie ze sklepem Microsoft Store.
- Użyj narzędzia DISM, aby naprawić uszkodzone lub brakujące pliki systemowe.
Wniosek
Kod 0x803f8001 w Windows 10 to problem, który może uniemożliwiać aktualizację aplikacji lub pobieranie ich ze sklepu Microsoft Store. Istnieje kilka możliwych przyczyn tego problemu, ale jest też kilka sposobów jego rozwiązania. Jednym z nich jest naprawa błędu systemowego 5 , który może być spowodowany niewystarczającymi uprawnieniami lub uszkodzonymi plikami. Mamy nadzieję, że ten artykuł pomógł Ci zrozumieć przyczyny i metody naprawy kodu błędu 0x803f8001 w Windows 10 . Jeśli nadal masz jakieś pytania lub uwagi, daj nam znać w poniższej sekcji.




