Czy kiedykolwiek byłeś sfrustrowany koniecznością ciągłego wyszukiwania dostępu do skrzynki odbiorczej Gmaila podczas pracy na komputerze Windows ? Nie szukaj więcej! W tym artykule pokażemy, jak przypiąć Gmaila do paska zadań komputera, aby uzyskać łatwy i szybki dostęp.
Krok 1: Otwórz Gmaila w swojej ulubionej przeglądarce
Aby rozpocząć, otwórz pole do odbioru Gmaila w wybranej przez Ciebie przeglądarce internetowej (Google Chrome, Mozilla Firefox, Microsoft Edge itp.). Możesz uzyskać dostęp do Gmaila, wpisując „gmail.com” na pasku adresu przeglądarki lub wykonując szybkie wyszukiwanie ulubionej wyszukiwarki.

Krok 2: Utwórz skrót do Gmaila
Po otwarciu Gmaila czas utworzyć skrót do aplikacji. Wykonaj poniższe czynności w zależności od używanej przeglądarki:
GoogleChrome
- Kliknij trzy pionowe kropki w prawym górnym rogu okna przeglądarki, aby otworzyć menu.
- Umieść kursor na „Więcej narzędzi”, a następnie kliknij „Utwórz skrót”.
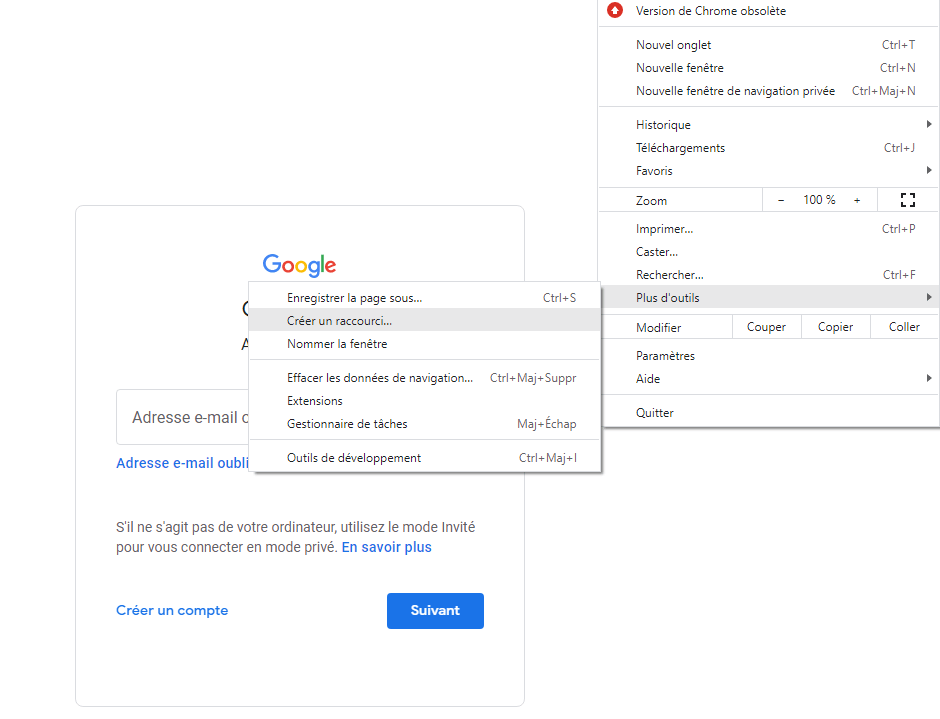
- Wprowadź nazwę swojego skrótu, na przykład „Gmail”, a następnie kliknij „Utwórz”.
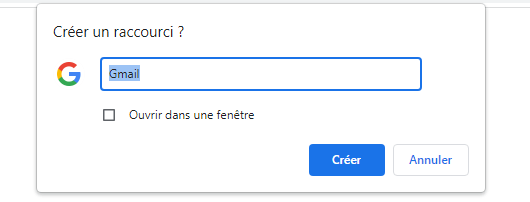
Microsoft Edge’a
- Kliknij trzy poziome kropki w prawym górnym rogu okna przeglądarki, aby otworzyć menu.
- Wybierz „Aplikacje”, a następnie kliknij „Zainstaluj tę stronę jako aplikację”.
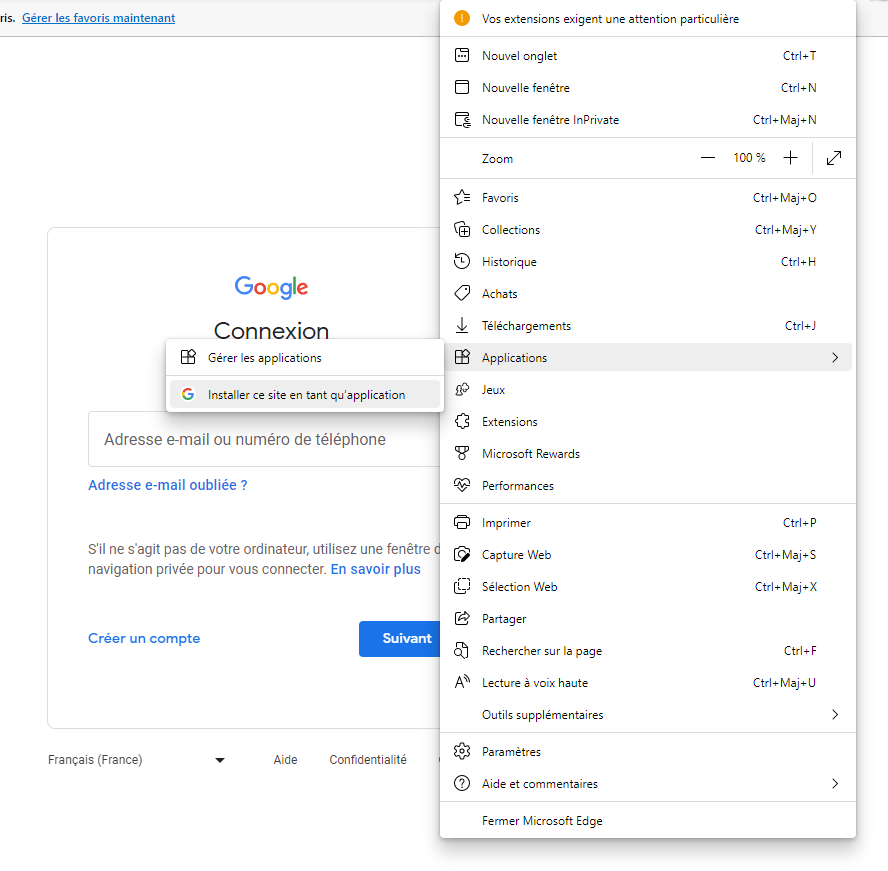
- Wprowadź nazwę swojego skrótu, na przykład „Gmail”, a następnie kliknij „Instaluj”.
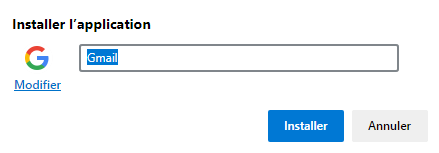
Mozilla Firefox
W przeglądarce Mozilla Firefox konieczne będzie ręczne utworzenie skrótu:
- Kliknij prawym przyciskiem myszy biurko, a następnie wybierz „nowy” i „skrót”.

- W oknie dialogowym otwierające wprowadź adres „ https://mail.google.com/ ” i kliknij „Dalej”.
- Wprowadź nazwę swojego skrótu, na przykład „Gmail”, a następnie kliknij „Zakończ”.

Krok 3: Przypnij Gmaila do paska zadań
Teraz, gdy masz już skrót do Gmaila, wystarczy przypiąć go do paska zadań komputera z Windows . Oto jak to zrobić:
- Kliknij prawym przyciskiem myszy właśnie utworzony skrót (powinien znajdować się na pulpicie).
- Wybierz „Pin na pasku zadań” z menu kontekstowego.

I proszę bardzo! Gmail jest teraz przypięty do paska zadań komputera z Windows. Możesz kliknąć ikonę Gmaila na pasku zadań, aby szybko i łatwo uzyskać dostęp do skrzynki odbiorczej bez konieczności otwierania przeglądarki i wyszukiwania aplikacji.
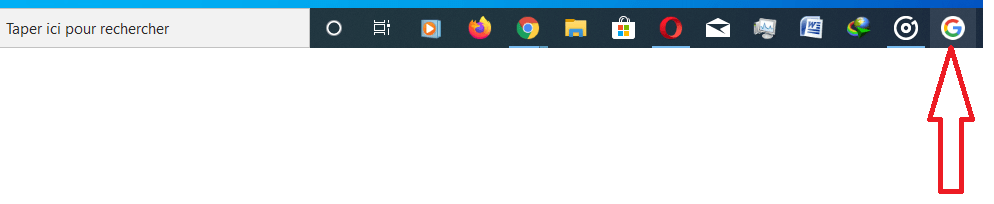
Oto kilka wskazówek, jak zabezpieczyć swoją skrzynkę odbiorczą Gmail
Tabela porównawcza przeglądarek
Oto prosta tabela porównawcza wyżej wymienionych przeglądarek, bez użycia CSS:
| Nawigator | Korzyści | Niedogodności |
|---|---|---|
| GoogleChrome | Ścisła integracja z usługami Google , dostępnych jest wiele rozszerzeń | Wysokie wykorzystanie zasobów, prywatność |
| Microsoft Edge’a | Dobra wydajność, integracja z Windows 10 | Mniej dostępnych rozszerzeń, doświadczenie użytkownika w przeglądarce Chrome |
| Mozilla Firefox | Prywatność, zaawansowana personalizacja | Nieco niższa wydajność niż Chrome i Edge, mniejsza integracja z usługami Google |
Wykonując kroki przedstawione w tym artykule, wiesz już, jak przypiąć Gmaila do paska zadań komputera z Windows, niezależnie od preferencji przeglądarki. Ta prosta wskazówka pozwala szybciej uzyskać dostęp do e-maili i zwiększyć codzienną produktywność.
Odłącz zdalnie swoje konto Gmail, aby chronić swoją prywatność
Często zadawane pytania
Jak dodać konto Gmail do aplikacji Poczta w Windows 10?
Aby dodać konto Gmail do aplikacji Poczta Windows 10, wykonaj poniższe czynności:
- Otwórz aplikację Poczta na komputerze z Windows 10.
- Kliknij ikonę koła zębatego w lewym dolnym rogu, aby otworzyć Ustawienia.
- Wybierz „Zarządzaj kontami”, a następnie kliknij „Dodaj konto”.
- Wybierz „Google” z listy dostawców wiadomości.
- Wpisz swój adres e-mail i hasło do Gmaila, a następnie postępuj zgodnie z instrukcjami wyświetlanymi na ekranie, aby dokończyć dodawanie konta.
Po dodaniu konta Gmail możesz zarządzać swoimi e-mailami bezpośrednio z aplikacji Poczta Windows 10.
Jak skonfigurować powiadomienia Gmaila na komputerze z Windows ?
Aby skonfigurować powiadomienia Gmaila na komputerze Windows, wykonaj następujące kroki:
- Otwórz Gmaila w swojej ulubionej przeglądarce internetowej.
- Kliknij ikonę biegów w prawym górnym rogu, a następnie wybierz „Zobacz wszystkie ustawienia”.
- Uzyskaj dostęp do karty „General” i przewiń w dół do sekcji „Powiadomienia biurka”.
- Aktywuj powiadomienia, wybierając „nowe wiadomości” lub „tylko ważne” zgodnie z Twoimi preferencjami.
- Kliknij „Zapisz zmiany” na dole strony, aby zastosować ustawienia.
Będziesz teraz otrzymywać powiadomienia na pulpicie, gdy otrzymasz nowe lub ważne e-maile.
Czy można korzystać z Gmaila w trybie offline na komputerze Windows ?
Tak, możliwe jest korzystanie z Gmaila w trybie offline na komputerze Windows. Aby włączyć funkcję offline Gmaila, wykonaj następujące kroki:
- Otwórz Gmaila w przeglądarce Google Chrome (ta funkcja jest dostępna tylko w tej przeglądarce).
- Kliknij ikonę biegów w prawym górnym rogu, a następnie wybierz „Zobacz wszystkie ustawienia”.
- Uzyskaj dostęp do zakładki „Zewnętrzne połączenie” i sprawdź komunikat „Aktywuj pocztę”.
- Wybierz swoje preferencje synchronizacji i przechowywania, a następnie kliknij „Zapisz zmiany”.
Po włączeniu tej funkcji będziesz mógł przeglądać, czytać i odpowiadać na swoje e-maile, nawet jeśli nie masz połączenia z Internetem. Gmail automatycznie zsynchronizuje zmiany, gdy zalogujesz się ponownie.
Jak organizować i zarządzać etykietami w Gmailu na komputerze z Windows ?
Etykiety pomagają klasyfikować i organizować e-maile w Gmailu. Aby zarządzać etykietami na komputerze Windows, wykonaj następujące kroki:
- Otwórz Gmaila w przeglądarce internetowej.
- Kliknij ikonę biegów w prawym górnym rogu, a następnie wybierz „Zobacz wszystkie ustawienia”.
- Uzyskaj dostęp do karty „Etykiety”, aby wyświetlić listę istniejącego sformułowania.
- Możesz tworzyć nowe etykiety, modyfikować lub usuwać istniejące etykiety oraz określać ich widoczność na liście etykiet.
- Użyj przycisku „Utwórz nowe sformułowanie”, aby dodać nowe sformułowanie do swojej listy.
Po utworzeniu i uporządkowaniu etykiet możesz przypisać je do wiadomości e-mail, aby je sklasyfikować i łatwiej je znaleźć.
Jak archiwizować lub usuwać e-maile z Gmaila na komputerze z Windows ?
Aby zarchiwizować lub usunąć e-maile w Gmailu na komputerze Windows, postępuj zgodnie z poniższymi instrukcjami:
- Otwórz Gmaila w przeglądarce internetowej.
- Wybierz e-maile, które chcesz zarchiwizować lub usunąć, zaznaczając pola obok każdej wiadomości.
- Aby zarchiwizować wybrane e-maile, kliknij ikonę pola ze strzałką w dół znajdującą się u góry listy wiadomości.
- Aby usunąć wybrane e-maile, kliknij ikonę kosza na górze listy wiadomości.
Zarchiwizowane e -maile zostaną przeniesione do sekcji „wszystkie wiadomości” Gmaila, podczas gdy usunięte e -maile zostaną przeniesione do kosza i usunięte ostatecznie po 30 dniach.
Jak utworzyć niestandardowe podpisy dla Gmaila na komputerze z Windows ?
Aby utworzyć niestandardowy podpis w Gmailu na komputerze Windows, wykonaj następujące kroki:
- Otwórz Gmaila w przeglądarce internetowej.
- Kliknij ikonę biegów w prawym górnym rogu, a następnie wybierz „Zobacz wszystkie ustawienia”.
- Uzyskaj dostęp do karty „General” i przewiń w dół do sekcji „podpis”.
- Kliknij „Utwórz nowy podpis”, wprowadź nazwę podpisu, a następnie kliknij „Utwórz”.
- Wybierz podpis przy użyciu dostępnych opcji formatowania, a następnie kliknij „Zapisz zmiany” na dole strony, aby zapisać podpis.
Twój niestandardowy podpis będzie automatycznie dodawany do wszystkich e-maili wysyłanych z Gmaila.
Wniosek
W tym FAQ opisano różne aspekty korzystania z Gmaila na komputerze Windows, w tym dodawanie konta Gmail do aplikacji Poczta Windows 10, konfigurowanie powiadomień, korzystanie z Gmaila w trybie offline, zarządzanie etykietami, archiwizowanie i usuwanie e-maili oraz tworzenie niestandardowych podpisów. Opanowując te funkcje i wskazówki, możesz w pełni wykorzystać Gmaila, aby skutecznie zarządzać pocztą e-mail i zwiększać codzienną produktywność.




