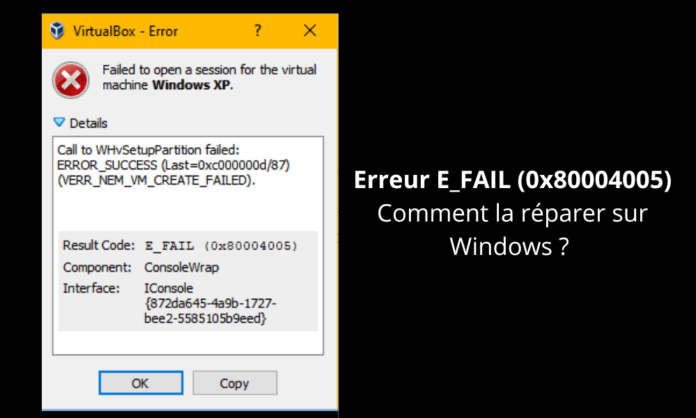Masz dość pojawiania błędu E_FAIL (0x80004005) przy każdej próbie uruchomienia VirtualBox w Windows ? Nie martw się, mamy rozwiązanie! W tym przewodniku przedstawiamy przegląd różnych metod rozwiązania tego problemu i umożliwienia pełnego wykorzystania wirtualizacji. Niezależnie od tego, czy jesteś nowicjuszem, czy ekspertem IT, uprościliśmy warunki techniczne, aby każdy mógł zrozumieć i zastosować oferowane rozwiązania.
Zrozumienie błędu E_FAIL (0x80004005).

Zanim zagłębimy się w rozwiązania, ważne jest, aby zrozumieć, co błąd E_FAIL (0x80004005) . Ten błąd zwykle występuje podczas otwierania maszyny wirtualnej w VirtualBox , oprogramowaniu do wirtualizacji typu open source opracowanym przez firmę Oracle. Błąd wskazuje, że VirtualBox napotkał problem podczas wykonywania operacji i nie mógł jej pomyślnie ukończyć.
Możliwe przyczyny błędu
- Problem ze zgodnością pomiędzy VirtualBox i systemem operacyjnym Windows
- Problem ze sterownikami komputera lub oprogramowaniem do wirtualizacji
- Problem z ustawieniami VirtualBox lub plikami konfiguracyjnymi maszyny wirtualnej
Rozwiązania umożliwiające rozwiązanie błędu E_FAIL (0x80004005).
1. Zaktualizuj VirtualBox i sterowniki systemowe
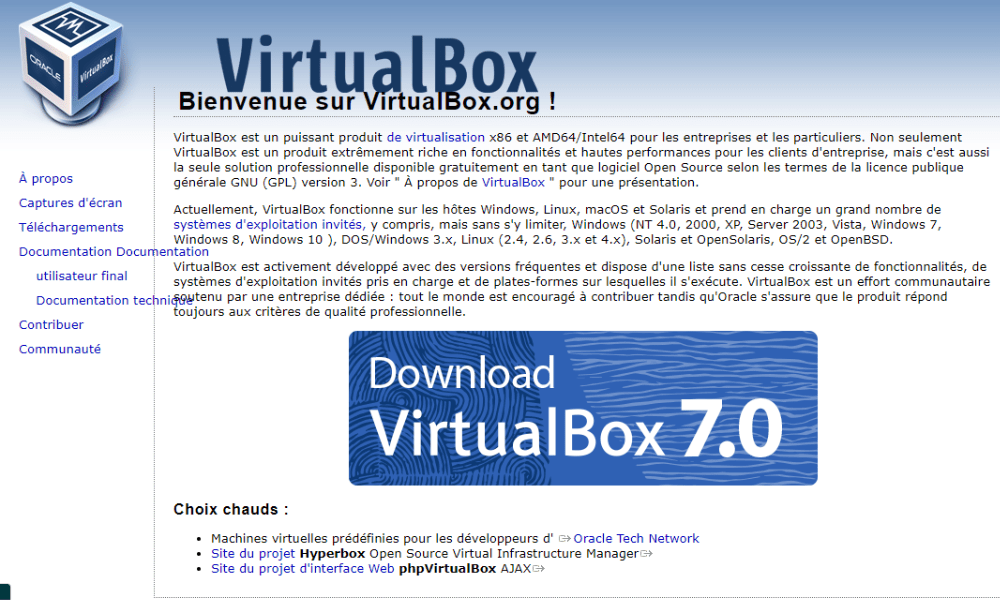
Pierwszym krokiem do rozwiązania błędu E_FAIL (0x80004005) jest sprawdzenie, czy masz najnowszą wersję VirtualBox i czy sterowniki systemowe są aktualne. Aby zaktualizować VirtualBox, przejdź do oficjalnej strony internetowej systemem operacyjnym Windows . Aby zaktualizować sterowniki, użyj Windows lub specjalistycznego oprogramowania innej firmy.
Ten artykuł może Cię zainteresować: Jak naprawić błąd err_cache_miss w przeglądarce Google Chrome?
2. Zresetuj ustawienia VirtualBox
Innym rozwiązaniem problemu błędu E_FAIL (0x80004005) jest zresetowanie ustawień VirtualBox. Aby to zrobić, wykonaj następujące kroki:
Krok 1: Zamknij VirtualBox
Krok 2: Naciśnij Windows + R, aby otworzyć okno Uruchom, a następnie wpisz „Regedit” i naciśnij wpis, aby otworzyć Windows
Krok 3: Przejdź do „HKEY_CURRENT_USER \ Software \ Oracle \ VirtualBox”
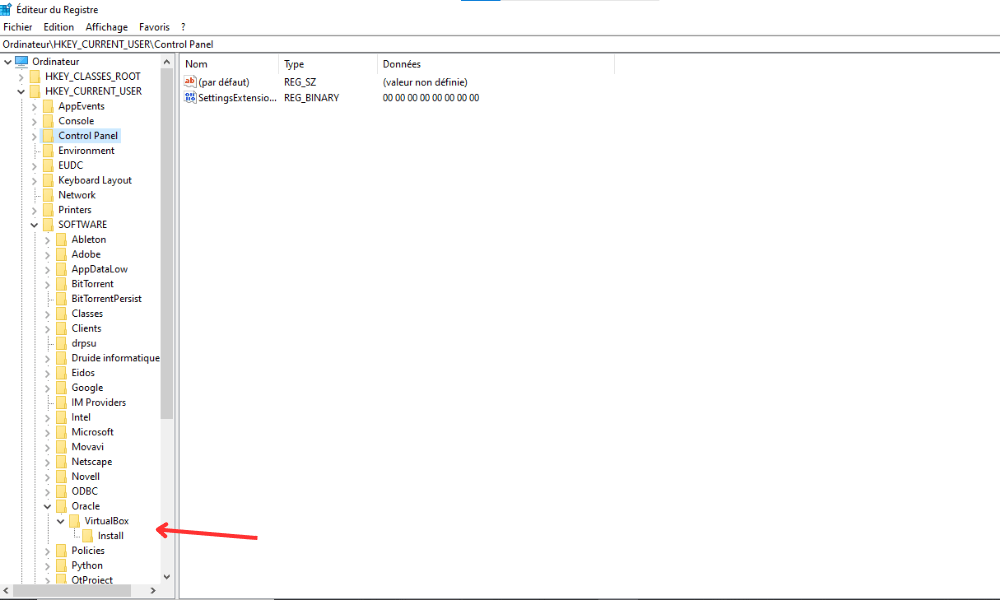
Krok 4: Kliknij prawym przyciskiem myszy folder „VirtualBox” i wybierz „Eksportuj”, aby utworzyć kopię zapasową bieżących parametrów

Krok 5: Usuń folder „VirtualBox”, klikając go prawym przyciskiem myszy i wybierając „Usuń”
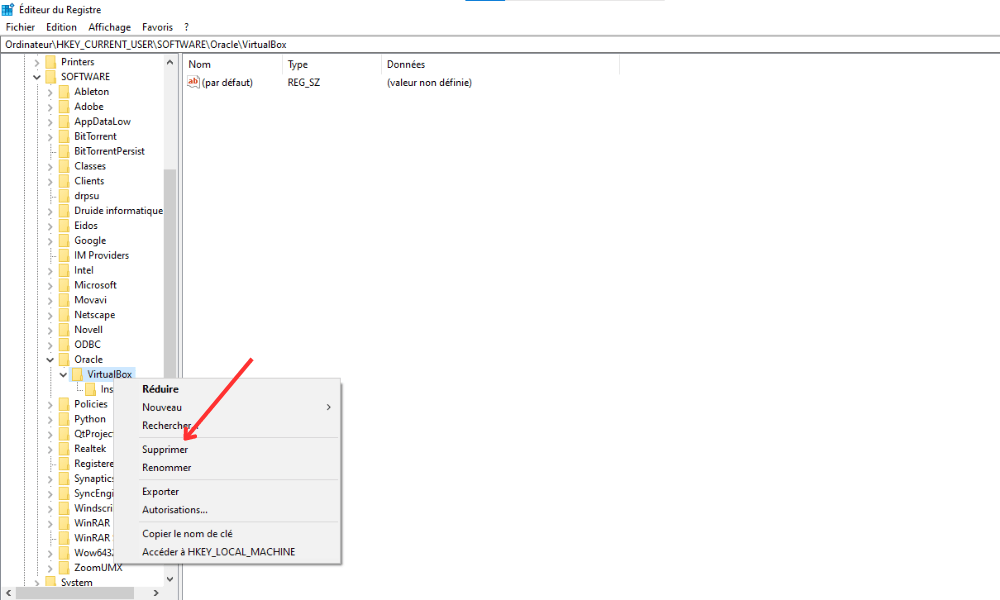
Krok 6: Uruchom ponownie komputer i ponownie uruchom VirtualBox
Pamiętaj, że ta metoda zresetuje wszystkie ustawienia VirtualBox, więc będziesz musiał je ponownie skonfigurować zgodnie ze swoimi potrzebami.
3. Wyłącz przyspieszenie sprzętowe
Czasami przyspieszenie sprzętowe może powodować błąd E_FAIL (0x80004005) w VirtualBox. Aby wyłączyć tę funkcję, wykonaj następujące kroki:
Krok 1: Otwórz VirtualBox i wybierz odpowiednią maszynę wirtualną

Krok 2: Kliknij „Konfiguracja”, a następnie na karcie „System”
Krok 3: W zakładce „Acceleration” odznacz pole „Aktywuj VT-X/AMD-V”
Krok 4: Zastosuj zmiany i spróbuj uruchomić maszynę wirtualną
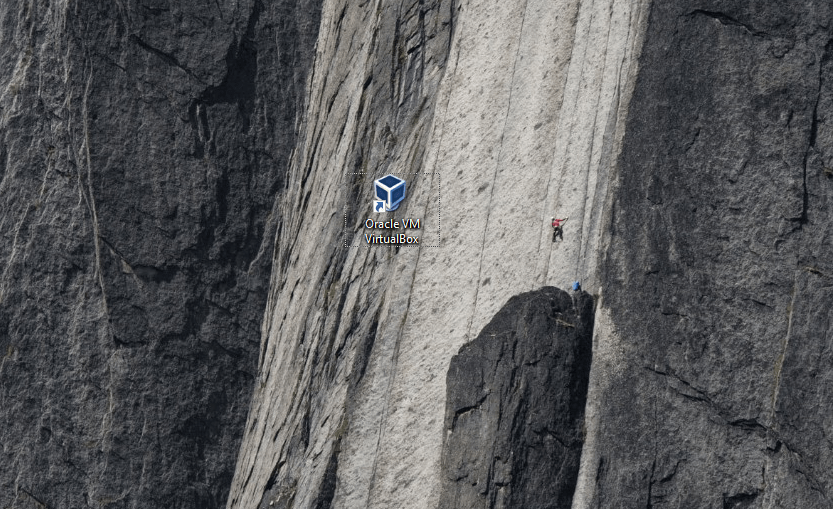
4. Napraw pliki konfiguracyjne maszyny wirtualnej
Pliki konfiguracyjne maszyny wirtualnej mogą być uszkodzone lub błędnie skonfigurowane, co powoduje błąd E_FAIL (0x80004005) . Aby je naprawić, wykonaj następujące kroki:
Krok 1: Zamknij VirtualBox
Krok 2: eksplorator plików Windows i uzyskaj dostęp do folderu zawierającego pliki konfiguracyjne maszyny wirtualnej (ogólnie „C: \ Users \ [Twoja nazwa użytkownika] \ VirtualBox VMS \ [Nazwa maszyny wirtualnej]”)))
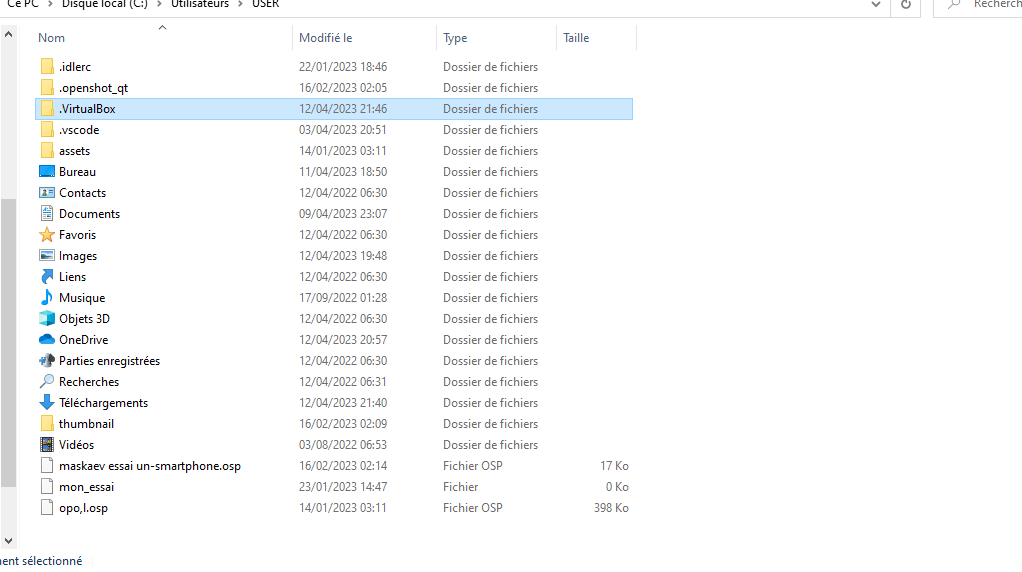
Krok 3: Znajdź plik „.vbox” odpowiadający maszynie wirtualnej i otwórz go za pomocą edytora tekstu (takiego jak Notepad lub notowany ++)
Krok 4: Znajdź linie zawierające „”, „” i „”. Jeśli są obecne, usuń je i zapisz plik.
Krok 5: Uruchom ponownie VirtualBox i spróbuj uruchomić maszynę wirtualną
Tabela porównawcza rozwiązań
| Rozwiązanie | Korzyści | Niedogodności |
|---|---|---|
| Zaktualizuj VirtualBox i sterowniki systemowe | Zapewnia optymalną kompatybilność i lepszą wydajność | Może nie rozwiązać problemu, jeśli przyczyna leży gdzie indziej |
| Napraw pliki konfiguracyjne maszyny wirtualnej | Naprawia problemy związane z uszkodzeniem plików lub błędną konfiguracją | Nie ma zastosowania, jeśli nie są zaangażowane pliki konfiguracyjne |
| Zresetuj ustawienia 2/2 VirtualBox | Pomaga rozwiązać problemy z ustawieniami VirtualBox | Wymaga ponownej konfiguracji wszystkich ustawień po zresetowaniu |
| Wyłącz akcelerację sprzętową | Naprawia problemy z akceleracją sprzętową | Może powodować zmniejszenie wydajności maszyny wirtualnej |
Postępując zgodnie z metodami opisanymi w tym przewodniku, powinieneś być w stanie rozwiązać błąd VirtualBox E_FAIL (0x80004005) w Windows . Możesz wypróbować różne rozwiązania i dostosować kroki do swojego konkretnego systemu i potrzeb. Po usunięciu błędu będziesz mógł w pełni wykorzystać zalety wirtualizacji oferowane przez VirtualBox.
Często zadawane pytania
Jaka jest różnica między VirtualBox a innym oprogramowaniem do wirtualizacji, takim jak VMware lub Hyper-V?
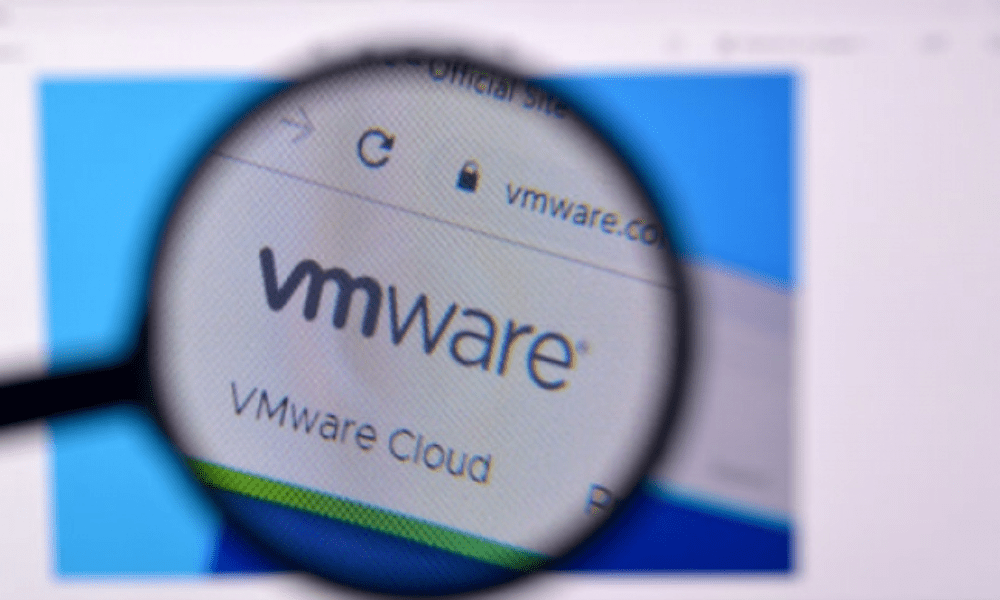
VirtualBox, VMware i Hyper-V to popularne oprogramowanie do wirtualizacji, ale mają pewne różnice:
- VirtualBox: opracowany przez firmę Oracle, VirtualBox to bezpłatne oprogramowanie do wirtualizacji typu open source. Jest kompatybilny z wieloma systemami operacyjnymi, w tym Windows , macOS, Linux i Solaris. VirtualBox oferuje podstawową funkcjonalność wirtualizacji i jest idealny dla użytkowników indywidualnych i małych firm.
- VMware: Opracowane przez VMware Inc., istnieje kilka produktów VMware do wirtualizacji, w tym VMware Workstation, VMware Fusion i VMware vSphere. VMware oferuje zaawansowane funkcje i doskonałą wydajność, ale jej produkty są często płatne i skierowane głównie do firm i specjalistów IT.
- Hyper-V: opracowane przez firmę Microsoft, Hyper-V to oprogramowanie do wirtualizacji zintegrowane z Windows Server i niektórymi edycjami systemu Windows 10. Zostało zaprojektowane specjalnie dla środowisk Microsoft i oferuje zaawansowane funkcje zarządzania maszynami wirtualnymi i ich zabezpieczania. Hyper-V jest skierowany przede wszystkim do firm i specjalistów IT.
W zależności od potrzeb i systemu operacyjnego wybierz oprogramowanie do wirtualizacji, które najlepiej odpowiada Twojej sytuacji.
Jak zainstalować VirtualBox na innym systemie operacyjnym, takim jak macOS lub Linux?
VirtualBox jest kompatybilny z wieloma systemami operacyjnymi, w tym macOS i Linux. Oto jak zainstalować go na tych platformach:
- System operacyjny Mac:
- Przejdź na oficjalną stronę VirtualBox (www.virtualbox.org) i pobierz najnowszą wersję kompatybilną z macOS.
- Otwórz pobrany plik DMG i postępuj zgodnie z instrukcjami wyświetlanymi na ekranie, aby zainstalować VirtualBox.
- Po zakończeniu instalacji otwórz VirtualBox z folderu Aplikacje.
- Linux:
- Przejdź na oficjalną stronę VirtualBox i pobierz najnowszą wersję zgodną z Twoją dystrybucją Linuksa.
- Otwórz terminal i przejdź do folderu, do którego został pobrany plik.
- Zainstaluj VirtualBox przy użyciu odpowiedniego polecenia dla Twojej dystrybucji (na przykład „sudo dpkg -i virtualbox- [wersja] .deb” dla debian i ubuntu, lub „sudo rpm -ivh virtualbox- [wersja] .rpm” dla Fedory i Centos) .
- Po zakończeniu instalacji uruchom VirtualBox z menu aplikacji lub wykonując polecenie „VirtualBox” w terminalu.
Jak utworzyć maszynę wirtualną w VirtualBox z pliku ISO?

Tworzenie maszyny wirtualnej w VirtualBox z pliku ISO jest prostym procesem. Wykonaj następujące kroki:
- Otwórz VirtualBox i kliknij „Nowy”, aby utworzyć nową maszynę wirtualną .
- Wprowadź nazwę maszyny wirtualnej, wybierz system operacyjny i odpowiednią wersję, a następnie kliknij „Dalej”.
- Skonfiguruj ilość RAM (RAM), aby przydzielić do maszyny wirtualnej, a następnie kliknij „Dalej”.
- Utwórz nowy wirtualny dysk twardy, wybierając „Utwórz wirtualny dysk twardy” i kliknij „Utwórz”.
- Wybierz wirtualny format dysku twardego (VDI, VHD lub VMDK) i kliknij „Dalej”.
- Wybierz rodzaj dodatku przestrzeni (dynamicznie przydzielony lub stały rozmiar) i kliknij „Dalej”.
- Skonfiguruj rozmiar wirtualnego dysku twardego i lokalizację pamięci, a następnie kliknij „Utwórz”.
- Wybierz nowo utworzoną maszynę wirtualną i kliknij „Konfiguracja”.
- Przejdź do zakładki „Storage” i wybierz ikonę pustej dysku pod „Kontroler: IDE” lub „Kontroler: sata”.
- Kliknij ikonę w kształcie prawej po prawej stronie i wybierz „Wybierz optyczny plik dyski wirtualnej ”.
- Przejrzyj system plików, aby zlokalizować plik ISO, wybierz go i kliknij „Otwórz”.
- Kliknij „OK”, aby zapisać zmiany, a następnie uruchom maszynę wirtualną, klikając „Start”.
Maszyna wirtualna uruchomi się z pliku ISO i będziesz mógł przystąpić do instalacji systemu operacyjnego.
Jakie formaty wirtualnych dysków twardych obsługuje VirtualBox?
VirtualBox obsługuje kilka formatów wirtualnych dysków twardych, w tym:
- VDI (VirtualBox Disk Image): natywny format VirtualBox, oferujący dobrą wydajność i optymalną kompatybilność z funkcjami VirtualBox.
- VHD (wirtualny dysk twardy): format opracowany przez Microsoft i używany przez Hyper-V, umożliwiający pewną interoperacyjność pomiędzy rozwiązaniami wirtualizacyjnymi VirtualBox i Microsoft.
- VMDK (Virtual Machine Disk): format opracowany przez VMware, umożliwiający interoperacyjność pomiędzy produktami VirtualBox i VMware.
Wybierz format wirtualnego dysku twardego, który najlepiej odpowiada Twoim potrzebom, biorąc pod uwagę kompatybilność i interoperacyjność z innym oprogramowaniem do wirtualizacji.
Wniosek
W tym przewodniku FAQ omówiono kilka popularnych pytań dotyczących VirtualBox, obejmując takie tematy, jak instalacja w różnych systemach operacyjnych, tworzenie maszyn wirtualnych z plików ISO, obsługiwane formaty wirtualnych dysków twardych oraz różnice między VirtualBox a innym oprogramowaniem do wirtualizacji. Podane odpowiedzi powinny pomóc Ci lepiej zrozumieć i wykorzystać VirtualBox w projektach wirtualizacyjnych. Zachęcamy do zapoznania się z oficjalną dokumentacją i forami wsparcia w celu uzyskania dodatkowych informacji i rozwiązania ewentualnych problemów napotkanych podczas korzystania z VirtualBox.
Jeśli przypadkowo podczas otwierania Windows zobaczysz komunikat: „ Aplikacja nie uruchomiła się poprawnie (0xc000007b)”, zapoznaj się z tym artykułem!