Jeśli próbujesz zainstalować sterowniki NVIDIA Game-Ready na swoim komputerze Windows błąd Instalator NVIDIA nie może kontynuować ” Ten komunikat oznacza, że instalacja z jakiegoś powodu nie powiodła się i nie możesz cieszyć się optymalną wydajnością swojej karty graficznej NVIDIA. Na szczęście istnieją rozwiązania pozwalające rozwiązać ten problem i poprawnie zainstalować sterowniki. W tym artykule przedstawimy 4 skuteczne metody naprawy błędu „Instalator NVIDIA nie może kontynuować” w Windows 7, 8 i 10.
Metoda 1: Ręczna instalacja sterowników

Pierwsza metoda polega na ręcznej instalacji sterowników poprzez pobranie odpowiedniego pliku z oficjalnej strony NVIDIA. Oto kroki, które należy wykonać:
- Przejdź do strony https://www.nvidia.fr/Download/index.aspx
- Wybierz typ produktu, serię, model i system operacyjny swojej karty graficznej NVIDIA
- Kliknij przycisk Szukaj , aby znaleźć najnowszy sterownik zgodny ze sprzętem
- Kliknij Pobierz , aby rozpocząć pobieranie pliku
- Po zakończeniu pobierania uruchom plik i postępuj zgodnie z instrukcjami wyświetlanymi na ekranie, aby zainstalować sterowniki
- Uruchom ponownie komputer i sprawdź, czy błąd został rozwiązany
Metoda 2: Usuń wszystko związane z NVIDIA i spróbuj ponownie przeprowadzić instalację
Druga metoda polega na odinstalowaniu wszystkiego, co jest związane z NVIDIA na komputerze i ponownej próbie instalacji. Uszkodzone lub nieaktualne pliki lub klucze rejestru mogą uniemożliwiać instalację nowych sterowników. Oto kroki, które należy wykonać:
- Otwórz Panel sterowania klawisze Windows + R i wpisując control
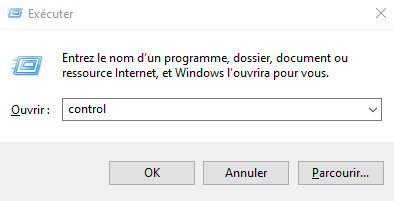
- Kliknij Odinstaluj program w Programy

- Znajdź wszystkie programy związane z NVIDIA i odinstaluj je jeden po drugim, klikając Odinstaluj
- folder NVIDIA w C:\Program Files i C:\Program Files (x86)
- klawisze Windows + R i wpisując regedit

- Usuń następujące klucze rejestru, jeśli istnieją:
- HKEY_LOCAL_MACHINE\SOFTWARE\NVIDIA Corporation\Logging
- HKEY_LOCAL_MACHINE\SOFTWARE\Wow6432Node\NVIDIA Corporation\Logging

- Uruchom ponownie komputer i spróbuj ponownie uruchomić instalację sterownika NVIDIA
Może spodoba Ci się ten artykuł: Jakie rozwiązanie do grania na PC bez karty graficznej?
Metoda 3: Wyłącz oprogramowanie antywirusowe
Trzecia metoda polega na wyłączeniu oprogramowania antywirusowego na czas instalacji sterowników NVIDIA. Twój program antywirusowy może blokować lub zakłócać instalację i powodować błąd „Instalator NVIDIA nie może kontynuować”. Oto kroki, które należy wykonać:
- Otwórz oprogramowanie antywirusowe i przejdź do ustawień
- Poszukaj opcji wyłączenia ochrony w czasie rzeczywistym lub ochrony antywirusowej
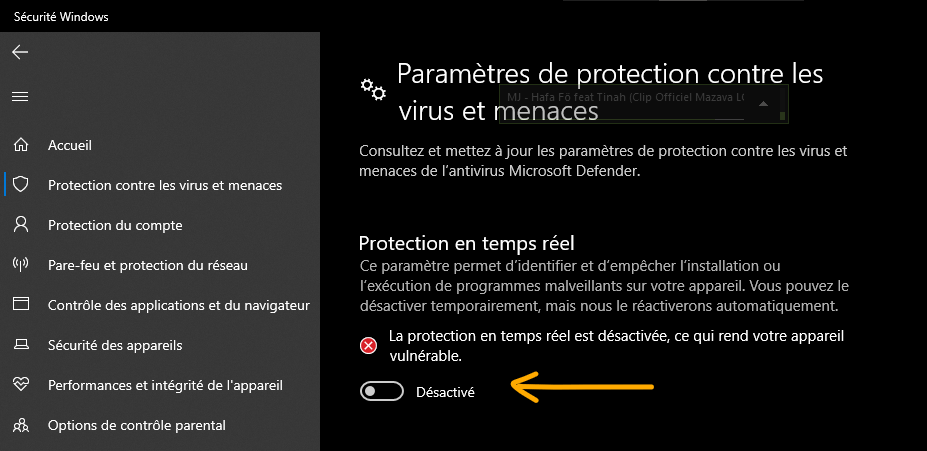
- Wybierz ograniczony czas dezaktywacji, na przykład 15 minut lub do następnego ponownego uruchomienia
- Potwierdź wyłączenie i spróbuj ponownie uruchomić instalację sterownika NVIDIA
- Nie zapomnij ponownie aktywować programu antywirusowego po zainstalowaniu sterowników NVIDIA
Metoda 4: Zmień nazwę folderu NVIDIA w Program Files
Czwartą metodą jest zmiana nazwy folderu NVIDIA w Program Files przed uruchomieniem instalacji. Folder może zawierać pliki powodujące konflikt z nowymi sterownikami. Oto kroki, które należy wykonać:
- Otwórz Eksplorator plików i przejdź do C:\Program Files
- Znajdź NVIDIA Corporation i kliknij go prawym przyciskiem myszy
- Wybierz opcję Zmień nazwę i zmień nazwę folderu na NVIDIA Corporation.old
- Zrób to samo z NVIDIA Corporation w C:\Program Files (x86)
- Spróbuj ponownie uruchomić instalację sterownika NVIDIA

Przeczytaj także: Czarny ekran z widocznym kursorem myszy: 4 rozwiązania, aby to naprawić
Często zadawane pytania
Co to jest instalator NVIDIA?
Instalator NVIDIA to narzędzie do instalowania lub aktualizowania sterowników karty graficznej NVIDIA na komputerze Windows. Automatycznie wykrywa model karty graficznej i sugeruje najbardziej odpowiedni sterownik.
Dlaczego instalator NVIDIA nie działa?
Instalator NVIDIA może zakończyć się niepowodzeniem z kilku powodów, takich jak:
- Uszkodzone lub nieaktualne pliki lub klucze rejestru
- Oprogramowanie antywirusowe, które blokuje lub zakłóca instalację
- Wyłączona lub słabo rozpoznana karta graficzna
- Konflikt z innymi programami lub sterownikami
Jak sprawdzić, czy sterowniki NVIDIA są poprawnie zainstalowane?
Aby sprawdzić, czy sterowniki NVIDIA zostały poprawnie zainstalowane, możesz skorzystać z aplikacji NVIDIA GeForce Experience / Quadro Experience. Ta aplikacja umożliwia zarządzanie ustawieniami karty graficznej, sprawdzanie dostępnych aktualizacji, dostosowywanie gier oraz przechwytywanie filmów i zrzutów ekranu. Aby uruchomić aplikację, kliknij Start , wpisz GeForce Experience lub Quadro Experience i kliknij wyświetlony wynik.
Jak całkowicie odinstalować sterowniki NVIDIA?
Aby całkowicie odinstalować sterowniki NVIDIA, możesz użyć specjalistycznego oprogramowania, takiego jak Display Driver Uninstaller (DDU). To oprogramowanie umożliwia usunięcie wszystkich plików, kluczy rejestru i wpisów związanych ze sterownikami NVIDIA. Aby skorzystać z DDU, wykonaj następujące kroki:
- Pobierz DDU ze strony https://www.wagnardsoft.com/
- Wyodrębnij plik ZIP do wybranego folderu
- Uruchom komputer w trybie awaryjnym
- Uruchom DDU i wybierz NVIDIA z rozwijanego menu
- Kliknij Wyczyść i uruchom ponownie
- Uruchom ponownie komputer w trybie normalnym
Jak automatycznie zaktualizować sterowniki NVIDIA?
O: Aby automatycznie aktualizować sterowniki NVIDIA, możesz skorzystać z aplikacji NVIDIA GeForce Experience / Quadro Experience. Ta aplikacja powiadamia Cię, gdy dostępne są nowe sterowniki i umożliwia ich łatwe pobranie i zainstalowanie. Aby skorzystać z aplikacji, wykonaj następujące kroki:
- Otwórz aplikację NVIDIA GeForce Experience / Quadro Experience
- Kliknij Sterowniki
- Kliknij Sprawdź aktualizacje
- Jeśli aktualizacja jest dostępna, kliknij Pobierz
- Po zakończeniu pobierania kliknij Instaluj
- Postępuj zgodnie z instrukcjami wyświetlanymi na ekranie, aby ukończyć instalację
- W razie potrzeby uruchom ponownie komputer
Wniosek
Błąd „Instalator NVIDIA nie może kontynuować” może być bardzo frustrujący, gdy chcesz zaktualizować sterowniki karty graficznej NVIDIA. Na szczęście istnieją rozwiązania pozwalające rozwiązać ten problem i cieszyć się optymalną wydajnością sprzętu. Mamy nadzieję, że ten artykuł był dla Ciebie przydatny i że udało Ci się zainstalować sterowniki NVIDIA bez żadnych problemów. Jeśli masz jakieś pytania lub uwagi, daj nam znać.

![[GetPaidStock.com]-645be57340ab1](https://tt-hardware.com/wp-content/uploads/2023/05/GetPaidStock.com-645be57340ab1-696x442.jpg)


