aktualizacji Windows pojawia się błąd 0x80244022 ? Nie martw się, jesteśmy tutaj, aby Ci pomóc! W tym artykule wyjaśnimy, na czym polega ten błąd i jak go rozwiązać, wykonując kilka prostych kroków. Gotowy, aby przywrócić komputer do życia?
Co to jest błąd 0x80244022?

Błąd 0x80244022 to kod błędu , który może wystąpić podczas aktualizacji Windows . problemami z połączeniem z serwerem Windows , uszkodzonymi plikami systemowymi lub nieprawidłowymi ustawieniami serwera proxy. Aby rozwiązać ten problem, konieczne jest zrozumienie możliwych przyczyn i zastosowanie odpowiednich rozwiązań.
Możliwe przyczyny błędu 0x80244022
- Problemy z połączeniem się z serwerem Windows Update
- Uszkodzone pliki systemowe
- Nieprawidłowe ustawienia proxy
Jak naprawić błąd 0x80244022?
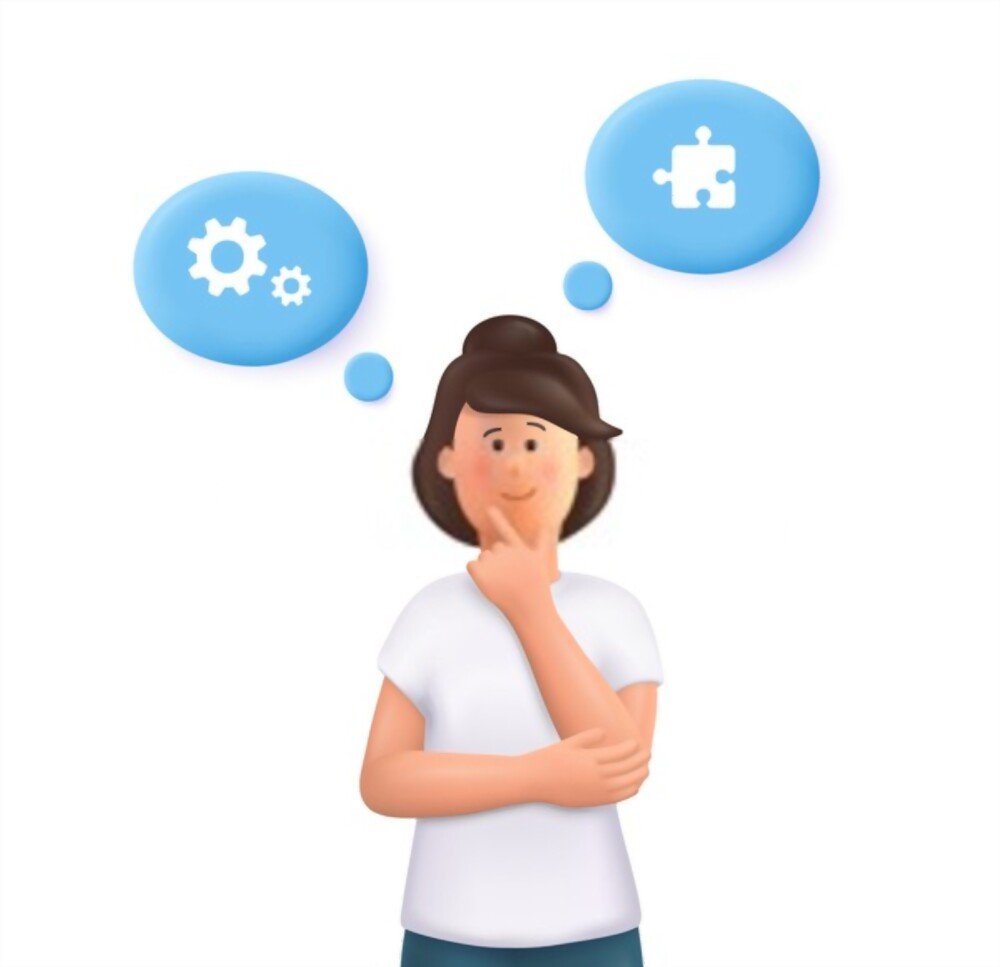
Aby rozwiązać błąd 0x80244022, sugerujemy skorzystanie z następujących rozwiązań:
1. Sprawdź połączenie internetowe

- Naciśnij klawisze „ Windows ” + „R”, aby otworzyć okno dialogowe „Uruchom”.
- Wpisz „Services.msc” i naciśnij „Entry”.

- Poszukaj usługi „ Windows Update” na liście.

- Kliknij prawym przyciskiem myszy „ Windows Update” i wybierz „Restart”.
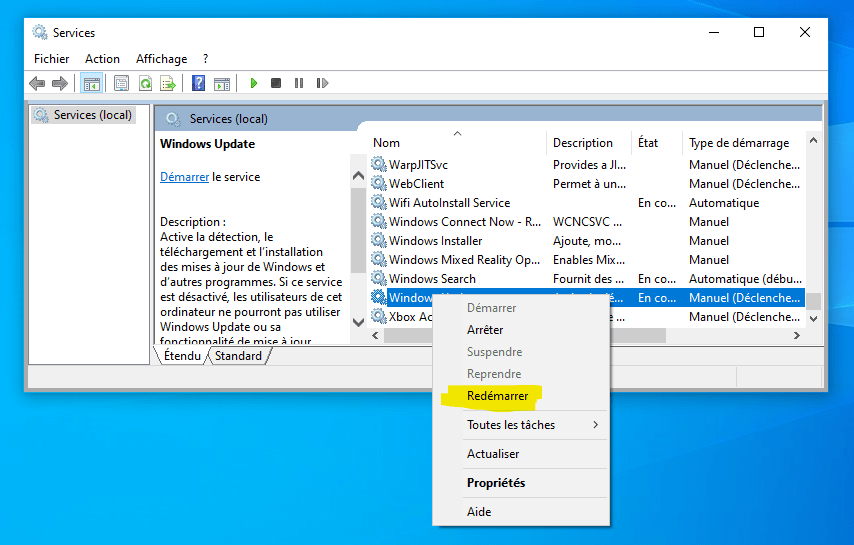
Ten artykuł może Cię zainteresować: Sterownik Broadcom BCM20702A0: Zrozumienie jego roli w Windows 10
Upewnij się, że Twoje połączenie internetowe działa prawidłowo. Jeśli masz problemy z połączeniem, spróbuj ponownie uruchomić modem lub router. Możesz także przetestować połączenie, odwiedzając inną witrynę internetową.
2. Wykonaj ponowne uruchomienie usługi Windows Update
Czasami ponowne uruchomienie usługi Windows Update może rozwiązać ten problem. Oto jak to zrobić:
Wyczyść pliki tymczasowe usługi Windows Update
Uszkodzone pliki tymczasowe mogą również powodować błąd 0x80244022. Aby je wyczyścić, wykonaj następujące kroki:
- Otwórz Eksplorator plików i uzyskaj dostęp do folderu „C: \Windows\ SoftwaRedistribution \ Pobierz”.

- Usuń wszystkie pliki i foldery znajdujące się w tym folderze.
- Uruchom ponownie komputer i spróbuj ponownie zaktualizować Windows .
3. Sprawdź i napraw uszkodzone pliki systemowe
Aby sprawdzić i naprawić uszkodzone pliki systemowe, użyj narzędzia „Verifier plików systemowych” zintegrowane z Windows. Wykonaj następujące kroki:
- Otwórz wiersz polecenia jako administrator. Aby to zrobić, kliknij prawym przyciskiem myszy menu „Start” i wybierz „wiersz polecenia (admin)”.

- Wpisz „SFC /Scannow” i naciśnij „wpis”.

- Proces sprawdzania i naprawy plików systemowych może zająć trochę czasu. Poczekaj na zakończenie i uruchom ponownie komputer.

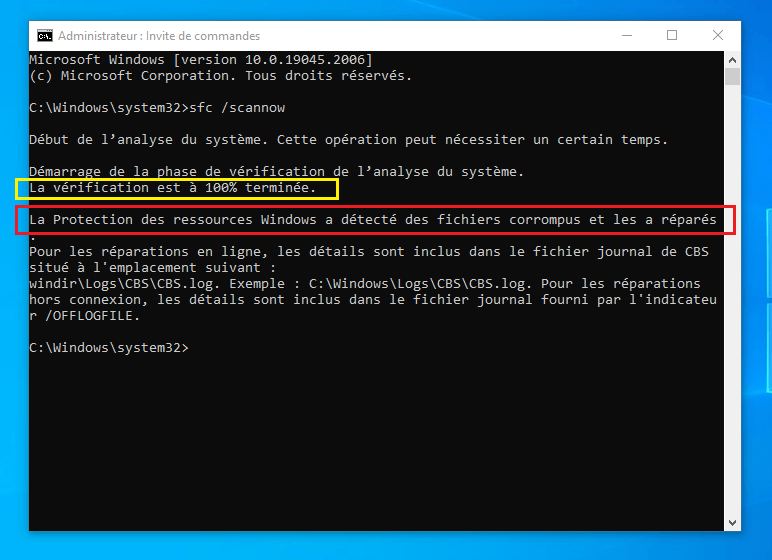
4. Sprawdź i dostosuj ustawienia proxy
Nieprawidłowe ustawienie proxy może również powodować błąd 0x80244022. Aby sprawdzić i dostosować ustawienia proxy, wykonaj następujące kroki:
- Naciśnij klawisze „ Windows ” + „I”, aby otworzyć ustawienia Windows”.

- Kliknij „Sieć i Internet”.

- Wybierz „Proxy” w lewej migawce.
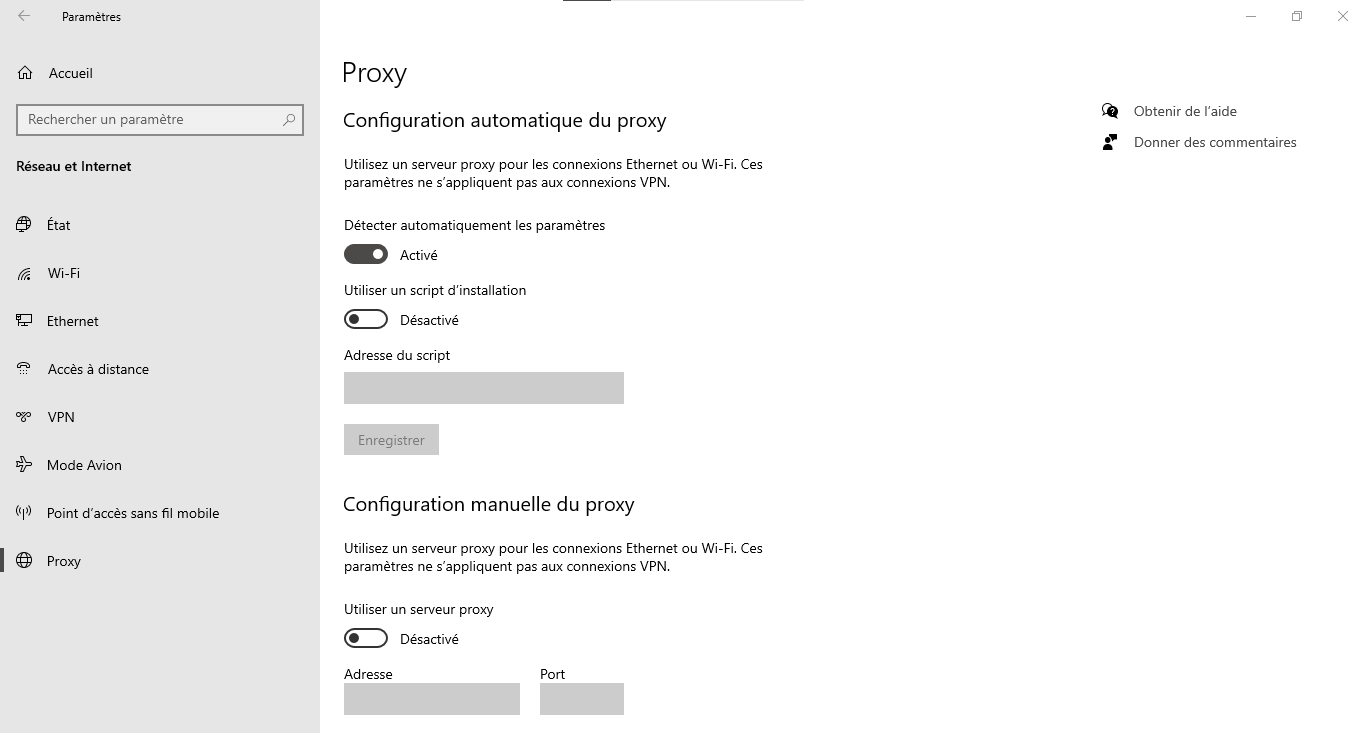
- Upewnij się, że ustawienia proxy są prawidłowe lub wyłącz je, jeśli ich nie potrzebujesz.
Tabela porównawcza rozwiązań
| Rozwiązanie | Korzyści | Niedogodności |
|---|---|---|
| Sprawdź połączenie internetowe | Łatwy do przeprowadzenia, może szybko rozwiązać problem | Działa tylko wtedy, gdy przyczyna jest związana z połączeniem |
| Uruchom ponownie usługę Windows Update | Można rozwiązać problem, jeśli usługa jest zablokowana | Nie naprawia problemów z uszkodzonymi plikami lub ustawieniami proxy |
| Wyczyść tymczasowe pliki | Może naprawić problemy związane z uszkodzonymi plikami | Nie działa, jeśli przyczyna jest związana z ustawieniami połączenia lub serwera proxy |
| Sprawdź i napraw pliki systemowe | Naprawia uszkodzone pliki systemowe, poprawia stabilność systemu | Zajmuje czas, nie rozwiązuje problemów z połączeniem lub ustawieniami proxy |
| Sprawdź i dostosuj ustawienia proxy | Naprawia problemy z nieprawidłowymi ustawieniami proxy | Nie działa, jeśli przyczyną jest połączenie lub uszkodzone pliki |
Wykonując poniższe kroki, powinno być możliwe rozwiązanie błędu 0x80244022 i bezproblemowa aktualizacja systemu Windows . Pamiętaj, że aktualizacja systemu jest niezbędna do zapewnienia jego bezpieczeństwa i prawidłowego funkcjonowania. Nie wahaj się więc regularnie aktualizować swojego komputera.
Zobacz także: Klawisz Alt + Tab już nie działa? 4 metody naprawy skrótu w Windows !
Często zadawane pytania
Dlaczego niektóre aktualizacje Windows regularnie kończą się niepowodzeniem?
Istnieje kilka powodów, dla których niektóre aktualizacje Windows mogą regularnie kończyć się niepowodzeniem. Oto niektóre z najczęstszych przyczyn:
- Problemy ze zgodnością sprzętu lub oprogramowania
- Brak miejsca na dysku twardym
- Uszkodzone pliki systemowe
- Ingerencja w oprogramowanie antywirusowe lub zaporę sieciową
- Problemy z połączeniem internetowym
Aby rozwiązać te problemy, upewnij się, że Twój sprzęt i oprogramowanie są kompatybilne z aktualizacją, w razie potrzeby zwolnij miejsce na dysku sprawdź i napraw uszkodzone pliki systemowe , odpowiednio skonfiguruj program antywirusowy lub zaporę ogniową oraz sprawdź połączenie internetowe.
Jakie ryzyko wiąże się z brakiem aktualizacji systemu Windows ?
Brak aktualizacji systemu Windows stwarza kilka zagrożeń, w tym:
- Narażenie na naruszenia i luki w zabezpieczeniach
- Zmniejszona wydajność i niestabilność systemu
- Niekompatybilność z nowym oprogramowaniem i nowymi wersjami aplikacji
- Brak wsparcia technicznego dla przestarzałych wersji Windows
Aby zminimalizować to ryzyko, należy regularnie aktualizować Windows , instalując najnowsze aktualizacje zabezpieczeń i funkcji.
Jak zaplanować automatyczną instalację aktualizacji Windows ?
Aby zaplanować automatyczną instalację aktualizacji Windows , wykonaj następujące kroki:
- Naciśnij klawisze „ Windows ” + „I”, aby otworzyć ustawienia Windows”.

- Kliknij „Aktualizacja i bezpieczeństwo”.

- Wybierz „ Windows Update” w lewej migawce.

- Kliknij „Zaawansowane opcje”.

- Aktywuj opcję „Wskazujemy, że aktualizacje będą dostępne, aby wybrać czas na ich zainstalowanie” lub wybrać określoną godzinę i dzień do automatycznej instalacji aktualizacji.
Planując automatyczne aktualizacje, masz pewność, że Twój system będzie aktualny, bez konieczności ręcznego sprawdzania dostępności aktualizacji.
Czy istnieje sposób na przywrócenie systemu, jeśli aktualizacja powoduje problemy?
funkcji Przywracania systemu , aby przywrócić poprzedni stan, jeśli aktualizacja powoduje problemy. Oto jak to zrobić:
- Naciśnij klawisze „ Windows ” + „S” i wpisz „Restoration System” na pasku wyszukiwania.
- Kliknij „ Utwórz punkt przywracania ”.

- Wybierz „Przywrócenie systemu ...” na karcie „Ochrona systemu”.

- Postępuj zgodnie z instrukcjami wyświetlanymi na ekranie, aby wybrać punkt przywracania sprzed problematycznej aktualizacji i przywrócić system.
Pamiętaj, że Przywracanie systemu nie ma wpływu na Twoje dokumenty osobiste, ale może usunąć aplikacje , sterowniki i aktualizacje zainstalowane po punkcie przywracania.
Jak tymczasowo wyłączyć aktualizacje Windows , aby uniknąć problemów?
Aby tymczasowo wyłączyć aktualizacje Windows, wykonaj następujące kroki:
- Naciśnij klawisze „ Windows ” + „I”, aby otworzyć ustawienia Windows”.

- Kliknij „Aktualizacja i bezpieczeństwo”.

- Wybierz „ Windows Update” w lewej migawce.

- Kliknij „Zaawansowane opcje”.

- Aktywuj opcję „Zatrzymaj aktualizacje” i wybierz czas trwania przerwy (do 35 dni).
Pamiętaj, że wyłączenie aktualizacji może narazić Cię na ryzyko bezpieczeństwa . Dlatego zaleca się jak najszybszą ich ponowną aktywację.
Jakie są inne typowe błędy usługi Windows Update i jak je naprawić?
Oto kilka innych typowych błędów usługi Windows Update i rozwiązań ich rozwiązywania:
- Błąd 0x80070002 : Sprawdź i napraw pliki systemu uszkodzonego za pomocą narzędzia „SFC /Scanno”.
- Błąd 0x80070422 : Upewnij się, że Windows Update jest uruchomiona i uruchom ją, jeśli to konieczne.
- Błąd 0x80070057 składniki Windows za pomocą narzędzia DISM i wiersza poleceń.
- Błąd 0x800705b4 : Tymczasowo wyłącz program antywirusowy lub zaporę sieciową, aby sprawdzić, czy zakłócają aktualizacje.
W przypadku każdego błędu należy przeprowadzić dokładne badania, aby zrozumieć przyczynę i zastosować odpowiednie rozwiązanie.
Jak rozwiązać problemy ze zgodnością sterowników podczas aktualizacji Windows ?
Aby rozwiązać problemy ze zgodnością sterowników podczas aktualizacji Windows, spróbuj wykonać następujące kroki:
- Odwiedź witrynę producenta sprzętu, aby znaleźć i zainstalować najnowsze zgodne sterowniki.
- Użyj narzędzia „Menedżera urządzeń” Windows do automatycznego wyszukiwania i instalowania aktualizacji sterowników.
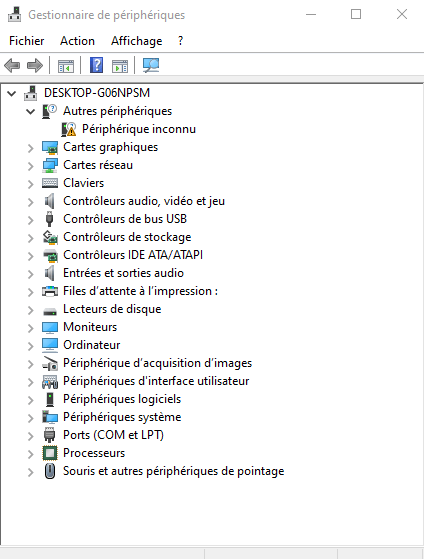
- Jeśli problem będzie się powtarzał, odinstaluj problematyczny sterownik i uruchom ponownie komputer, a Windows automatycznie zainstaluje zgodny sterownik.
Jak zgłosić problem lub błąd napotkany podczas aktualizacji Windows ?
Aby zgłosić problem lub błąd napotkany podczas aktualizacji Windows, wykonaj następujące kroki:
- Naciśnij klawisze „ Windows ” + „I”, aby otworzyć ustawienia Windows”.

- Kliknij „Poufność”.

- Wybierz „Komentarze i diagnostyka” w lewym komponencie.
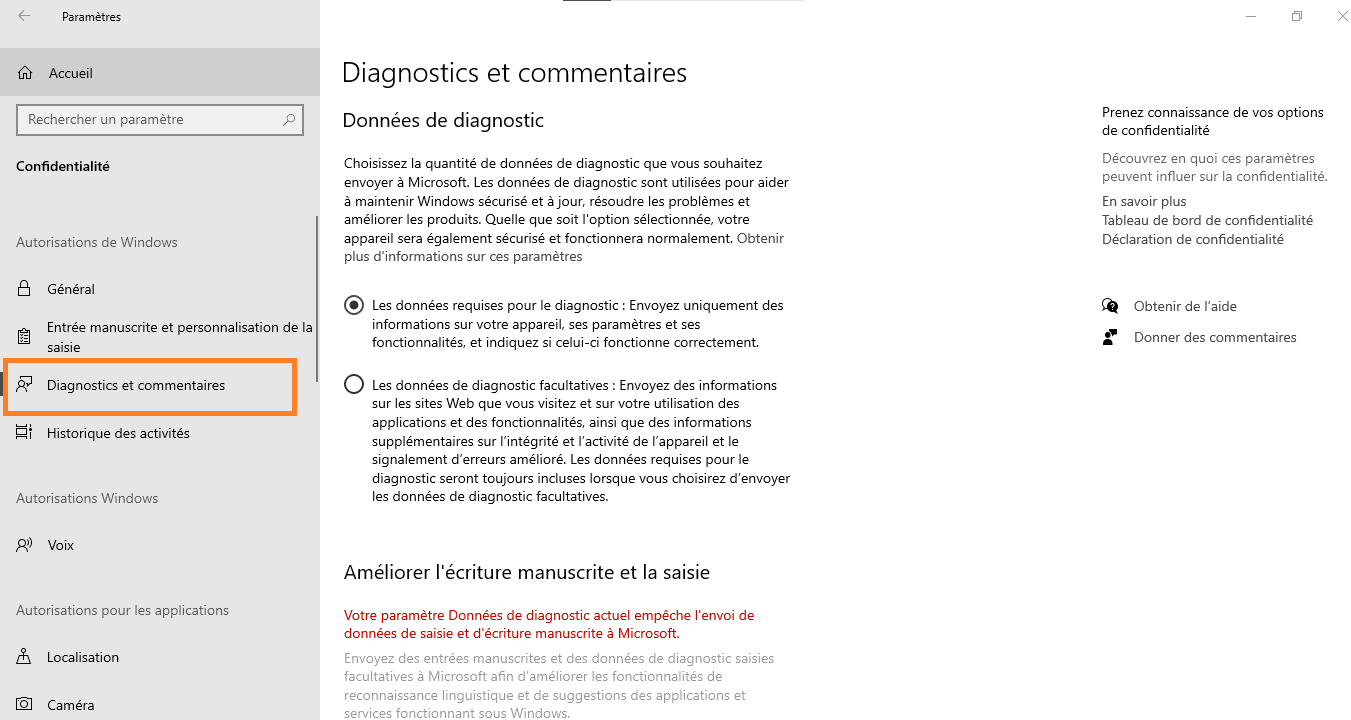
- Kliknij „Zgłoś problem”.
Opisz napotkany problem, w razie potrzeby dodaj zrzuty ekranu i prześlij raport.
Firma Microsoft sprawdzi Twój raport i może wprowadzić poprawki w przyszłych aktualizacjach.
Jak mogę sprawdzić, czy mój program antywirusowy lub zapora sieciowa blokuje aktualizacje Windows ?
Aby sprawdzić, czy Twój program antywirusowy lub zapora sieciowa blokuje aktualizacje Windows, spróbuj wykonać następujące kroki:
- Tymczasowo wyłącz program antywirusowy lub zaporę sieciową i spróbuj przeprowadzić aktualizację ponownie. Jeśli aktualizacja zadziała, oznacza to, że Twój program antywirusowy lub zapora sieciowa zakłóca aktualizacje Windows.
- Sprawdź ustawienia programu antywirusowego lub zapory sieciowej, aby upewnić się, że nie zakłócają aktualizacji Windows.
- Dodaj usługi Windows Update do listy wyjątków programu antywirusowego lub zapory sieciowej, aby uniknąć przyszłych blokad.
Pamiętaj o ponownym włączeniu programu antywirusowego lub zapory ogniowej po sprawdzeniu ich wpływu na aktualizacje Windows.
Jakie narzędzia innych firm są zalecane do rozwiązywania problemów z usługą Windows Update?
Oto kilka zalecanych narzędzi innych firm do rozwiązywania problemów z usługą Windows Update:
- Aktualizacja offline programu WSUS aktualizacji Windows bez korzystania z Windows Update.
- Zresetuj agenta Windows składniki Windows .
- Windows Update : to narzędzie do rozwiązywania problemów automatycznie wykrywa i naprawia Windows Update.
Narzędzia te mogą być pomocne w rozwiązywaniu utrzymujących się problemów z usługą Windows Update, których nie rozwiązują wbudowane rozwiązania Windows .
Wniosek
problemów Windows może być trudne, ale zrozumienie typowych błędów i korzystanie ze sprawdzonych rozwiązań pozwala zapewnić aktualność i bezpieczeństwo systemu. Zachęcamy do korzystania z zalecanych narzędzi innych firm i zgłaszania problemów firmie Microsoft, aby pomóc w ulepszeniu przyszłych aktualizacji.
To może Cię zainteresować: Jak usunąć stronę w Dokumentach Google?




