Błąd 0xc0000185 to kod wskazujący, że wystąpił problem z uruchomieniem komputera z systemem Windows 10. Windows ten może pojawić się z komunikatem informującym, że komputer wymaga naprawy , że brakuje niektórych plików lub są one uszkodzone albo nie ma wymaganego urządzenia podłączony lub nie można uzyskać do niego dostępu. Jeśli napotkasz ten błąd, nie panikuj! Istnieje kilka rozwiązań, aby rozwiązać ten problem i znaleźć funkcjonalny komputer. W tym artykule omówimy możliwe przyczyny błędu 0xc0000185 i metody jego naprawienia.
Co powoduje błąd 0xc0000185?

Błąd 0xc0000185 może mieć kilka przyczyn, ale najczęstsze to:
- Problem z połączeniem pomiędzy dyskiem twardym i płytą główną. Łączący je kabel może być uszkodzony lub luźny, uniemożliwiając komputerowi odczytanie danych rozruchowych.
- Uszkodzone lub brakujące pliki startowe. Są to pliki zawierające informacje potrzebne do uruchomienia systemu operacyjnego. Jeśli te pliki są uszkodzone lub ich brakuje, komputer nie może zostać poprawnie uruchomiony.
- Problem z napędem. Twój napęd DVD lub USB może być uszkodzony lub niezgodny z komputerem, powodując błąd podczas uruchamiania.
- Uszkodzony dysk twardy. Twój dysk twardy może zostać uszkodzony w wyniku wstrząsu, przegrzania, wirusów lub zużycia, uniemożliwiając odczytanie danych.
Jak naprawić błąd 0xc0000185?
W zależności od przyczyny błędu 0xc0000185 istnieją różne rozwiązania, aby go naprawić. Oto główne metody, które warto wypróbować:
Metoda 1: Sprawdź połączenia kablowe

Pierwszą rzeczą do zrobienia jest sprawdzenie, czy problem nie dotyczy połączenia kabli łączących dysk twardy z płytą główną. Aby to zrobić, musisz:
- Wyłącz komputer i odłącz kabel power supply .
- Otwórz obudowę komputera i znajdź dysk twardy oraz płytę główną.
- Sprawdź, czy łączący je kabel jest solidny i w dobrym stanie. Jeśli nie, wymień go lub podłącz ponownie prawidłowo.
- Zamknij obudowę komputera i ponownie podłącz kabel power supply .
- Uruchom ponownie komputer i sprawdź, czy błąd 0xc0000185 nadal występuje.
Metoda 2: Użyj nośnika instalacyjnego Windows 10

Jeśli posiadasz nośnik instalacyjny Windows 10 (napęd DVD lub USB), możesz go użyć do naprawy uszkodzonych lub brakujących plików startowych. Aby to zrobić, musisz:
- Włóż nośnik instalacyjny do odpowiedniego napędu i uruchom ponownie komputer.
- Naciśnij klawisz F12 (lub inny klawisz w zależności od modelu), aby uzyskać dostęp do menu startowego.
- Wybierz nośnik instalacyjny jako dysk rozruchowy i naciśnij klawisz Enter.
- Wybierz język, którego chcesz używać i kliknij Dalej.
- Kliknij opcję Napraw komputer w lewym dolnym rogu ekranu.
- Wybierz Windows 10 (lub inny system operacyjny, który chcesz naprawić) i kliknij Dalej.
- Kliknij Wiersz poleceń w opcjach zaawansowanych.
- Wpisz następujące polecenia, naciskając klawisz Enter po każdym poleceniu:
bootrec /fixMBR bootrec /fixBoot bootrec /rebuildBCD
- Zamknij wiersz poleceń i uruchom ponownie komputer.
Metoda 3: Wymień uszkodzony dysk

Jeśli do rozruchu komputera używasz napędu DVD lub USB, może on być uszkodzony lub niekompatybilny z komputerem. W takim przypadku należy spróbować wymienić go na inny, działający prawidłowo dysk. Aby to zrobić, musisz:
- Wyłącz komputer i odłącz kabel power supply .
- Usuń napęd DVD lub USB, którego używasz do uruchamiania komputera.
- Włóż inny dysk DVD lub USB zawierający nośnik instalacyjny Windows 10.
- Podłącz ponownie kabel power supply i uruchom ponownie komputer.
- Wykonaj te same kroki, co metoda 2, aby naprawić pliki startowe.
Metoda 4: Przywróć system

Jeśli żadna z powyższych metod nie zadziała, możesz spróbować przywrócić system do wcześniejszej daty, kiedy wszystko działało poprawnie. Aby to zrobić, musisz:
- Włóż nośnik instalacyjny do odpowiedniego napędu i uruchom ponownie komputer.
- Wykonaj te same kroki, co metoda 2, aż uzyskasz dostęp do opcji zaawansowanych.
- Kliknij Przywracanie systemu w opcjach zaawansowanych.
- Wybierz punkt przywracania sprzed pojawienia się błędu 0xc0000185 i kliknij Dalej.
- Postępuj zgodnie z instrukcjami wyświetlanymi na ekranie, aby dokończyć przywracanie systemu.
Metoda 5: Zresetuj komputer
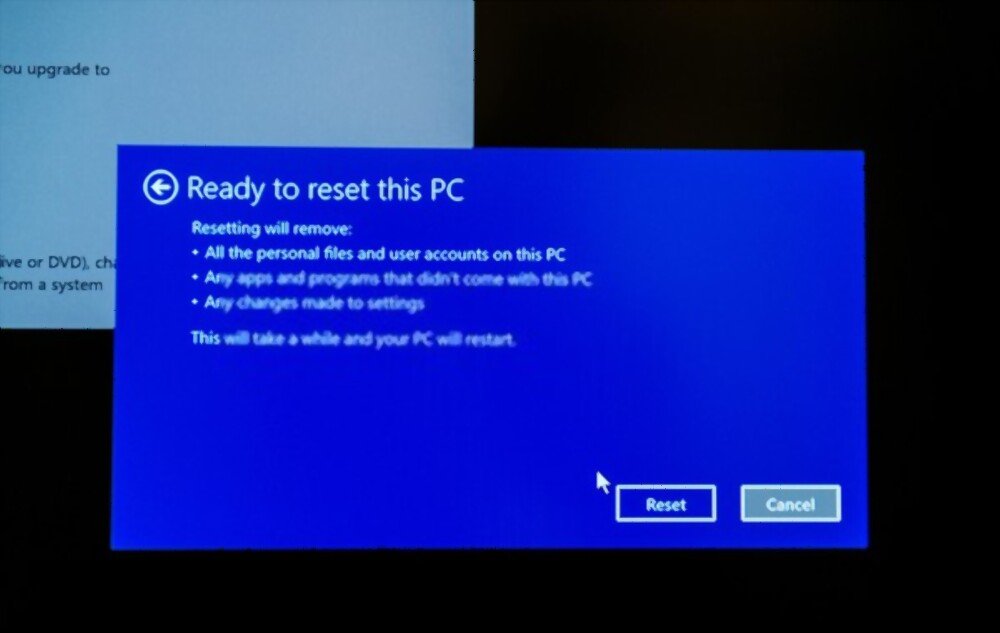
Jeśli wszystkie inne metody zawiodą, możesz spróbować zresetować komputer do ustawień fabrycznych. Spowoduje to usunięcie wszystkich plików osobistych i zainstalowanych aplikacji, ale ustawienia Windowszostaną zachowane. Aby to zrobić, musisz:
- Włóż nośnik instalacyjny do odpowiedniego napędu i uruchom ponownie komputer.
- Wykonaj te same kroki, co metoda 2, aż uzyskasz dostęp do opcji zaawansowanych.
- Kliknij Resetuj ten komputer w opcjach zaawansowanych.
- Wybierz opcję Zachowaj moje pliki, jeśli chcesz zachować ustawienia Windows , lub opcję Usuń wszystko, jeśli chcesz wszystko usunąć.
- Postępuj zgodnie z instrukcjami wyświetlanymi na ekranie, aby dokończyć resetowanie komputera.
Często zadawane pytania
Oto kilka często zadawanych pytań od użytkowników, którzy napotykają błąd 0xc0000185:
Co to jest błąd 0xc0000185?
Błąd 0xc0000185 to kod wskazujący, że wystąpił problem z uruchomieniem komputera z Windows 10. Kod ten może pojawić się wraz z komunikatem informującym, że komputer wymaga naprawy, że brakuje niektórych plików lub są one uszkodzone albo wymagane urządzenie nie jest podłączone lub nie można uzyskać dostępu.
Jak zapobiec błędowi 0xc0000185?
Aby zapobiec błędowi 0xc0000185, zaleca się:
- Regularnie sprawdzaj podłączenie kabli łączących dysk twardy z płytą główną.
- Regularnie twórz kopie zapasowe ważnych plików na nośnikach zewnętrznych.
- Używaj aktualnego programu antywirusowego, aby chronić swój komputer przed wirusami i złośliwym oprogramowaniem.
- Unikaj wstrząsów, przegrzania i skoków napięcia, które mogą uszkodzić dysk twardy.
Jak odzyskać dane po naprawieniu błędu 0xc0000185?
Jeśli udało Ci się naprawić błąd 0xc0000185 bez utraty danych, możesz po prostu normalnie uzyskać dostęp do plików z komputera. Jeśli utraciłeś dane podczas naprawy, możesz spróbować je odzyskać za pomocą specjalistycznego oprogramowania, takiego jak Recuva lub EaseUS Data Recovery Wizard.
Czy mogę użyć nośnika instalacyjnego innego niż Windows 10, aby naprawić błąd 0xc0000185?
Nie, aby naprawić błąd 0xc0000185, ważne jest, aby użyć nośnika instalacyjnego odpowiedniego dla danego systemu operacyjnego. Jeśli użyjesz nośnika instalacyjnego z innej wersji Windows, możesz spowodować problemy ze zgodnością lub dalsze uszkodzenie komputera.
Czy mogę naprawić błąd 0xc0000185 bez nośnika instalacyjnego?
Tak, istnieje metoda naprawienia błędu 0xc0000185 bez nośnika instalacyjnego, ale nie ma gwarancji, że zadziała. To jest :
- Uruchom ponownie komputer i naciśnij kilka razy klawisz F8, aż pojawi się komunikat „Napraw komputer”.
- Wykonaj te same kroki, co metoda 2 z kroku 3.
Wniosek
Błąd 0xc0000185 to kod wskazujący, że wystąpił problem z uruchomieniem komputera z systemem Windows 10. Ten kod może mieć kilka przyczyn, ale najczęstsze to problem z połączeniem między dyskiem twardym a płytą główną, uszkodzone lub brakujące pliki startowe, problem z dyskiem lub uszkodzony dysk twardy. Aby naprawić ten błąd, możesz wypróbować kilka metod, takich jak sprawdzenie połączeń kablowych, użycie nośnika instalacyjnego systemu Windows 10, wymiana uszkodzonego dysku, przywrócenie systemu lub zresetowanie komputera. Jeśli żadna z tych metod nie zadziała, możesz skontaktować się ze specjalistą lub producentem komputera w celu uzyskania pomocy.

![[GetPaidStock.com]-646cdef1b166e](https://tt-hardware.com/wp-content/uploads/2023/05/GetPaidStock.com-646cdef1b166e-696x441.jpg)


