Czy zapomniałeś hasła do komputera z Windows 10 i nie możesz już uzyskać dostępu do pulpitu? Nie panikuj, istnieją rozwiązania umożliwiające odblokowanie Windows 10 bez hasła i odzyskanie możliwości korzystania z komputera. W tym artykule pokażemy trzy skuteczne i łatwe do wdrożenia metody rozwiązania tego problemu.
Metoda 1: Użyj trybu awaryjnego
Tryb awaryjny to zaawansowana opcja uruchamiania, która umożliwia uruchomienie Windows z ograniczoną liczbą sterowników i usług. Jest często używany do rozwiązywania problemów z systemem lub oprogramowaniem. Można go również użyć do odblokowania Windows 10 bez hasła, jeśli masz konto administratora bez ochrony.

Oto kroki, które należy wykonać, aby korzystać z trybu awaryjnego:
- Włącz komputer Windows 10 i naciśnij kilka razy klawisz F8, aż pojawi się logo Windows .
- Na ekranie Zaawansowane opcje rozruchu wybierz „Tryb awaryjny” za pomocą strzałek na klawiaturze i naciśnij Enter.
- Zaloguj się na konto administratora bez hasła.
- Przejdź do Panelu sterowania, a następnie kliknij „Konta użytkowników”.
- Wybierz konto użytkownika, którego hasła zapomniałeś, a następnie kliknij „Zmień hasło”.
- Wprowadź nowe hasło lub pozostaw pola puste, aby usunąć obecne hasło, a następnie kliknij „Zmień hasło”.
- Uruchom ponownie komputer normalnie i zaloguj się przy użyciu nowego hasła lub bez hasła.
Metoda 2: Użyj oprogramowania do resetowania hasła
Jeśli nie masz dostępu do konta administratora bez hasła, możesz użyć oprogramowania do resetowania hasła, aby odblokować Windows 10. Jest to narzędzie, które może utworzyć dysk startowy lub napęd USB zawierający program umożliwiający modyfikację lub usunięcie hasła konto użytkownika.

Na rynku dostępnych jest kilka programów do resetowania haseł, ale my polecamy iSeePassword, które jest jednym z najlepszych i najłatwiejszych w użyciu. Oto jak to zrobić za pomocą iSeePassword:
- Pobierz i zainstaluj iSeePassword na innym dostępnym komputerze.
- Uruchom oprogramowanie i włóż pusty dysk lub napęd USB do komputera.

- Wybierz typ nośnika, którego chcesz użyć (CD/DVD lub USB) i kliknij „Nagraj”.
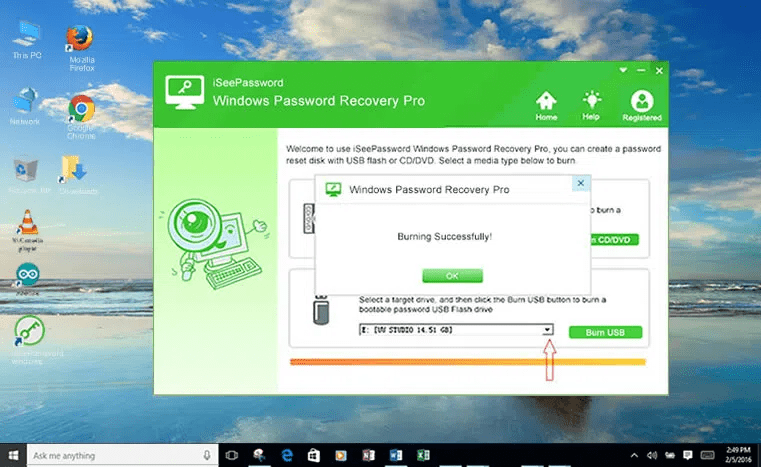
- Poczekaj na zakończenie procesu, a następnie wyjmij dysk lub napęd USB.
- Włóż dysk lub napęd USB do zablokowanego komputera i zmień kolejność rozruchu w BIOS-ie, aby uruchomić z niego komputer.

- Na ekranie oprogramowania wybierz swój system Windows i konto użytkownika, którego hasła zapomniałeś.

- Następnie kliknij przycisk „Resetuj hasło”, aby je odblokować. Twoje hasło zostanie usunięte i będziesz mógł wejść na swój komputer bez hasła.
Metoda 3: Użyj wiersza poleceń
Wiersz poleceń to interfejs online, który umożliwia uruchamianie poleceń w celu wykonywania różnych operacji systemowych. Wśród tych poleceń znajduje się polecenie Echo , które pozwala wyświetlić lub zmodyfikować komunikat wyświetlany po otwarciu wiersza poleceń. Wiersza poleceń można również użyć do odblokowania Windows 10 bez hasła, jeśli masz dostęp do innego konta administratora lub jeśli możesz uruchomić komputer z dysku instalacyjnego.
Oto jak korzystać z wiersza poleceń w obu przypadkach:
Przypadek 1: Masz dostęp do innego konta administratora

- Zaloguj się na drugie konto administratora.
- Naciśnij jednocześnie klawisze Windows + X i kliknij „Wiersz poleceń (administrator)”.
- Wpisz następujące polecenie, zastępując „nazwę użytkownika” nazwą konta, którego hasła zapomniałeś:
nazwa użytkownika sieci *
Kopiować
- Naciśnij klawisz Enter, a następnie naciśnij dwukrotnie klawisz Enter, aby usunąć hasło.
- Zamknij wiersz poleceń i uruchom ponownie komputer.
- Zaloguj się na konto, którego hasło usunąłeś.
Przypadek 2: Możesz uruchomić komputer z dysku instalacyjnego

- Włóż dysk instalacyjny Windows 10 do komputera i uruchom go.
- Na ekranie instalacyjnym kliknij „Napraw komputer”.
- Następnie kliknij „Rozwiązywanie problemów”, a następnie „Opcje zaawansowane”.
- Kliknij „Wiersz poleceń”.
- Wpisz następujące polecenie, aby wyświetlić partycje dysku twardego:
wyjście woluminu z listą dysków
Kopiować
- Znajdź literę odpowiadającą partycji systemowej (zwykle C:) i wpisz następujące polecenie, zastępując X znalezioną literą:
c: cd windows\system32 ren utilman.exe utilman.bak skopiuj cmd.exe utilman.exe
Kopiować
- Zamknij Wiersz Poleceń i normalnie uruchom ponownie komputer.
- Na ekranie głównym kliknij ikonę w prawym dolnym rogu, która reprezentuje szkło powiększające lub wirtualną klawiaturę. Otworzy się wiersz poleceń.
- Wpisz to samo polecenie, co w poprzednim przypadku, aby usunąć hasło z żądanego konta:
nazwa użytkownika sieci *
Kopiować
- Naciśnij klawisz Enter, a następnie naciśnij dwukrotnie klawisz Enter, aby usunąć hasło.
- Zamknij Wiersz Poleceń i zaloguj się na konto, którego hasło usunąłeś.
Tabela porównawcza metod
| metoda | Korzyści | Niedogodności |
|---|---|---|
| Tryb bezpieczeństwa | Darmowe i proste | Wymaga konta administratora bez hasła |
| przekracza | ||
| oprogramowanie iSeePassword | Skuteczne i łatwe | Płatne i wymaga innego komputera |
| Gość | ||
| kontrola | Bezpłatny i uniwersalny | Złożone i ryzykowne |
Jak menedżer haseł może ułatwić Ci życie?
Jeśli szukasz sposobu na łatwe odblokowanie Windows 10 bez hasła, powinieneś rozważyć użycie menedżera haseł . Jest to oprogramowanie, które umożliwia przechowywanie, zarządzanie i automatyczne wpisywanie haseł na Twoich urządzeniach. Nie musisz się więc martwić, że zapomnisz lub utracisz swoje dane uwierzytelniające.
Korzyści z menedżera haseł
Menedżer haseł oferuje kilka korzyści:
- Umożliwia tworzenie silnych, unikalnych haseł do każdej witryny lub usługi, z której korzystasz, bez konieczności ich zapamiętywania.
- Oszczędza czas, automatycznie wypełniając formularze logowania, rejestracji i płatności online.
- Pomaga zabezpieczyć Twoje konta, ostrzegając Cię w przypadku naruszenia lub ponownego użycia hasła.
Jakiego menedżera haseł wybrać?
Na rynku dostępnych jest wiele menedżerów haseł, ale nie wszystkie są sobie równe. Musisz wybrać oprogramowanie, które jest niezawodne, łatwe w obsłudze i kompatybilne z Twoimi urządzeniami. Wśród kryteriów, które należy wziąć pod uwagę, znajdują się:
- Bezpieczeństwo: oprogramowanie musi szyfrować Twoje dane za pomocą solidnego algorytmu i nie przechowywać Twojego hasła głównego na swoich serwerach.
- Synchronizacja: oprogramowanie musi umożliwiać dostęp do haseł ze wszystkich urządzeń, niezależnie od tego, czy jest to komputer stacjonarny, smartfon czy tablet.
- Funkcjonalność: Oprogramowanie powinno oferować wygodne opcje, takie jak automatyczne generowanie haseł, bezpieczne udostępnianie haseł czy import/eksport danych.
Przykładem menedżera haseł spełniającego te kryteria jest NordPass . Jest to oprogramowanie opracowane przez twórców słynnego VPN NordVPN. Umożliwia przechowywanie haseł w bezpiecznym skarbcu cyfrowym i łatwy dostęp do nich z dowolnego urządzenia. Posiada również rozszerzenie dla przeglądarki, które automatycznie wypełnia Twoje dane uwierzytelniające na odwiedzanych stronach internetowych. Dzięki NordPass możesz odblokować Windows 10 bez hasła, korzystając z niestandardowego kodu PIN lub rozpoznawania twarzy.
Często zadawane pytania
Jak uniknąć zapomnienia hasła do Windows 10?
Istnieje kilka wskazówek, jak uniknąć zapomnienia hasła do Windows 10, takich jak:
- Wybierz hasło, które jest łatwe do zapamiętania, ale trudne do odgadnięcia.
- Zapisz swoje hasło w bezpiecznym miejscu lub skorzystaj z menedżera haseł.
- Połącz swoje konto Microsoft z adresem e-mail lub numerem telefonu, aby móc zresetować hasło online.
- Utwórz klucz USB lub dysk resetowania hasła, aby móc przywrócić dostęp do konta, jeśli je zapomnisz.
Jak chronić swój komputer bez użycia hasła?
Jeśli nie chcesz używać hasła do ochrony swojego komputera, możesz wybrać inne, wygodniejsze i bezpieczniejsze opcje połączenia, takie jak:
- Kod poufny: jest to czterocyfrowy kod, który możesz utworzyć w ustawieniach konta. Łatwiej jest je wpisać niż hasło i jest ważne tylko na Twoim urządzeniu.
- Hasło obrazkowe: jest to obraz, który wybierasz w ustawieniach konta i na którym rysujesz trzy gesty (okręgi, linie lub kropki). Aby się połączyć, wystarczy odtworzyć te same gesty na tym samym obrazie.
- Odcisk palca: jeśli Twój komputer jest wyposażony w czytnik linii papilarnych, możesz zidentyfikować się za pomocą palca. Jest to bardzo bezpieczna i szybka metoda, ponieważ odcisk palca jest unikalny i nie można go skopiować. Aby włączyć tę opcję należy zarejestrować odcisk palca w ustawieniach konta.
- Windows Hello: Jest to funkcja umożliwiająca logowanie się do Windows 10 za pomocą funkcji rozpoznawania twarzy lub skanera tęczówki oka. Wymaga aparatu lub czujnika kompatybilnego z Windows Hello. Oferuje wysoki poziom bezpieczeństwa i dużą wygodę, gdyż wystarczy spojrzeć na jego ekran, aby się zalogować.
Jak zmienić hasło do Windows 10?
Jeśli chcesz zmienić hasło do Windows 10, możesz to zrobić na różne sposoby, w zależności od rodzaju używanego konta:
- Jeśli korzystasz z konta Microsoft, możesz zmienić hasło online pod adresem https://account.microsoft.com. Musisz podać adres e-mail lub numer telefonu powiązany z kontem, a następnie postępować zgodnie z instrukcjami, aby zresetować hasło. Nowe hasło zostanie zsynchronizowane ze wszystkimi urządzeniami, na których korzystasz z konta Microsoft.
- Jeśli korzystasz z konta lokalnego, możesz zmienić hasło w ustawieniach konta na swoim komputerze. Będziesz musiał wprowadzić swoje stare hasło, następnie wybrać nowe hasło i je potwierdzić. Nowe hasło będzie ważne tylko na Twoim komputerze.
Co zrobić, jeśli zgubiłeś dysk resetowania hasła lub klucz USB?
Jeśli zgubiłeś dysk resetowania hasła lub dysk USB utworzony dla konta lokalnego, nie będziesz mógł go użyć do odblokowania Windows 10 bez hasła. Następnie będziesz musiał skorzystać z innej metody, takiej jak tryb awaryjny, oprogramowanie iSeePassword lub wiersz poleceń. Jeśli żadna z tych metod nie zadziała, może być konieczna ponowna instalacja Windows 10 i utrata danych.
Wniosek
W tym artykule widzieliśmy, jak łatwo odblokować Windows 10 bez hasła za pomocą trzech metod: w trybie awaryjnym, za pomocą oprogramowania iSeePassword i wiersza poleceń. Metody te są przydatne, jeśli zapomniałeś lub zgubiłeś hasło i masz zablokowane konto Windows . Porównaliśmy także zalety i wady każdej metody i odpowiedzieliśmy na kilka często zadawanych pytań na ten temat. Mamy nadzieję, że ten artykuł był pomocny i udało Ci się odzyskać dostęp do Windows 10.

![[GetPaidStock.com]-64723ebf40082](https://tt-hardware.com/wp-content/uploads/2023/05/GetPaidStock.com-64723ebf40082-696x441.jpg)


