Czy masz urządzenie z ekranem dotykowym , laptop konwertowalny i chcesz w pełni wykorzystać możliwości Windows 11 ? W takim razie musisz wiedzieć o trybie tabletu , funkcji, która łatwo dopasowuje się do Windows .
Co to jest tryb tabletu w Windows 11?
Tryb tabletu to wygląd i zachowanie Windows podczas korzystania z urządzenia dotykowego, takiego jak tablet lub laptop konwertowalny .
Uruchamia się automatycznie po odłączeniu klawiatury od urządzenia lub po obróceniu ekranu do pozycji tabletu.
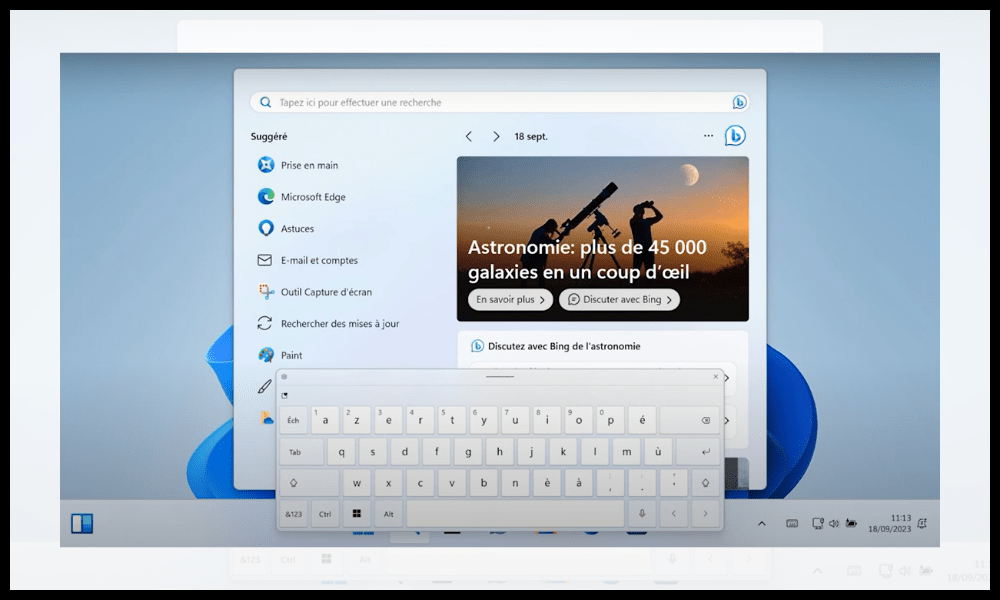
Ten tryb oferuje kilka korzyści użytkownikom urządzeń dotykowych:
- Powiększa ikony paska zadań i menu Start
- Wyświetla okna aplikacji na pełnym ekranie , aby zoptymalizować przestrzeń wyświetlania.
- Umożliwia wykonywanie gestów dotykowych , takich jak przesuwanie od prawej krawędzi w celu uzyskania dostępu do centrum powiadomień lub przesuwanie od lewej krawędzi w celu wyświetlenia paska zadań.
- Aktywuje wirtualną klawiaturę , która pojawia się automatycznie po dotknięciu pola tekstowego.
- Aktywuje automatyczne obracanie ekranu , który dostosowuje się do orientacji Twojego urządzenia.
Ma również pewne wady:
- Ogranicza możliwość dostosowywania Windows 11 , np. rozmiaru ikon czy układu menu Start.
- Ogranicza możliwość korzystania z wielu aplikacji jednocześnie , korzystając z trybu Snap lub funkcjonalności Widoku Zadań.
- Może być niekompatybilny z niektórymi aplikacjami , które nie są zoptymalizowane pod kątem dotyku.
Włącz lub wyłącz tryb tabletu w Windows 11
Jak wspomnieliśmy, tryb tabletu w Windows 11 uruchamia się automatycznie. jednak chcesz ręcznie włączyć lub wyłączyć tryb tabletu w Windows 11 , możesz wykonać następujące kroki :
- Kliknij menu Start w lewym dolnym rogu ekranu, a następnie kliknij ikonę ustawień w kształcie koła zębatego
- Wpisz „tryb tabletu” w pasku wyszukiwania i kliknij wyświetlony wynik.
- Pod nagłówkiem „Tryb tabletu” zobaczysz opcję „ Wskaż, czy system powinien poprosić Cię o przejście do trybu tabletu ”. Kliknij na to.
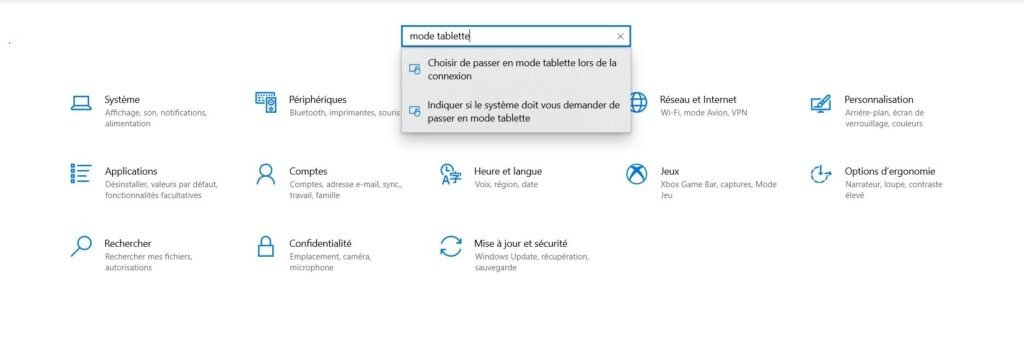
- Następnie kliknij „ Zmień dodatkowe ustawienia komputera typu Tablet ”

- Będziesz wtedy mieć dostęp do przycisku umożliwiającego aktywację lub dezaktywację trybu tabletu
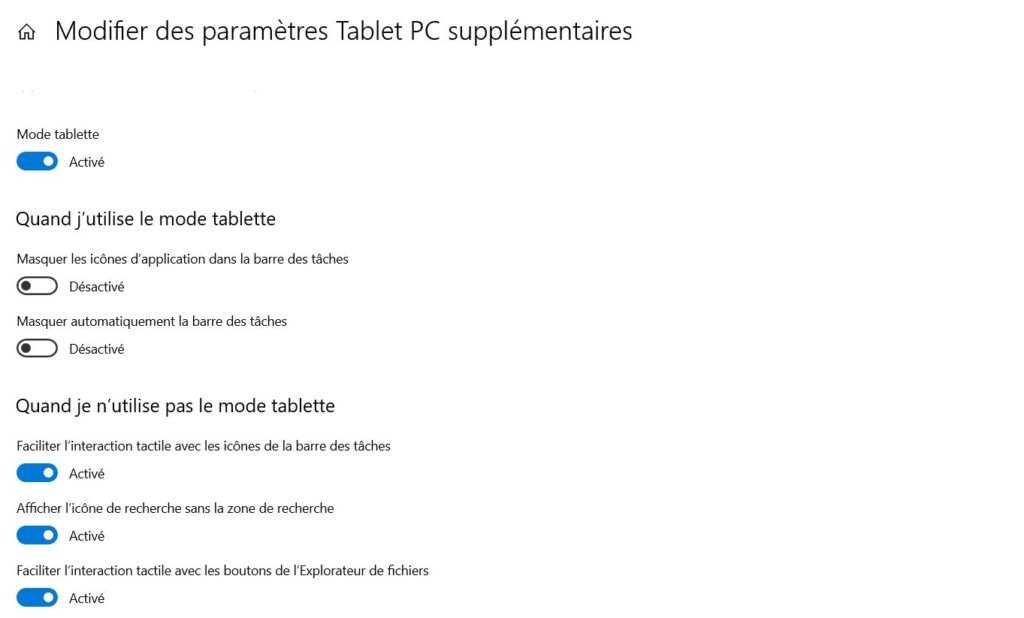
Jak ustawić tryb tabletu?
Po włączeniu trybu tabletu Windows 11 zmienia wygląd i zachowanie pulpitu, aby ułatwić obsługę dotykową. Na przykład aplikacje otwierają się na pełnym ekranie, ikony pulpitu są ukryte, a menu Start staje się ekranem głównym z kafelkami.
Tryb tabletu można dostosować, przechodząc do ustawień trybu tabletu. Aby to zrobić, otwórz menu Start, kliknij Ustawienia, a następnie System. W lewym okienku kliknij Tryb tabletu.
Kiedy korzystam z trybu tabletu
W ustawieniach trybu tabletu możesz wybrać następujące opcje, aby dostosować interfejs do swoich preferencji podczas korzystania z trybu tabletu:
- Ukryj ikony aplikacji na pasku zadań : ta opcja umożliwia zmniejszenie wizualnego bałaganu na pasku zadań poprzez ukrycie ikon otwartych aplikacji. Nadal możesz uzyskać dostęp do aplikacji, klikając ikonę przełącznika zadań na pasku zadań.
- Automatycznie ukryj pasek zadań : ta opcja pozwala zaoszczędzić miejsce na ekranie, ukrywając pasek zadań, gdy go nie potrzebujesz. Pasek zadań można wyświetlić, przesuwając palcem od dolnej krawędzi ekranu.
Kiedy nie korzystam z trybu tabletu
W ustawieniach trybu tabletu możesz także wybrać następujące opcje, aby poprawić wrażenia dotykowe, gdy nie korzystasz z trybu tabletu:
- Ułatw sobie interakcję z ikonami paska zadań za pomocą dotyku : ta opcja umożliwia nieznaczne powiększenie ikon na pasku zadań, aby ułatwić ich dotykanie.
- Pokaż ikonę wyszukiwania bez pola wyszukiwania : ta opcja pozwala zmniejszyć rozmiar paska zadań, wyświetlając tylko ikonę wyszukiwania zamiast pola wyszukiwania. Zawsze możesz uzyskać dostęp do pola wyszukiwania, klikając ikonę lub naciskając Windows + S.
- Ułatw sobie interakcję z przyciskami Eksploratora dotykiem : Ta opcja umożliwia zwiększenie rozmiaru przycisków Eksploratora (takich jak Wstecz, Dalej, Odśwież itp.), aby ułatwić ich dotykanie.
- Pokaż klawiaturę dotykową, gdy nie jest podłączona klawiatura : ta opcja umożliwia automatyczne wyświetlanie klawiatury dotykowej po dotknięciu pola tekstowego, jeśli do komputera nie jest podłączona fizyczna klawiatura.
Często zadawane pytania
jak automatycznie aktywować tryb tabletu w windows 11 po podłączeniu?
Aby automatycznie włączyć tryb tabletu w Windows 11 po zalogowaniu, wykonaj następujące kroki:
- Otwórz menu Start, kliknij ikonę ustawień w kształcie koła zębatego
- Wpisz „tryb tabletu” w pasku wyszukiwania i kliknij wyświetlony wynik.
- Pod nagłówkiem „Tryb tabletu” zobaczysz opcję „ Podczas logowania wybierz opcję przełączenia na tryb tabletu ”. Kliknij na to.
- W menu upadku Po połączeniu wybierz „ Zawsze używaj trybu tabletu ”.
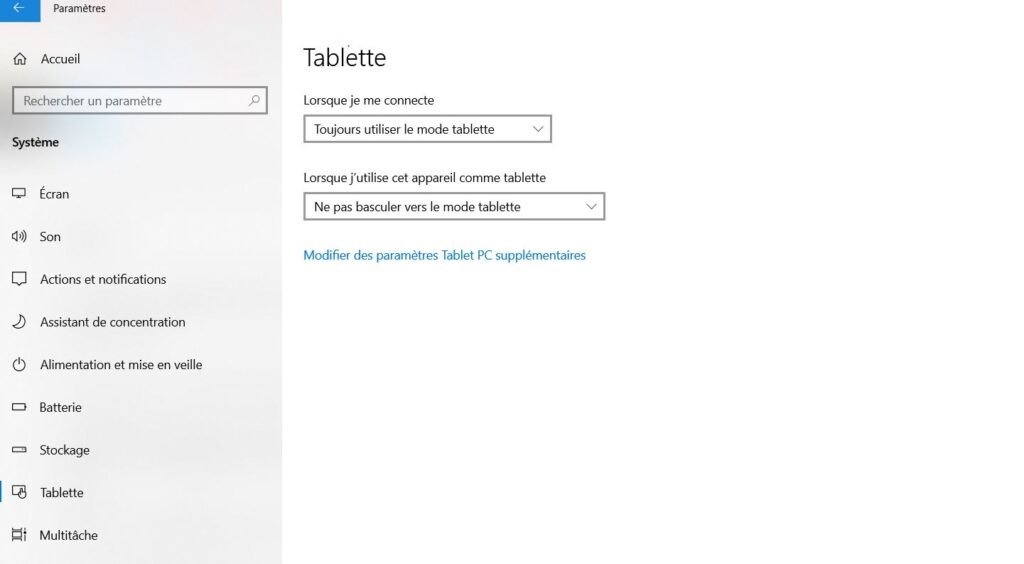
Dzięki temu Twoje urządzenie przełączy się w tryb tabletu za każdym razem, gdy zalogujesz się do Windows 11. Możesz także wybrać tryb odpowiedni dla swojego sprzętu lub nigdy nie używać trybu tabletu, w zależności od preferencji.
Jakie są różnice między trybem tabletu a trybem komputera stacjonarnego w Windows 11?
Tryb tabletu i tryb komputera stacjonarnego to dwa tryby wyświetlania w Windows 11, które dostosowują się do typu używanego urządzenia. Tryb tabletu przeznaczony jest dla urządzeń z ekranem dotykowym, natomiast tryb pulpitu przeznaczony jest dla urządzeń tradycyjnych, takich jak komputery stacjonarne lub laptopy z klawiaturą i myszką.
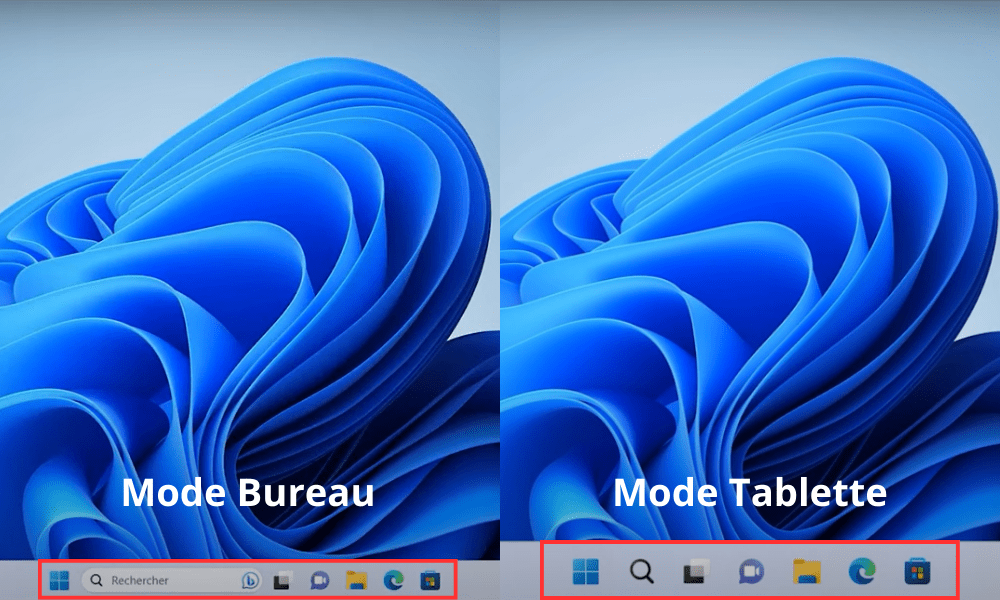
Tryb tabletu i tryb komputera stacjonarnego różnią się głównie:
- Rozmiar paska zadań i ikon menu Start: tryb tabletu powiększa ikony, aby ułatwić ich wybieranie palcami, natomiast tryb pulpitu zmniejsza je, aby zoptymalizować przestrzeń wyświetlania .
- Wyświetlanie okien aplikacji : tryb tabletu wyświetla okna aplikacji na pełnym ekranie, natomiast tryb pulpitu umożliwia zmianę rozmiaru, przenoszenie lub nakładanie okien aplikacji.
- Gesty dotykowe : tryb tabletu umożliwia wykonywanie gestów dotykowych, takich jak przeciąganie od prawej krawędzi w celu uzyskania dostępu do centrum powiadomień lub przesuwanie od lewej krawędzi w celu wyświetlenia paska zadań, natomiast w trybie pulpitu te gesty nie są używane.
- Klawiatura wirtualna : Tryb tabletu aktywuje klawiaturę wirtualną, która pojawia się automatycznie po dotknięciu pola tekstowego, natomiast tryb pulpitu wymaga klawiatury fizycznej lub ręcznej aktywacji klawiatury wirtualnej.
- Automatyczny obrót ekranu : tryb tabletu umożliwia automatyczne obracanie ekranu, który dostosowuje się do orientacji urządzenia, natomiast tryb komputera stacjonarnego wymaga ręcznego obracania ekranu.
Które aplikacje są kompatybilne z trybem tabletu w Windows 11?
Tryb tabletu w Windows 11 jest kompatybilny z większością aplikacji dostępnych w sklepie Microsoft Store , które są zoptymalizowane pod kątem dotyku. Aplikacje te można rozpoznać po kwadratowym logo z kolorowym tłem .
Przykład: Microsoft Edge, Mail, Zdjęcia, Kalendarz lub OneNote .
Tryb tabletu w Windows 11 może być także kompatybilny z niektórymi aplikacjami, które nie są dostępne w sklepie Microsoft Store , ale które zostały przystosowane do obsługi dotyku. Aplikacje te można rozpoznać po prostokątnym logo z białym tłem .
Przykład: Google Chrome, Spotify, Netflix lub Zoom .
Tryb tabletu w Windows 11 może być niekompatybilny z niektórymi aplikacjami, które nie są zoptymalizowane pod kątem dotyku i które do prawidłowego działania wymagają klawiatury lub myszy. Aplikacje te można rozpoznać po prostokątnym logo z czarnym tłem .
Przykład: Photoshop, Word, Excel lub PowerPoint.
Jak zmienić ustawienia klawiatury wirtualnej w trybie tabletu w Windows 11?

Klawiatura wirtualna to klawiatura wyświetlana na ekranie po dotknięciu pola tekstowego w trybie tabletu w systemie Windows Windows można zmienić , wykonując następujące kroki:
- Kliknij Start w lewym dolnym rogu ekranu, a następnie kliknij ustawień w kształcie koła zębatego
- W oknie ustawień kliknij Czas i język , a następnie Klawiatura w lewym menu.
- W obszarze Klawiatura dotykowa kliknij Edytuj , a następnie wybierz żądane opcje.
Możesz zmienić następujące ustawienia klawiatury wirtualnej w trybie tabletu w systemie Windows 11:
- Typ klawiatury : możesz wybierać spośród kilku typów klawiatur wirtualnych, takich jak klawiatura standardowa, klawiatura dzielona lub klawiatura jednoręczna.
- Język : możesz wybrać język wirtualnej klawiatury spośród tych, które masz zainstalowane na swoim urządzeniu. Możesz także dodawać lub usuwać języki w ustawieniach.
- Układ : możesz wybrać układ wirtualnej klawiatury spośród dostępnych dla wybranego języka. Możesz także dodawać lub usuwać układy w ustawieniach.
- Rozmiar : możesz dostosować rozmiar wirtualnej klawiatury za pomocą suwaka znajdującego się w prawym dolnym rogu klawiatury. Możesz także zmienić rozmiar klawiatury, używając dwóch palców, aby ją powiększyć lub zmniejszyć.
Wniosek
Tryb tabletu w Windows 11 to funkcja, która pozwala dostosować Windows 11 do urządzeń dotykowych , takich jak tablety czy laptopy konwertowalne. Oferuje kilka korzyści dla użytkowników urządzeń dotykowych, takich jak lepsza czytelność, płynniejsza nawigacja czy szybszy dostęp do powiadomień.
Ma również pewne wady, takie jak mniejsza personalizacja , ograniczona wielozadaniowość lub ograniczona kompatybilność z niektórymi aplikacjami. Na przykład niektórzy użytkownicy zgłaszali napotkanie błędu „Nie można załadować sterownika na tym urządzeniu” w Windows 11 podczas próby użycia określonych urządzeń lub oprogramowania.
Krótko mówiąc, możesz ręcznie włączyć lub wyłączyć tryb tabletu w Windows 11 w Ustawieniach Windows 11 lub pozwolić Windows 11 zdecydować, kiedy go włączyć lub wyłączyć, w zależności od typu używanego urządzenia. Możesz także dostosować tryb tabletu w Windows 11, zmieniając niektóre ustawienia.




