Windows XP to system operacyjny , który naznaczył historię informatyki. Wydany w 2001 roku, jest używany przez miliony użytkowników od ponad dekady. Obecnie nie jest już obsługiwany przez firmę Microsoft, co oznacza, że nie otrzymuje już aktualizacji zabezpieczeń ani zgodności z najnowszym oprogramowaniem.
Jednak niektórzy użytkownicy nadal potrzebują Windows XP do uruchamiania starszych aplikacji lub gier, które nie działają lub nie działają dobrze w nowszych wersjach Windows. Jeśli należysz do osób nostalgicznych, wiedz, że istnieje rozwiązanie umożliwiające emulację Windows XP w Windows 11, najnowszym systemie operacyjnym firmy Microsoft.

Co to jest emulacja?
Emulacja polega na uruchomieniu systemu operacyjnego lub oprogramowania na innym systemie operacyjnym lub sprzęcie niż ten, dla którego zostało zaprojektowane. Na przykład możesz emulować konsolową grę wideo na swoim komputerze lub emulować smartfon z Androidem na swoim komputerze.
Emulacja polega na użyciu oprogramowania zwanego emulatorem, które symuluje zachowanie docelowego systemu operacyjnego lub sprzętu. Emulator tworzy rodzaj maszyny wirtualnej, na której można zainstalować i uruchomić system operacyjny lub oprogramowanie, które chcemy emulować.

Jak uruchomić Windows XP na Windows 11?
Aby emulować Windows XP w Windows 11, masz kilka możliwych opcji:
- Skorzystaj z Asystenta zgodności z Windows 11
- Skorzystaj z wirtualizacji wbudowanej w Windows 11
- Użyj oprogramowania do wirtualizacji innych firm
Skorzystaj z Asystenta zgodności z Windows 11
Pierwszą opcją jest skorzystanie z Asystenta zgodności wbudowanego w Windows 11. Narzędzie to pozwala na uruchomienie programu lub gry przeznaczonej dla starszej wersji Windows w trybie zgodności. Jest to szybkie i łatwe rozwiązanie, które nie wymaga instalowania emulatora ani kopii systemu Windows XP.

Aby skorzystać z Asystenta zgodności, wykonaj następujące kroki:
- Kliknij prawym przyciskiem myszy program lub grę, którą chcesz uruchomić w trybie zgodności.
- Kliknij Właściwości.
- Otwórz kartę Zgodność.
- Zaznacz pole Uruchom ten program w trybie zgodności i z listy rozwijanej wybierz Windows XP.
- Jeśli program lub gra wymaga określonej rozdzielczości lub trybu kolorów, zaznacz odpowiednie pola.
- Kliknij OK, aby zatwierdzić zmiany.
Możesz teraz uruchomić program lub grę w trybie zgodności z Windows XP. Należy pamiętać, że ta opcja nie gwarantuje poprawnego działania programu lub gry, w zależności od jej złożoności i zgodności z Windows 11.
Skorzystaj z wirtualizacji wbudowanej w Windows 11
Drugą opcją jest użycie wbudowanej wirtualizacji systemu Windows 11. Wirtualizacja umożliwia komputerowi emulację innego systemu operacyjnego, np. Windows XP, na maszynie wirtualnej. Możesz zainstalować i uruchomić Windows XP w Windows 11, tak jakbyś miał drugi komputer.
Aby korzystać z wirtualizacji wbudowanej w Windows 11, musisz mieć komputer zgodny z technologią wirtualizacji (Intel VT-x lub AMD-V) i włączyć ją w BIOS- ie komputera Musisz także mieć Windows XP i ważny klucz produktu.
Aby włączyć wirtualizację w Windows 11, wykonaj następujące kroki:
- Zapisz swoją pracę i zamknij wszystkie otwarte aplikacje.
- Wybierz opcję Start > Ustawienia > System > Odzyskiwanie > Uruchamianie zaawansowane, a następnie wybierz opcję Uruchom ponownie teraz.
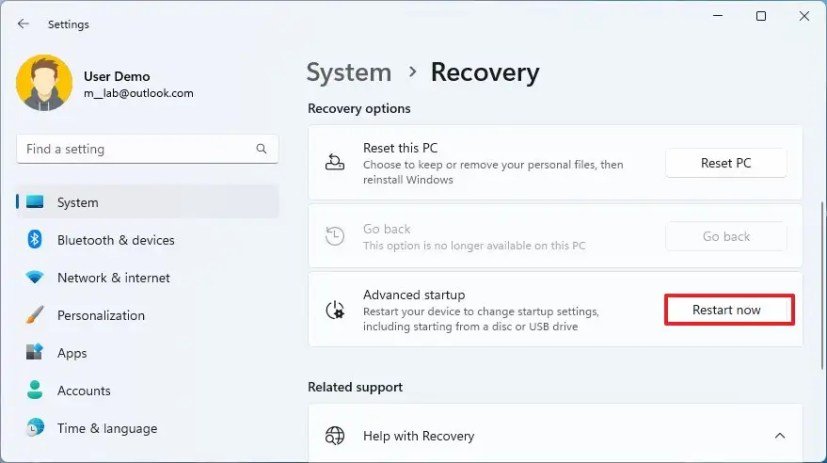
- Po ponownym uruchomieniu komputera zostanie wyświetlony ekran Wybierz opcję. Wybierz opcję Rozwiązywanie problemów > Opcje zaawansowane > Ustawienia UEFI > Uruchom ponownie.
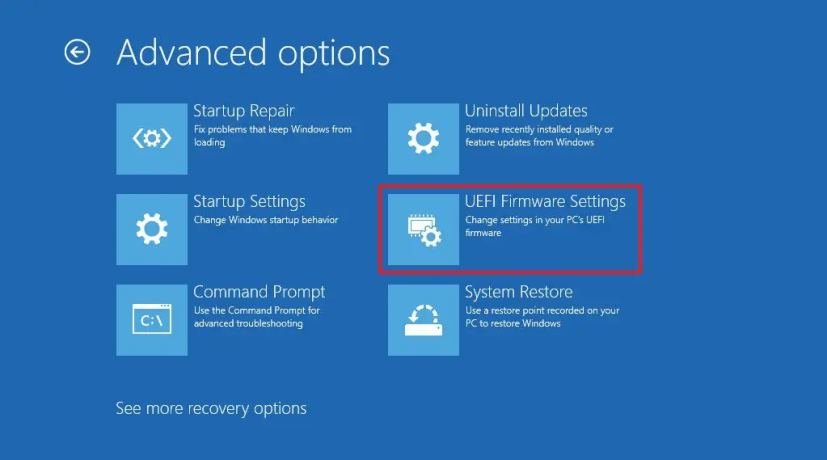
- Twój komputer uruchomi się ponownie i znajdziesz się w narzędziu UEFI. Na tym etapie możesz zobaczyć UEFI o nazwie BIOS na swoim komputerze.
- Poszukaj opcji włączenia wirtualizacji, która może mieć różne nazwy w zależności od producenta komputera (np. Intel Virtualization Technology, AMD-V, tryb SVM itp.).
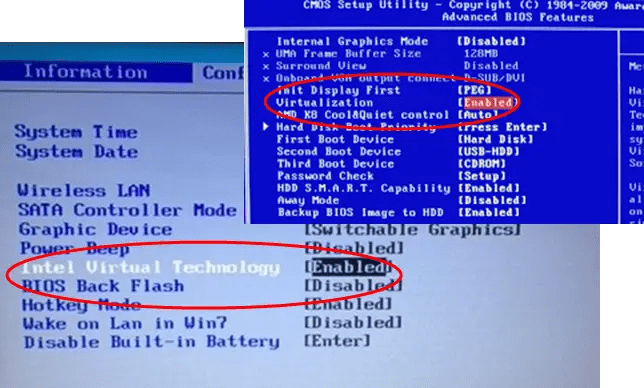
- Włącz opcję wirtualizacji i zapisz zmiany.
- Twój komputer uruchamia się normalnie w Windows 11.
Aby utworzyć maszynę wirtualną z Windows XP na Windows 11, wykonaj następujące kroki:
- Pobierz i zainstaluj oprogramowanie Hyper-V Manager, które jest bezpłatnym narzędziem firmy Microsoft do zarządzania maszynami wirtualnymi.
- Otwórz Menedżera Hyper-V i kliknij Nowy > Komputer wirtualny w menu Akcja.
- Postępuj zgodnie z instrukcjami kreatora, aby utworzyć nową maszynę wirtualną. Nadaj mu nazwę, wybierz generację (najlepiej pierwszą), przypisz mu ilość pamięci RAM i dysku twardego, a jako źródło instalacji wybierz obraz ISO Windows XP.
- Po utworzeniu maszyny wirtualnej kliknij ją w lewym okienku i kliknij Start w menu Akcja.
- Maszyna wirtualna uruchomi się i rozpocznie instalację Windows XP. Postępuj zgodnie z instrukcjami wyświetlanymi na ekranie, aby zainstalować Windows XP tak, jak na prawdziwym komputerze.
- Po zainstalowaniu systemu Windows XP możesz go używać dowolnie na maszynie wirtualnej. Możesz także zainstalować narzędzia integracji Hyper-V, aby poprawić wydajność i kompatybilność maszyny wirtualnej.

Należy pamiętać, że ta opcja wymaga znacznych zasobów sprzętowych, aby zapewnić dobrą emulację Windows XP. Aby korzystać z Windows XP, należy także przestrzegać warunków korzystania z usług firmy Microsoft.
Użyj oprogramowania do wirtualizacji innych firm
Trzecią opcją jest użycie oprogramowania do wirtualizacji innych firm, takiego jak VirtualBox lub VMware Workstation. Oprogramowanie to umożliwia także tworzenie i uruchamianie maszyn wirtualnych z różnymi systemami operacyjnymi, w tym Windows XP. Często oferują więcej funkcji i elastyczności niż Menedżer Hyper-V.
Mogą jednak również napotkać problemy techniczne, takie jak błąd VirtualBox E_FAIL (0x80004005) w Windows . Ten błąd może uniemożliwić uruchomienie lub instalację maszyny wirtualnej i wymaga odpowiedniego rozwiązania.
Aby korzystać z oprogramowania do wirtualizacji innych firm, musisz także posiadać komputer PC zgodny z technologią wirtualizacji i włączyć ją w BIOS-ie lub UEFI komputera. Musisz także mieć obraz ISO Windows XP i ważny klucz produktu.

Aby utworzyć maszynę wirtualną z Windows XP na Windows 11 z VirtualBox, wykonaj następujące kroki:
- Pobierz i zainstaluj oprogramowanie VirtualBox, które jest bezpłatnym oprogramowaniem typu open source do tworzenia maszyn wirtualnych i zarządzania nimi.
Aby utworzyć maszynę wirtualną z Windows XP na Windows 11 z VirtualBox, wykonaj następujące kroki:
- Pobierz i zainstaluj oprogramowanie VirtualBox, które jest dostępne na oficjalnej stronie: https://www.virtualbox.org/wiki/Downloads
- Otwórz VirtualBox i kliknij przycisk Nowy, aby utworzyć nową maszynę wirtualną.
- Nadaj swojej maszynie wirtualnej nazwę, na przykład Windows XP, a jako typ i wersję wybierz Windows XP (32-bit). Kliknij Następny.
- Przypisz ilość pamięci RAM do swojej maszyny wirtualnej, w oparciu o swoje potrzeby i dostępne zasoby. Na przykład możesz wybrać 1024 MB. Kliknij Dalej.
- Wybierz teraz utworzenie wirtualnego dysku twardego i kliknij Utwórz.
- Wybierz format VDI (obraz dysku VirtualBox) i kliknij Dalej.
- Wybierz opcję Alokowane dynamicznie i kliknij Dalej.
- Wybierz rozmiar wirtualnego dysku twardego, na przykład 10 GB, i kliknij Utwórz.
- Kliknij przycisk Ustawienia dla swojej maszyny wirtualnej i przejdź do sekcji Pamięć.
- Kliknij ikonę dysku ze znakiem plus i wybierz opcję Wybierz plik wirtualnego dysku optycznego.
- Wybierz pobrany obraz ISO Windows XP i kliknij Otwórz. Kliknij OK, aby zatwierdzić ustawienia.
- Kliknij przycisk Start, aby uruchomić maszynę wirtualną. Powinieneś zobaczyć ekran instalacyjny Windows XP.
- Postępuj zgodnie z instrukcjami wyświetlanymi na ekranie, aby zainstalować Windows XP tak, jak na prawdziwym komputerze. Może być konieczne naciśnięcie klawisza, aby uruchomić komputer z dysku CD-ROM, zaakceptować umowę licencyjną, wybrać partycję i system plików, wprowadzić klucz produktu itp.
- Po zainstalowaniu systemu Windows XP możesz go używać dowolnie na maszynie wirtualnej. Możesz także zainstalować dodatki dla gości VirtualBox, aby poprawić wydajność i kompatybilność maszyny wirtualnej.

Aby zainstalować dodatki dla gości VirtualBox, wykonaj następujące kroki:
- W menu maszyny wirtualnej Windows XP kliknij opcję Urządzenia, a następnie kliknij opcję Włóż obraz dysku CD z dodatkami dla gości.
- Kliknij przycisk Dalej w oknie instalacji dodatków dla gości VirtualBox.
- Pozostaw domyślną lokalizację instalacji i kliknij Dalej.
- Kliknij przycisk Instaluj, aby rozpocząć instalację dodatków dla gości VirtualBox.
- Po zakończeniu instalacji uruchom ponownie maszynę wirtualną.
Należy pamiętać, że ta opcja wymaga również znacznych zasobów sprzętowych, aby zapewnić dobrą emulację Windows XP. Aby korzystać z Windows XP, należy także przestrzegać warunków korzystania z usług firmy Microsoft.
Jakie są zalety i wady emulacji?
Emulacja ma kilka zalet:
- Umożliwia uruchamianie systemów operacyjnych lub oprogramowania, które nie są już obsługiwane lub kompatybilne z bieżącym sprzętem lub systemem operacyjnym.
- Umożliwia testowanie systemów operacyjnych lub oprogramowania bez konieczności ich instalowania na komputerze.
- Umożliwia korzystanie z funkcji i wydajności przewyższających oryginalne systemy operacyjne lub oprogramowanie.
Emulacja ma również pewne wady:
- Często wymaga wydajnej konfiguracji sprzętowej, aby zapewnić dobrą płynność i dobrą jakość grafiki.
- Może to powodować problemy ze zgodnością, stabilnością lub bezpieczeństwem, w zależności od jakości emulatora i emulowanego systemu operacyjnego lub oprogramowania.
- Jeśli nie masz praw do korzystania z systemu operacyjnego lub emulowanego oprogramowania, może to powodować problemy prawne.
Wniosek
W tym artykule widziałeś, jak emulować Windows XP w Windows 11, korzystając z trzech możliwych opcji:
- Asystent zgodności z Windows 11
- Wirtualizacja zintegrowana z Windows 11
- Oprogramowanie do wirtualizacji innych firm
Każda z tych opcji ma swoje zalety i wady, w zależności od potrzeb i preferencji. Emulacja umożliwia uruchamianie starszych aplikacji lub gier, które nie są już obsługiwane lub kompatybilne z nowszymi wersjami Windows. Pozwala także cieszyć się nostalgicznym i wydajnym systemem operacyjnym.
Jednak emulacja często wymaga zaawansowanej konfiguracji sprzętowej i może powodować problemy ze zgodnością, stabilnością lub bezpieczeństwem. Może to również powodować problemy prawne, jeśli nie masz praw do korzystania z systemu operacyjnego lub emulowanego oprogramowania.
Mamy nadzieję, że ten artykuł był dla Ciebie przydatny i że pomyślnie emulowałeś Windows XP w Windows 11. Jeśli masz jakieś pytania lub uwagi, nie wahaj się zostawić nam ich w komentarzach.




