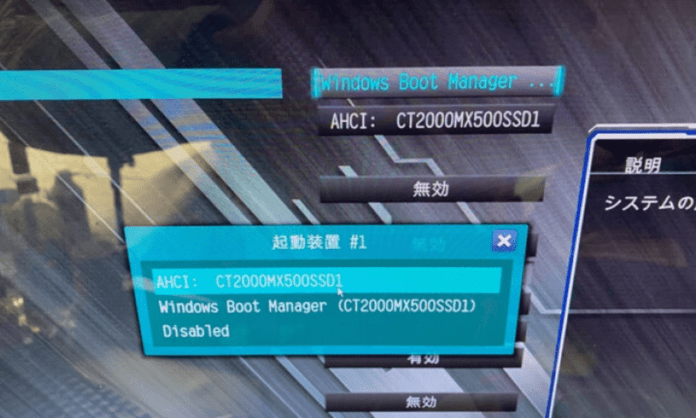Czy chcesz ponownie zainstalować Windows 7 na swoim komputerze wyposażonym w Windows 10 lub Windows 8/8.1? Czy chcesz wiedzieć, jak korzystać z Menedżera rozruchu Windows , tego narzędzia, które pozwala wybrać system operacyjny do uruchomienia? Jesteś we właściwym miejscu! W tym artykule dowiemy się, czym Windows , jak go włączyć i wyłączyć, jak uruchomić komputer z dysku USB i jak zainstalować Windows 7 w trybie UEFI. Podążaj za liderem !
Menedżer rozruchu Windows : co to jest?

Menedżer rozruchu Windows to program, który ładuje się podczas uruchamiania komputera i wyświetla menu z różnymi systemami operacyjnymi zainstalowanymi na dysku twardym lub nośniku zewnętrznym. Pozwala użytkownikowi wybrać system, który chce uruchomić. Menedżer Windows jest obecny na komputerach korzystających z oprogramowania sprzętowego UEFI , nowej technologii zastępującej tradycyjny BIOS. Oprogramowanie sprzętowe UEFI oferuje więcej funkcji i zabezpieczeń niż BIOS, w tym możliwość uruchamiania z dysków większych niż 2 TB, zarządzania wieloma partycjami podstawowymi i ochrony rozruchu przed złośliwym oprogramowaniem.
Jak włączyć i wyłączyć Menedżera rozruchu systemu Windows w Windows 10?
Jeśli na komputerze jest zainstalowanych wiele systemów operacyjnych, można włączyć lub wyłączyć Menedżera rozruchu Windows , tak aby pojawiał się lub nie podczas uruchamiania. Można to zrobić na dwa sposoby: za pomocą wiersza poleceń lub poprzez właściwości systemu.
Metoda 1: Włącz i wyłącz Menedżera rozruchu systemu Windows za pomocą wiersza polecenia
- Otwórz Wiersz Poleceń jako administrator. Aby to zrobić, kliknij prawym przyciskiem myszy menu Start i wybierz Wiersz Poleceń (administrator) .

- Wpisz następujące polecenie, aby wyświetlić pozycje menu rozruchu:
bcdedit
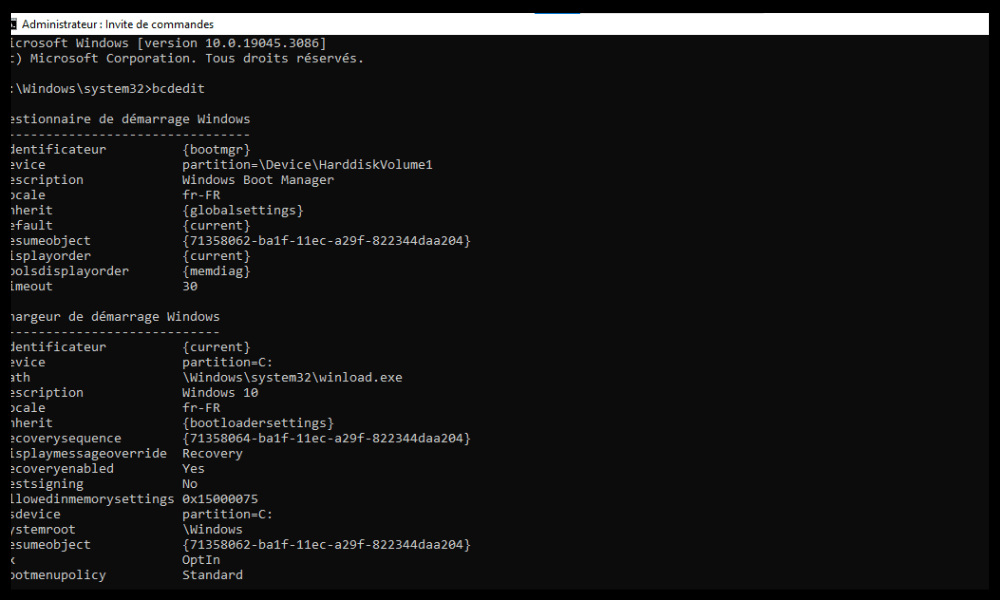
- Znajdź Menedżera rozruchu Windows i zanotuj jego identyfikator w nawiasach klamrowych. Na przykład :
Menedżer rozruchu Windows ------------------- zidentyfikuj {bootmgr}

- Aby aktywować Menedżera rozruchu Windows , wpisz następujące polecenie, zastępując identyfikator zanotowanym:
bcdedit /set {bootmgr} displaybootmenu tak
- Aby wyłączyć Menedżera rozruchu Windows , wpisz następujące polecenie, zastępując identyfikator zanotowanym:
bcdedit /set {bootmgr} nr menu displayboot
- Uruchom ponownie komputer, aby zastosować zmiany.
Metoda 2: Włącz i wyłącz Menedżera rozruchu Windows za pomocą właściwości systemu
- Otwórz właściwości systemu. Aby to zrobić, kliknij prawym przyciskiem myszy menu Start i wybierz System . Następnie kliknij Zaawansowane ustawienia systemu w lewym okienku.

- karcie Start kliknij Ustawienia .
- pole Pokaż listę systemów operacyjnych dla i ustaw czas wyświetlania menu w sekundach.

- Kliknij OK , aby zatwierdzić zmiany.
Jak uruchomić system z dysku USB w Windows 8/10?
Jeśli chcesz ponownie zainstalować Windows 7 na komputerze wyposażonym w Windows 10 lub Windows 8/8.1, musisz utworzyć rozruchowy dysk USB (lub pendrive) zawierający obraz ISO Windows 7. Następnie musisz zmienić ustawienia BIOS dla uruchomienie systemu z dysku USB. Oto kroki, które należy wykonać:
Krok 1: Utwórz rozruchowy dysk USB z Windows 7

- Pobierz obraz ISO Windows 7 z oficjalnej witryny firmy Microsoft. Aby go pobrać, musisz wprowadzić klucz produktu dla swojej wersji Windows 7.
- oprogramowanie Rufus , które umożliwia tworzenie startowych dysków USB.
- Podłącz dysk USB do komputera i uruchom Rufusa.
- Urządzenie wybierz dysk USB .
- Kliknij WYBIERZ pobrany obraz ISO Windows
- Sprawdź, czy typ partycji jest ustawiony na MBR , a system docelowy jest ustawiony na BIOS lub UEFI .
- Kliknij START , aby rozpocząć tworzenie rozruchowego dysku USB.
Krok 2: Zmień ustawienia BIOS-u
- Uruchom ponownie komputer i naciśnij F2 (lub inny klawisz w zależności od modelu komputera), aby wejść do BIOS-u.
- menu Boot i ustaw Boot Mode na Legacy Support . Ustaw także opcję USB Boot na Enabled .

- Naciśnij F9 , aby załadować ustawienia domyślne, a następnie naciśnij F10 , aby zapisać i wyjść z BIOS-u.
Krok 3: Uruchom z dysku USB
- Uruchom ponownie komputer i naciśnij F12 (lub inny klawisz w zależności od modelu komputera), aby wyświetlić menu rozruchu.
- Wybierz dysk USB z listy urządzeń i naciśnij Enter.
- Postępuj zgodnie z instrukcjami wyświetlanymi na ekranie, aby zainstalować Windows 7.
Jak zainstalować Windows 7 w trybie UEFI?
Jeśli chcesz korzystać z zalet oprogramowania układowego UEFI, możesz zainstalować Windows 7 w trybie UEFI. Aby to zrobić, musisz utworzyć rozruchowy dysk USB z Windows 7 w trybie UEFI i zmienić ustawienia BIOS-u, aby system uruchamiał się w trybie UEFI. Oto kroki, które należy wykonać:
Krok 1: Utwórz rozruchowy dysk USB z Windows 7 w trybie UEFI
- Pobierz obraz ISO Windows 7 z oficjalnej witryny firmy Microsoft. Aby go pobrać, musisz wprowadzić klucz produktu dla swojej wersji Windows 7.
- oprogramowanie Rufus , które umożliwia tworzenie startowych dysków USB.
- Podłącz dysk USB do komputera i uruchom Rufusa.
- Urządzenie wybierz dysk USB .
- Kliknij WYBIERZ pobrany obraz ISO Windows
- Sprawdź, czy typ partycji jest ustawiony na GPT , a system docelowy jest ustawiony na UEFI (inny niż CSM) .
- Kliknij START , aby rozpocząć tworzenie rozruchowego dysku USB.
Krok 2: Zmień ustawienia BIOS-u
- Uruchom ponownie komputer i naciśnij F2 (lub inny klawisz w zależności od modelu komputera), aby wejść do BIOS-u.
- Otwórz menu Boot i ustaw tryb rozruchu na Tylko UEFI. Ustaw także Bezpieczny rozruch na Wyłączone .

- Naciśnij F9 , aby załadować ustawienia domyślne, a następnie naciśnij F10 , aby zapisać i wyjść z BIOS-u.
Krok 3: Uruchom z dysku USB
- Uruchom ponownie komputer i naciśnij F12 (lub inny klawisz w zależności od modelu komputera), aby wyświetlić menu rozruchu.
- Wybierz dysk USB z listy urządzeń i naciśnij Enter.
- Postępuj zgodnie z instrukcjami wyświetlanymi na ekranie, aby zainstalować Windows 7 w trybie UEFI. aby zainstalować Windows , musisz wybrać partycję w GPT . Jeśli nie masz partycji w formacie GPT, musisz usunąć wszystkie istniejące partycje i utworzyć nową partycję GPT.
Często zadawane pytania
Jaka jest różnica między BIOS-em a UEFI?
BIOS to stara technologia zarządzająca uruchamianiem komputera. UEFI to nowa technologia, która zastępuje BIOS i zapewnia więcej funkcji i zabezpieczeń.
Jaka jest różnica między MBR a GPT?
MBR i GPT to formaty partycjonowania dysku twardego . MBR to stary format, który ogranicza rozmiar dysku do 2 TB i liczbę partycji podstawowych do 4. GPT to nowy format, który umożliwia zarządzanie dyskami o pojemności większej niż 2 TB i tworzenie dowolnej liczby partycji podstawowych .
Skąd mam wiedzieć, czy mój komputer korzysta z systemu BIOS czy UEFI?
Można się tego dowiedzieć na kilka sposobów: przechodząc do oprogramowania sprzętowego płyty głównej i przeglądając menu w poszukiwaniu hasła „ UEFI ”. Jeśli go znajdziesz, Twoja płyta główna musi mieć oprogramowanie sprzętowe UEFI ; zapoznając się z instrukcją obsługi płyty głównej; Menedżera dysków Windows i sprawdzając, czy dysk twardy jest w formacie MBR lub GPT. Jeśli jest to MBR, komputer korzysta z systemu BIOS . Jeśli jest to GPT, Twój komputer korzysta z UEFI.
Jak zmienić tryb uruchamiania komputera?
Aby zmienić tryb rozruchu komputera, musisz wejść do BIOS-u i zmienić ustawienie trybu rozruchu. Możesz wybrać opcję Legacy Support do uruchamiania w trybie BIOS lub UEFI Only do uruchamiania w trybie UEFI.
Jak utworzyć bootowalny dysk USB?
Aby utworzyć rozruchowy dysk USB , musisz pobrać obraz ISO systemu operacyjnego, który chcesz zainstalować, i użyć oprogramowania takiego jak Rufus, aby skopiować obraz ISO na dysk USB . Musisz także wybrać typ partycji i system docelowy, w zależności od trybu rozruchu, którego chcesz użyć.
Wniosek
Teraz wiesz, jak korzystać Windows w Windows 7/8/10. To narzędzie umożliwia wybranie systemu operacyjnego do uruchomienia, jeśli na komputerze jest zainstalowanych wiele systemów. możesz włączyć lub wyłączyć Menedżera rozruchu systemu Windows . Możesz także uruchomić komputer z dysku USB, aby ponownie zainstalować Windows 7 na komputerze z systemem Windows 10 lub Windows 8/8.1. Przed rozpoczęciem instalacji należy upewnić się, że dysk USB został wykryty przez komputer. Można w tym celu skorzystać z funkcji „Sprawdzanie obecności nośnika”, która pojawia się przy uruchomieniu w menu BIOS lub UEFI . Masz wybór pomiędzy instalacją Windows 7 w trybie BIOS lub w trybie UEFI , w zależności od zalet i wad każdego trybu. Mamy nadzieję, że ten artykuł był dla Ciebie przydatny i że udało Ci się korzystać z Windows bez żadnych problemów.