Kontrola rodzicielska Windows to bezpłatne narzędzie systemowe, które pozwala chronić dzieci przed zagrożeniami internetowymi i zarządzać czasem korzystania z komputera. Dzięki kontroli rodzicielskiej możesz:
- Ustaw limity czasowe dla urządzeń, aplikacji i gier
- Blokuj nieodpowiednie lub niechciane strony internetowe
- Śledź aktywność i lokalizację swoich dzieci
- Kontroluj zakupy i pobieranie

W tym artykule dowiesz się, jak krok po kroku włączyć i używać kontroli rodzicielskiej Windows 10.
Krok 1: Utwórz konto Microsoft dla siebie i swojego dziecka
Aby korzystać z Kontroli rodzicielskiej Windows 10, musisz mieć konto Microsoft dla siebie i swojego dziecka. Jeśli jeszcze go nie masz, możesz zapoznać się z naszym praktycznym arkuszem dotyczącym tworzenia konta Outlook.com.
Po utworzeniu konta Microsoft konieczne będzie dodanie dziecka do grupy rodzinnej Bezpieczeństwo rodzinne. Aby to zrobić, postępuj zgodnie z poniższymi instrukcjami:
- Otwórz Ustawienia systemu Windows 10, klikając menu Start, a następnie ikonę koła zębatego
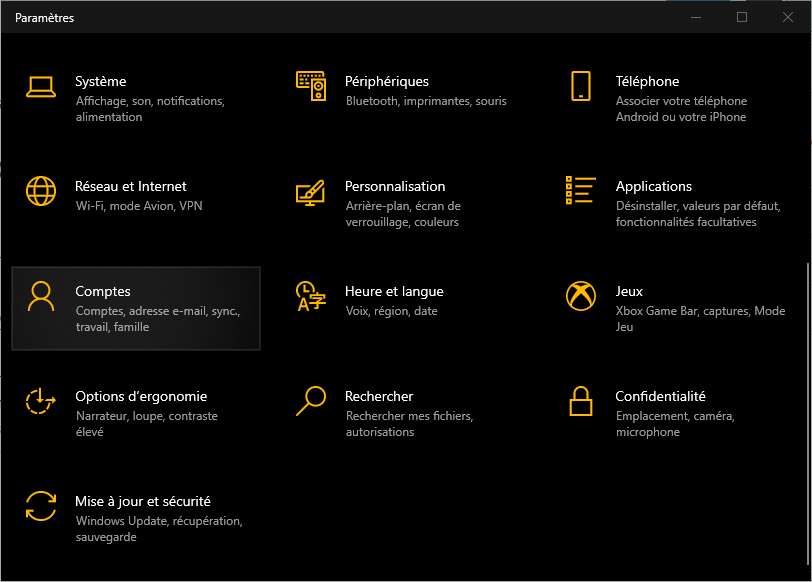
- Kliknij Konta, a następnie Rodzina i inni użytkownicy
- Kliknij Dodaj członka rodziny, a następnie Dodaj dziecko

- Wpisz adres e-mail swojego dziecka lub utwórz go, jeśli to konieczne
- Kliknij Potwierdź, a następnie Zamknij
Twoje dziecko otrzyma wiadomość e-mail z zaproszeniem do dołączenia do grupy rodzinnej. Musi przyjąć zaproszenie klikając w link podany w wiadomości.
Krok 2: Włącz sesję Windows , aby zainicjować kontrolę rodzicielską
Aby kontrola rodzicielska działała, Twoje dziecko musi zalogować się do sesji Windows przy użyciu konta Microsoft. Aby to zrobić, postępuj zgodnie z poniższymi instrukcjami:
- Na ekranie logowania do Windows 10 kliknij imię dziecka
- Wprowadź hasło lub PIN, jeśli je posiada
- Kliknij Zaloguj się
Jeśli Twoje dziecko nie ma jeszcze hasła ani kodu PIN, możesz je dla niego utworzyć, postępując zgodnie z poniższymi instrukcjami:
- Otwórz Ustawienia systemu Windows 10, klikając menu Start, a następnie ikonę koła zębatego
- Kliknij Konta, a następnie Opcje logowania
- W obszarze Hasło kliknij opcję Dodaj

- Wpisz hasło dla swojego dziecka i potwierdź je
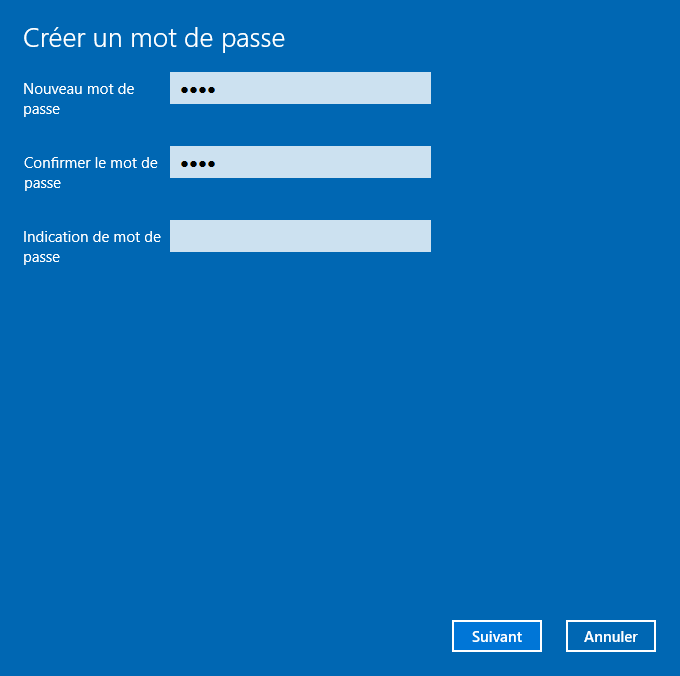
- Kliknij Dalej, a następnie Zakończ
- W obszarze PIN kliknij opcję Dodaj

- Wpisz czterocyfrowy PIN dla swojego dziecka i potwierdź go
- Kliknij OK
Krok 3: Ustaw limity czasu przed ekranem
Dzięki Kontroli rodzicielskiej Windows 10 możesz ustawić limity czasu korzystania z urządzenia, aplikacji i gier. W ten sposób możesz ograniczyć czas spędzany przez dziecko przed ekranem i nauczyć je zarządzać czasem.
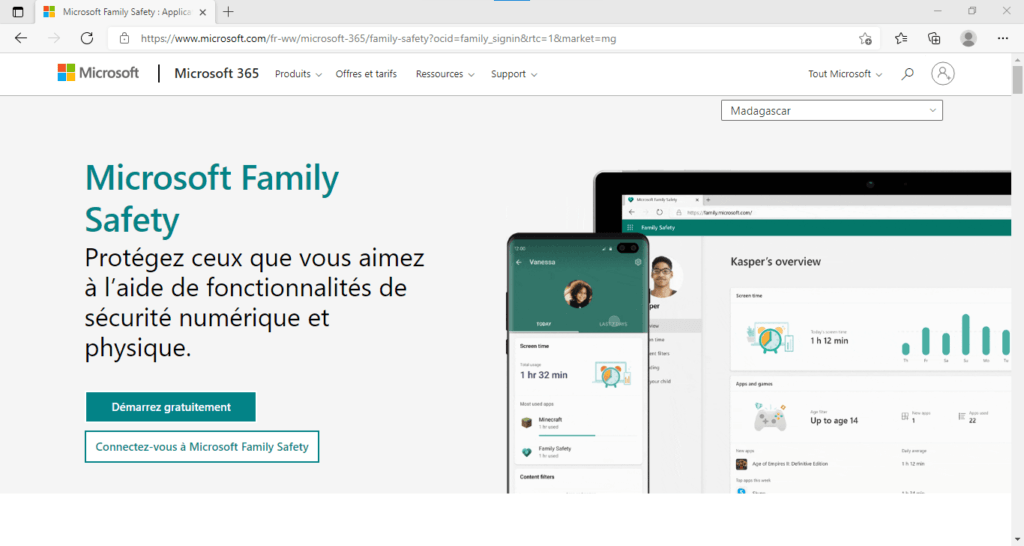
Aby ustawić limity czasu korzystania z ekranu, postępuj zgodnie z poniższymi instrukcjami:
- Otwórz przeglądarkę internetową i przejdź do https://account.microsoft.com/family/
- Zaloguj się na swoje konto Microsoft, jeśli jeszcze tego nie zrobiłeś
- Kliknij imię dziecka, a następnie Czas przed ekranem
- W obszarze Limit czasu ekranu urządzenia włącz opcję Zezwalaj na limity czasu ekranu
- Kliknij każdy dzień tygodnia, aby ustawić maksymalny dozwolony czas i przedziały czasowe, w których Twoje dziecko może korzystać ze swojego urządzenia
- W obszarze Limit czasu korzystania z aplikacji i gier włącz opcję Zezwalaj na limity czasu korzystania z ekranu
- Kliknij każdą aplikację lub grę, aby ustawić maksymalny dozwolony czas i przedziały czasowe, w których Twoje dziecko może uzyskać do niej dostęp
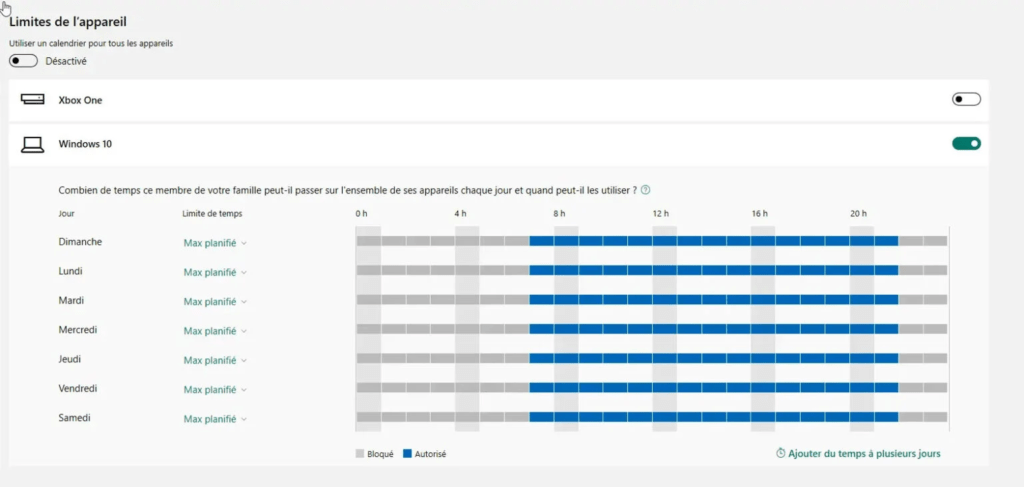
Jeśli Twoje dziecko przekroczy ustawione limity, otrzyma powiadomienie z prośbą o zaprzestanie aktywności. Mogą również wysłać Ci prośbę o więcej czasu. Możesz zaakceptować lub odrzucić ich prośbę na stronie https://account.microsoft.com/family lub w aplikacji mobilnej Microsoft Family Safety.
Krok 4: Blokuj nieodpowiednie lub niechciane strony internetowe

Dzięki Kontroli rodzicielskiej Windows 10 możesz blokować nieodpowiednie lub niechciane witryny internetowe, aby chronić swoje dziecko przed treściami obraźliwymi, brutalnymi lub pornograficznymi. Możesz także ograniczyć przeglądanie do witryn przyjaznych dzieciom, używając przeglądarki Microsoft Edge.
Aby zablokować nieodpowiednie lub niechciane strony internetowe, postępuj zgodnie z poniższymi instrukcjami:
- Otwórz przeglądarkę internetową i przejdź do https://account.microsoft.com/family
- Zaloguj się na swoje konto Microsoft, jeśli jeszcze tego nie zrobiłeś
- Kliknij imię dziecka, a następnie Treść
- W sekcji Filtry przeglądania sieci Web włącz opcję Blokuj nieodpowiednie witryny internetowe
- Jeżeli chcesz zezwolić na określone witryny lub je zablokować, kliknij opcję Zawsze zezwalaj na te witryny lub Zawsze blokuj te witryny i wprowadź adresy witryn, których to dotyczy.
- Jeśli chcesz ograniczyć przeglądanie do witryn odpowiednich dla dzieci, włącz opcję Tylko witryny przeznaczone dla dzieci
Te ustawienia dotyczą tylko przeglądarki Microsoft Edge. Jeśli Twoje dziecko korzysta z innej przeglądarki, będzie mogło uzyskać dostęp do wszystkich stron internetowych. Aby tego uniknąć, możesz zablokować inne przeglądarki, postępując zgodnie z poniższymi instrukcjami:

- Otwórz przeglądarkę internetową i przejdź do https://account.microsoft.com/family
- Zaloguj się na swoje konto Microsoft, jeśli jeszcze tego nie zrobiłeś
- Kliknij imię dziecka, a następnie Czas przed ekranem
- W obszarze Limit czasu korzystania z aplikacji i gier włącz opcję Zezwalaj na limity czasu korzystania z ekranu
- Kliknij każdą przeglądarkę, którą chcesz zablokować (np. Chrome, Firefox, Safari…) i ustaw maksymalny dozwolony czas na zero
Krok 5: Śledź aktywność i lokalizację swoich dzieci
Dzięki Kontroli rodzicielskiej w Windows 10 możesz śledzić aktywność i lokalizację swoich dzieci, aby wiedzieć, co robią na swoim urządzeniu i gdzie się znajdują. Możesz otrzymać tygodniowy raport e-mailem lub przeglądać historię online.

Aby śledzić aktywność i lokalizację swoich dzieci, postępuj zgodnie z poniższymi instrukcjami:
- Otwórz przeglądarkę internetową i przejdź do strony https://account.microsoft.com/family/ »> https://account.microsoft.com/family
- Zaloguj się na swoje konto Microsoft, jeśli jeszcze tego nie zrobiłeś
- Kliknij imię dziecka, a następnie Aktywność
- W obszarze Tygodniowy raport z aktywności pocztą elektroniczną włącz opcję Wyślij mi cotygodniowy raport pocztą elektroniczną
- W wyświetlonej tutaj Historii ostatnich aktywności aktywuj opcję Pokaż wyświetlaną tutaj historię ostatnich aktywności. Będziesz mógł zobaczyć czas spędzony przez Twoje dziecko na swoim urządzeniu, z jakich aplikacji i gier korzystało, odwiedzone strony internetowe, a także przeprowadzone przez niego badania na zewnątrz. W obszarze Lokalizacja włącz opcję Pokaż aktualną lokalizację członka rodziny.Dzięki temu zobaczysz na mapie aktualną lokalizację Twojego dziecka, a także jego częste lokalizacje.
Aby korzystać z tych funkcji, dziecko musi logować się na swoim urządzeniu za pomocą konta Microsoft, mieć włączoną geolokalizację w ustawieniach i mieć połączenie z Internetem.
Krok 6: Kontroluj zakupy i pobieranie

Dzięki Kontroli rodzicielskiej Windows 10 możesz kontrolować zakupy i pliki pobierane przez dziecko ze sklepu Microsoft Store. W ten sposób możesz uniemożliwić im kupowanie lub pobieranie nieodpowiednich lub płatnych aplikacji, gier, filmów i książek bez Twojej zgody.
Aby kontrolować zakupy i pliki pobierane przez dziecko, postępuj zgodnie z poniższymi instrukcjami:
- Otwórz przeglądarkę internetową i przejdź do https://account.microsoft.com/family
- Zaloguj się na swoje konto Microsoft, jeśli jeszcze tego nie zrobiłeś
- Kliknij imię dziecka, a następnie Wydatki
- W obszarze Poproś o pozwolenie na zakup zawartości w sklepie Microsoft Store włącz opcję Poproś o pozwolenie na zakup zawartości w sklepie Microsoft Store
- Jeśli chcesz dodać pieniądze do konta dziecka, aby mogło kupować treści bez pytania, kliknij Dodaj pieniądze i wprowadź żądaną kwotę
Dlatego za każdym razem, gdy Twoje dziecko będzie chciało kupić lub pobrać zawartość ze sklepu Microsoft Store, będzie musiało wysłać Ci prośbę, którą możesz zaakceptować lub odrzucić ze strony https://account.microsoft.com/family lub z aplikacji mobilnej Bezpieczeństwo rodzinne Microsoftu.
Tabela porównawcza funkcji kontroli rodzicielskiej
| Funkcjonalność | Opis |
| Limity czasu wyświetlania | Umożliwia ustawienie limitów czasowych dla urządzeń, aplikacji i gier |
| Filtry stosowane podczas przeglądania stron internetowych | Umożliwia blokowanie nieodpowiednich lub niechcianych stron internetowych lub ograniczanie przeglądania do stron odpowiednich dla dzieci |
| Raport aktywności | Umożliwia otrzymywanie cotygodniowych raportów e-mailem lub przeglądanie historii aktywności dziecka w Internecie |
| Pozycja | Pozwala zobaczyć na mapie aktualną lokalizację Twojego dziecka i często odwiedzane miejsca |
| Wydatki | Umożliwia kontrolę zakupów i plików pobieranych przez dziecko w sklepie Microsoft Store |
Najlepsza alternatywa dla kontroli rodzicielskiej w Windows 10: oprogramowanie do kontroli rodzicielskiej Child Control!

Dlaczego warto wybrać oprogramowanie do kontroli rodzicielskiej Child Control?
Kontrola dzieci to oprogramowanie do kontroli rodzicielskiej, które pozwala ustawić limity czasowe dla urządzeń, aplikacji i stron internetowych Twoich dzieci. Możesz także filtrować treści internetowe według wieku lub kategorii oraz monitorować wykorzystanie urządzenia w czasie rzeczywistym.
Oprogramowanie do kontroli rodzicielskiej Child Control jest dostępne dla Windows i Android, a ustawieniami i raportami możesz zarządzać z dowolnego miejsca za pomocą portalu internetowego lub aplikacji dla rodziców. Child Control to wielokrotnie nagradzane oprogramowanie, które zapewnia kompletne i bezpieczne rozwiązanie do ochrony dzieci w Internecie.
Kontrola dzieci zapewnia większą elastyczność i kontrolę niż kontrola rodzicielska Windows 10, w szczególności w celu ograniczenia czasu spędzanego w niektórych aplikacjach lub niektórych witrynach internetowych. Umożliwia także monitorowanie aktywności dzieci w czasie rzeczywistym, co może przydać się do szybkiej interwencji w razie problemu.
Często zadawane pytania
Jaka jest najlepsza przeglądarka do kontroli rodzicielskiej?
Najlepszą przeglądarką do kontroli rodzicielskiej jest Microsoft Edge, ponieważ jest kompatybilna z ustawieniami kontroli rodzicielskiej Windows 10. Jeśli Twoje dziecko korzysta z innej przeglądarki, będzie mogło uzyskać dostęp do wszystkich stron internetowych. Możesz zablokować inne przeglądarki, ustawiając maksymalny dozwolony czas na zero.
Jak wyłączyć kontrolę rodzicielską?
Aby wyłączyć kontrolę rodzicielską, musisz usunąć swoje dziecko z grupy rodzinnej Bezpieczeństwo rodzinne. Aby to zrobić, postępuj zgodnie z poniższymi instrukcjami:
- Otwórz przeglądarkę internetową i przejdź do https://account.microsoft.com/family/
- Zaloguj się na swoje konto Microsoft, jeśli jeszcze tego nie zrobiłeś
- Kliknij opcję Więcej opcji pod imieniem dziecka, a następnie kliknij opcję Usuń z grupy rodzinnej
- Potwierdź klikając Usuń
Jak ominąć kontrolę rodzicielską?
Nie ma niezawodnego sposobu na ominięcie kontroli rodzicielskiej, ale oto kilka sztuczek, które mogą zadziałać:
- Użyj VPN (wirtualnej sieci prywatnej), aby ukryć swój adres IP i uzyskać dostęp do zablokowanych stron internetowych. Aby wybrać odpowiednią sieć VPN , należy wziąć pod uwagę kilka kryteriów, takich jak szybkość, bezpieczeństwo, poufność i cena.
- Użyj internetowego serwera proxy, aby uzyskać dostęp do zablokowanych stron internetowych za pośrednictwem serwera pośredniczącego
- Użyj trybu prywatnego lub incognito, aby uniknąć pozostawiania śladów swojej historii lub plików cookie
- Użyj innego urządzenia, które nie podlega kontroli rodzicielskiej
Nie zalecamy jednak stosowania tych sztuczek, ponieważ mogą być niebezpieczne lub nielegalne. Kontrola rodzicielska ma na celu Twoje bezpieczeństwo i dobre samopoczucie.
Jak zmienić ustawienia kontroli rodzicielskiej?
Aby zmodyfikować ustawienia kontroli rodzicielskiej, musisz uzyskać dostęp do https://account.microsoft.com/family/ »> https://account.microsoft.com/family z przeglądarki internetowej lub bezpieczeństwa rodzinnej aplikacji mobilnej Microsoft. Następnie możesz zmienić limity czasowe, filtry nawigacji internetowej, raport aktywności, pozycję i wydatki Twojego dziecka.
Jak zainstalować kontrolę rodzicielską na telefonie komórkowym z Androidem?
Aby zainstalować kontrolę rodzicielską na telefonie komórkowym z systemem Android, należy pobrać aplikację mobilną Microsoft Family Safety ze sklepu Google Play. Następnie musisz połączyć swoje konto Microsoft i konto swojego dziecka z aplikacją. Następnie możesz skonfigurować ustawienia kontroli rodzicielskiej z poziomu aplikacji lub przeglądarki internetowej. Obejmuje to ustawianie limitów czasu korzystania z urządzenia, blokowanie aplikacji lub witryn internetowych, śledzenie lokalizacji i monitorowanie wydatków dziecka. Jeśli chcesz usunąć Family Link bez usuwania konta , musisz wykonać kroki wskazane na tej stronie: https://support.google.com/families/answer/7103340?hl=fr
Wniosek
Kontrola rodzicielska Windows 10 to praktyczne i skuteczne narzędzie do ochrony dzieci przed zagrożeniami internetowymi i zarządzania czasem korzystania z komputera. Umożliwia ustawianie limitów, blokowanie treści, śledzenie aktywności i lokalizacji oraz kontrolowanie zakupów i plików pobieranych przez dzieci. Aby móc korzystać z kontroli rodzicielskiej, musisz utworzyć konto Microsoft dla siebie i swojego dziecka oraz dodać je do grupy rodzinnej Bezpieczeństwo rodzinne. Następnie możesz skonfigurować ustawienia kontroli rodzicielskiej z poziomu przeglądarki internetowej lub aplikacji mobilnej Microsoft Family Safety. Mamy nadzieję, że ten artykuł był dla Ciebie przydatny i wiesz, jak włączyć i używać kontroli rodzicielskiej Windows 10.

![[GetPaidStock.com]-6470ff1757aba](https://tt-hardware.com/wp-content/uploads/2023/05/GetPaidStock.com-6470ff1757aba-696x441.jpg)


