Ikona WIFI zniknęła z paska narzędzi Twojego komputera i nie wiesz, jak ją odzyskać? Czy uruchomiłeś ponownie komputer, ale ikony nadal nie ma? Odkryj w tym artykule rozwiązania, które pomogą Ci rozwiązać problem ikony WIFI, która nie jest już wyświetlana w Windows 10!
Dlaczego ikona WIFI zniknęła z Twojego komputera?
Istnieje kilka powodów, dla których na pasku zadań komputera nie ma ikony WIFI:
Adapter WIFI wyłączony
W takim przypadku należy upewnić się, że komputer nie jest podłączony do sieci za pomocą kabla Ethernet . Może to spowodować zmianę wyglądu ikony Wi-Fi i uniemożliwić wybranie sieci, z którą chcesz się połączyć. Jeśli podłączyłeś kabel, odłącz go!
Nieprawidłowa obsługa, która doprowadziła do ukrycia ikony sieci na pasku zadań.
Aby sprawdzić, czy ikona WIFI jest ukryta , kliknij małą strzałkę skierowaną w górę, znajdującą się w prawym dolnym rogu ekranu. Jeśli zauważysz, że ikona WIFI jest tam, możesz przeciągnąć ją na pasek zadań w pierwotne miejsce. W przeciwnym razie przejrzyj różne rozwiązania przedstawione w tym samouczku!
Zanim jednak przejdziesz dalej, sugerujemy obejrzenie tego krótkiego filmu wyjaśniającego, jak sprawić, by w Windows 10 pojawiła się brakująca ikona Wi-Fi:
Teraz czas na różne rozwiązania!
Rozwiązanie 1: Użyj opcji Personalizacja, aby ponownie wyświetlić ikonę WIFI w Windows 10
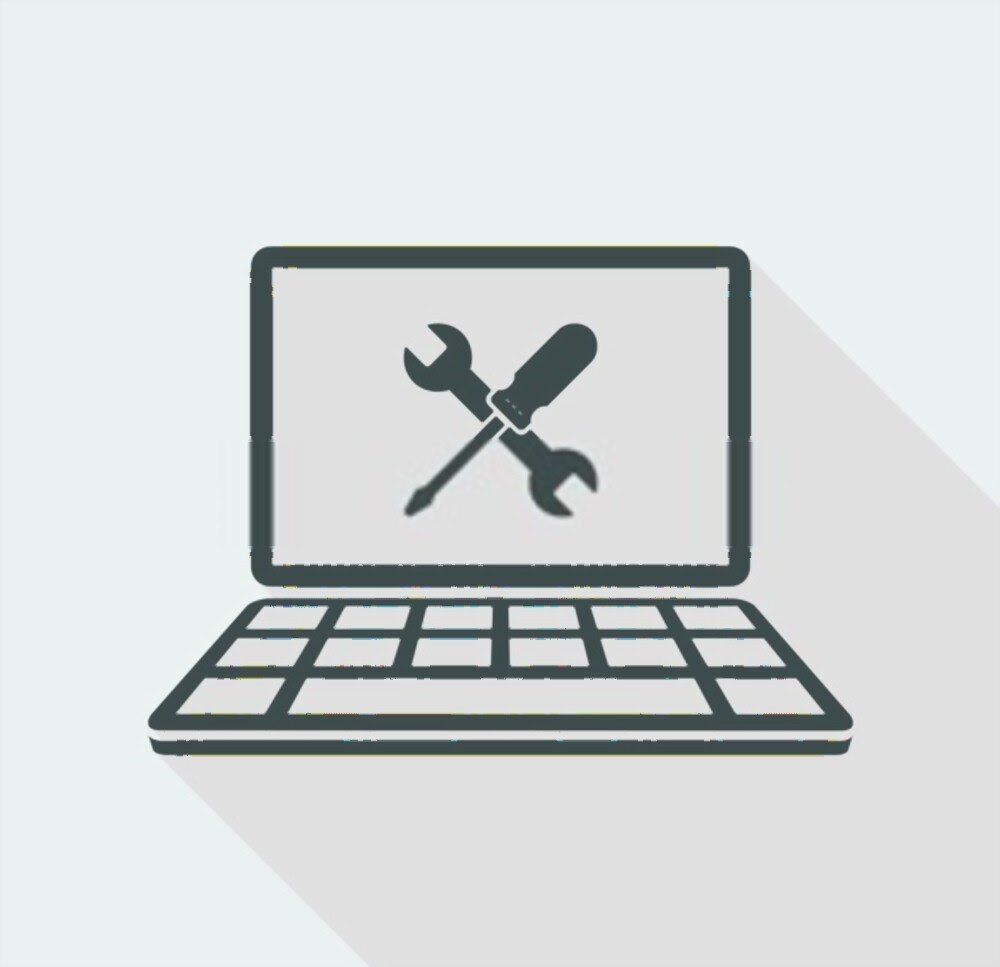
Aby się tam dostać, wykonaj różne kroki:
Krok 1: Użyj skrótu klawiaturowego „ Windows + I do ustawień Windows 10
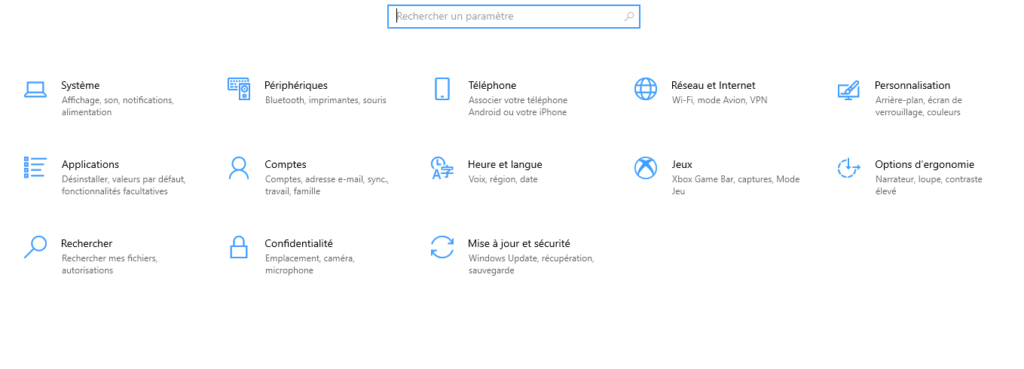
Krok 2: Wybierz opcję „ Personalizacja ”, a następnie dotknij „ Pasek zadań ” znajdujący się w lewym menu.
Krok 3: Przewiń w dół i kliknij opcję „Włącz lub wyłącz ikony systemowe ” znajdującą się w „ Obszarze powiadomień ”
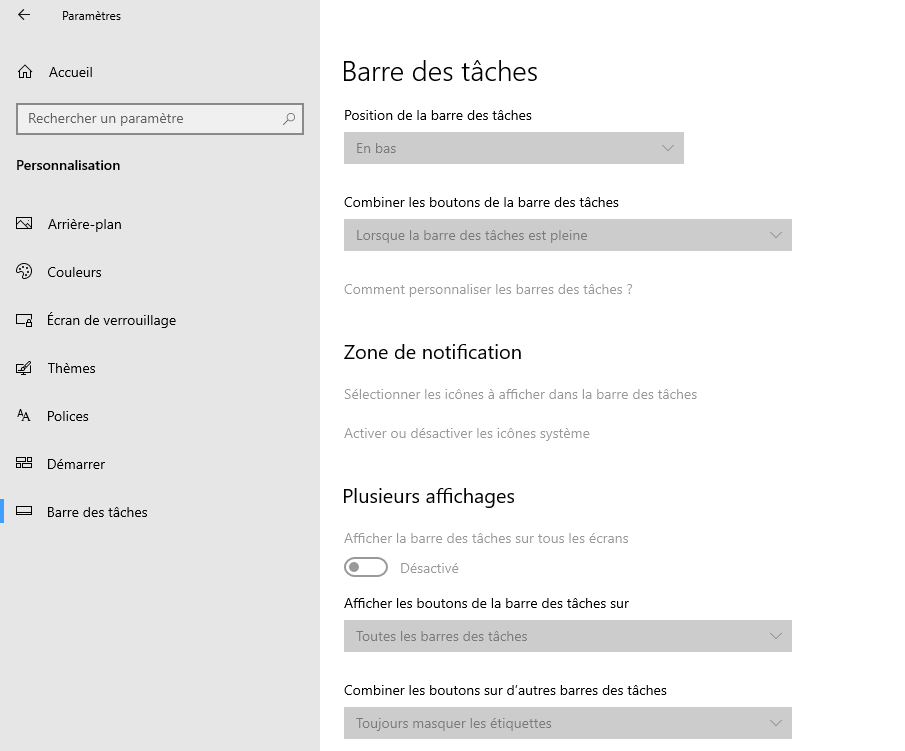
Krok 4: Na liście ikon systemowych sprawdź, czy ikona Sieć jest włączona. Jeśli nie, zrób to!
Krok 5: Następnie wróć i dotknij opcji „ Wybierz ikony do wyświetlenia na pasku zadań”.
Krok 6: Podobnie jak poprzednio, sprawdź, czy ikona Sieć jest aktywna. Jeśli nie, po prostu naciśnij przycisk naprzeciwko, aby go aktywować.
Zwykle ikona powinna teraz ponownie pojawić się na pasku zadań. Jeśli tego nie widzisz, problem może leżeć gdzie indziej. Wypróbuj więc poniższe rozwiązanie!
Rozwiązanie 2: Użyj Edytora lokalnych zasad grupy, aby włączyć ikonę Wi-Fi w Windows 10
Lokalny edytor zasad grupy lub „gpedit.msc” to narzędzie administracyjne, które ułatwia konfigurowanie wielu ustawień zasad w Windows. Aby sprawdzić, czy ikona Wi-Fi jest włączona w Edytorze zasad systemu Windows 10, wykonaj następujące kroki:
Krok 1: kombinacji klawiszy „ Windows + R” , aby otworzyć polecenie Uruchom
Krok 2: gpedit.msc na pasku i kliknij „ OK ”, aby uzyskać dostęp do Edytora lokalnych zasad grupy
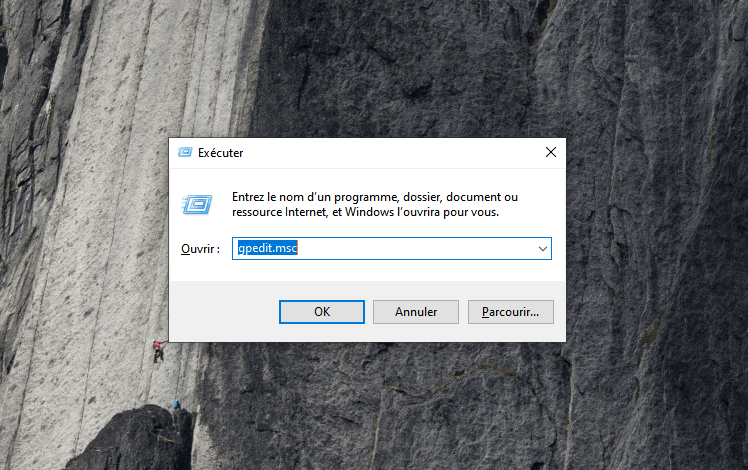
Krok 3: W Edytorze znajdź opcję „ Konfiguracja użytkownika” w menu po lewej stronie i kliknij ją
Krok 4: Następnie wybierz opcje „ Szablony administracyjne” >>> „Menu Start i pasek zadań ”
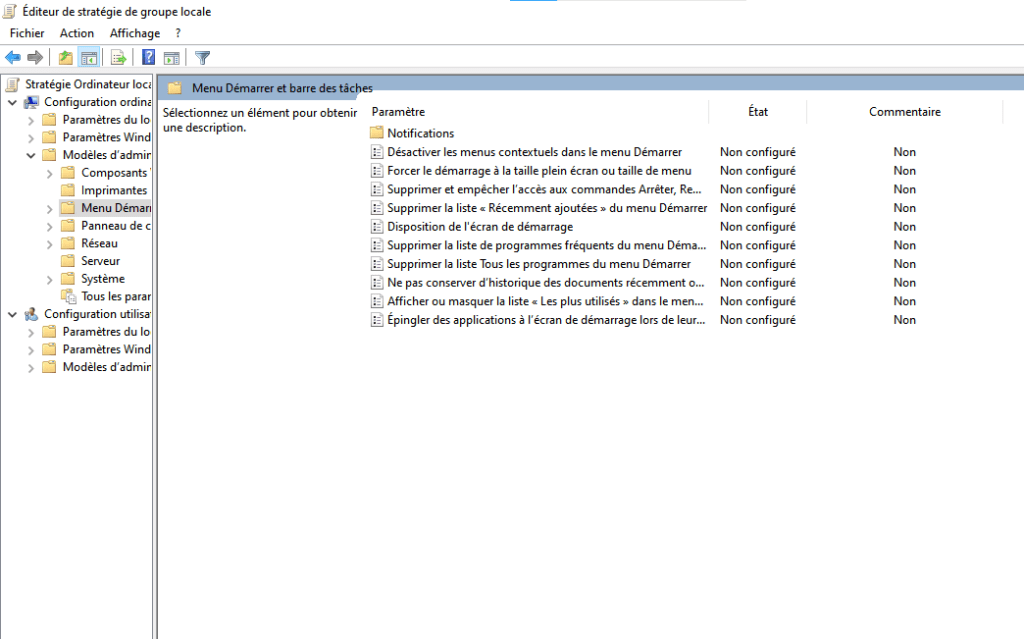
Krok 5: W menu po prawej stronie kliknij dwukrotnie „Usuń ikonę sieci”.
Krok 6: Sprawdź, czy ustawienie zasad „Usuń ikonę sieci ” jest ustawione na „Nieskonfigurowane”, dotknij „OK”, aby potwierdzić i wyjść z Edytora lokalnych zasad grupy.
Rozwiązanie 3: Uruchom ponownie Eksploratora Windows

Ponowne uruchomienie Eksploratora Windows na komputerze może również pomóc w rozwiązaniu problemu braku ikony WIFI na pasku zadań. Aby to zrobić:
Krok 1: Kliknij prawym przyciskiem myszy pasek zadań i kliknij Menedżer zadań. Możesz kontynuować inaczej za pomocą skrótu klawiatury „ Ctrl + Maj + Escape ”

Krok 2: Następnie kliknij kartę „ proces ” i wybierz opcję „ Windows Explorer ”
Krok 3: Następnie kliknij prawym przyciskiem myszy „ Windows Explorer ” i naciśnij opcję „ Uruchom ponownie ”
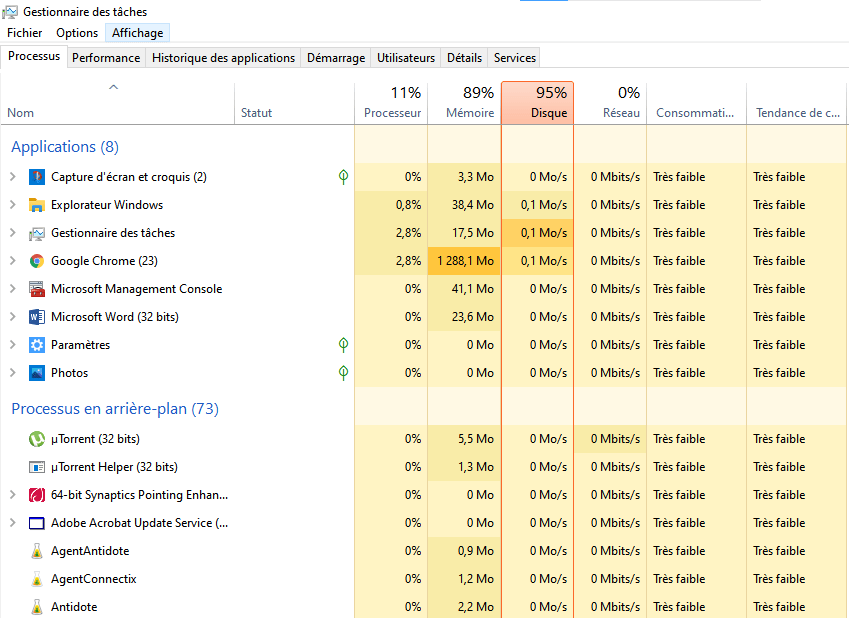
Skończone ! Sprawdź, czy na dole ekranu pojawia się teraz zniknęła ikona Wi-Fi. W przeciwnym razie przejdź do następnej metody.
Rozwiązanie 4: Sprawdź usługi sieciowe Windows 10
Aby działać szybciej, wykonaj następujące kroki:
Krok 1: skrótu klawiaturowego Windows , aby uzyskać dostęp do polecenia Uruchom
Krok 2: Na pasku wpisz „services.msc” i dotknij „OK”

Krok 3: W kolumnie „ Stan ” upewnij się, że wymienione poniżej Windows Uruchomione ”. Jeśli zauważysz, że usługa jest zatrzymana, wybierz ją i naciśnij opcję „ Uruchom usługę ”.
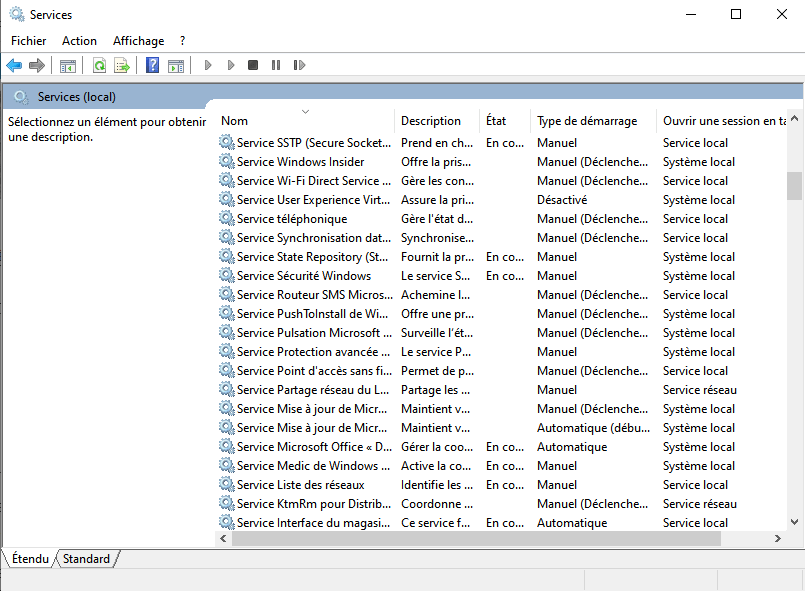
Rzeczywiście, niedziałająca usługa może być przyczyną zniknięcia ikony WIFI w Windows 10. Oto lista usług, które należy wziąć pod uwagę:
- Lista sieci usług
- Znajomość lokalizacji sieciowych
- Menedżer połączeń dostępu zdalnego
- Podłącz i graj
- Zdalne wywołanie procedury (RPC)
- Usługa automatycznej konfiguracji sieci WLAN
Rozwiązanie 5: Zaktualizuj sterownik karty WIFI w komputerze

Bardzo często uruchomienie aktualizacji sterownika dla Windows 10 skutecznie rozwiązuje problem, a metoda zastosowana w tym celu jest bardzo prosta.
Aby zaktualizować karty Wi-Fi i wyświetlić ikonę Wi-Fi na komputerze, wykonaj następujące kroki:
Krok 1: Wpisz „ Menedżer urządzeń pasku wyszukiwania Windows i kliknij „ Otwórz ”, aby uzyskać do niego dostęp

Krok 2: Następnie znajdź sekcję „ Karta sieciowa ” i wybierz ją
Krok 3: Kliknij dwukrotnie swoją kartę WIFI
Krok 4: zakładce Właściwości opcję Sterownik i kliknij przycisk „ Aktualizuj sterownik ”
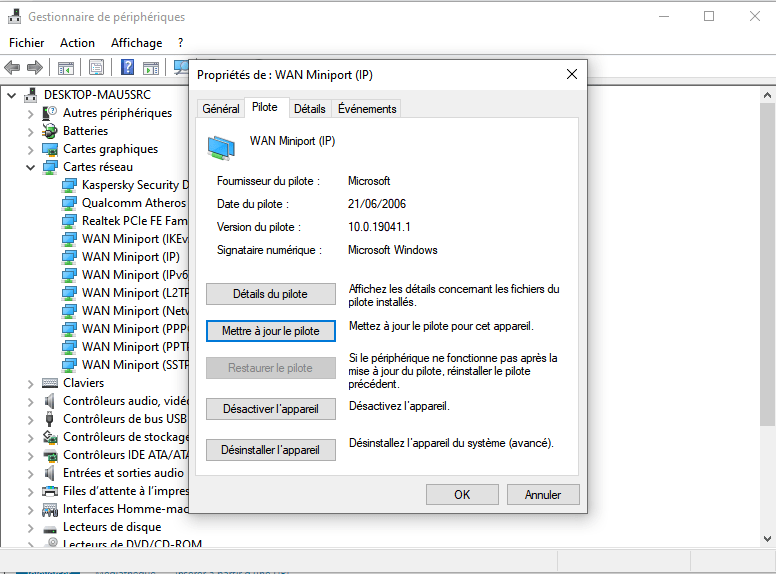
Krok 5: Kliknij „ Wyszukaj sterowniki automatycznie ” w nowym oknie, które się pojawi.




