Czy GPSVC coś dla Ciebie znaczy? Może tak może nie. Pewne jest jednak, że ta usługa Windows odgrywa kluczową rolę w funkcjonowaniu Twojego komputera. A jeśli kiedykolwiek zacznie działać, ryzykujesz wystąpieniem problemów z połączeniem, aktualizacją, błędami lub aplikacją.
Czym właściwie jest GPSVC? A co możesz zrobić, aby to naprawić, jeśli sprawia ci to problemy? To właśnie ujawnimy Ci w tym artykule. Powiemy Ci wszystko, co musisz wiedzieć o GPSVC, tajemniczej, ale niezbędnej usłudze Windows . Pokażemy Ci również najlepsze rozwiązania pozwalające rozwiązać błędy związane z GPSVC.
Czy jesteś gotowy, aby odkryć sekrety GPSVC i naprawić go jak profesjonalista? Postępuj zgodnie z instrukcją!

Co to jest GPSVC?
GPSVC to skrót od Group Policy Client , usługi Windows zarządzającej ustawieniami Group Policy . Zasady grupowe to reguły mające zastosowanie do użytkowników i komputerów w domenie lub sieci lokalnej, umożliwiające kontrolowanie praw dostępu, preferencji, zabezpieczeń i nie tylko.
Usługa GPSVC jest niezbędna do prawidłowego funkcjonowania Windows , ponieważ zapewnia komunikację pomiędzy systemem a profilami grupowymi. Jeśli ta usługa zostanie zatrzymana lub uszkodzona, może to spowodować następujące problemy:
- Nie można połączyć się z domeną lub siecią lokalną
- Nie udało się zaktualizować ustawień zasad grupy
- Pojawienie się komunikatów o błędach związanych z plikiem gpsvc.dll
- Nieprawidłowe działanie niektórych aplikacji lub programów
Na przykład, jeśli spróbujesz uruchomić polecenie wymagające uprawnień administratora, możesz napotkać błąd systemowy 5 , który wskazuje, że nie masz wystarczających uprawnień, aby wykonać tę operację. Ten błąd może być spowodowany problemem z usługą GPSVC lub ustawieniami zabezpieczeń systemu.
Na szczęście istnieją rozwiązania umożliwiające naprawę usługi GPSVC, jeśli powoduje ona problem.
Jak naprawić usługę GPSVC?
W zależności od przyczyny problemu możesz wypróbować następujące rozwiązania:
1. Uruchom ponownie usługę GPSVC
Pierwszą rzeczą do zrobienia jest sprawdzenie, czy usługa GPSVC jest uruchomiona i w razie potrzeby zrestartowanie jej. Aby to zrobić, wykonaj następujące kroki:
- Naciśnij klawisze Windows + R, aby otworzyć okno dialogowe Uruchom
- Wpisz Services.msc i kliknij OK

- W oknie Usługi znajdź Klienta zasad grupy i kliknij go dwukrotnie

- Na karcie Ogólne sprawdź, czy typ uruchomienia to Automatyczny
- Jeśli usługa jest zatrzymana, kliknij przycisk Start
- Jeśli usługa jest uruchomiona, kliknij Zatrzymaj, a następnie Uruchom
- Kliknij Zastosuj, a następnie OK
- Uruchom ponownie komputer i sprawdź, czy problem został rozwiązany
2. Napraw pliki gpsvc.dll
Plik gpsvc.dll to dynamiczna biblioteka zawierająca funkcje usługi GPSVC. Brak tego pliku lub jego uszkodzenie może powodować błędy związane z GPSVC. Aby naprawić pliki gpsvc.dll, można użyć narzędzia Kontroler plików systemowych (SFC) lub narzędzia Deployment Image Servicing and Management (DISM). Oto jak to zrobić:
Za pomocą narzędzia SFC
- Naciśnij klawisze Windows + X i wybierz Wiersz poleceń (administrator) lub PowerShell (administrator)

- Wpisz sfc /scannow i naciśnij Enter

- Poczekaj na zakończenie skanowania i naprawy (może to zająć kilka minut)
- Uruchom ponownie komputer i sprawdź, czy problem został rozwiązany
Za pomocą narzędzia DISM
- Naciśnij klawisze Windows + X i wybierz Wiersz poleceń (administrator) lub PowerShell (administrator)
- Wpisz DISM /Online /Cleanup-Image /RestoreHealth i naciśnij Enter

- Poczekaj na zakończenie skanowania i naprawy (może to zająć kilka minut)
- Uruchom ponownie komputer i sprawdź, czy problem został rozwiązany
3. Napraw aplikacje i programy
Jeżeli przyczyną problemu jest aplikacja lub program, który nie współpracuje poprawnie z usługą GPSVC, możesz spróbować je naprawić w Ustawieniach Windows lub w Panelu sterowania. Oto jak to zrobić:
Z ustawieniami Windows
- Wybierz Start > Ustawienia > Aplikacje > Aplikacje i funkcje

- Wybierz ikonę Plusa; obok aplikacji, którą chcesz naprawić
- Wybierz link Opcje zaawansowane pod nazwą aplikacji (niektóre aplikacje nie mają tej opcji)

- Na stronie, która się otworzy, wybierz Napraw, jeśli ta opcja jest dostępna. Jeśli tak się nie stanie lub nie rozwiąże to problemu, wybierz opcję Resetuj

Z panelem sterowania
- W polu wyszukiwania na pasku zadań wpisz Panel sterowania, a następnie wybierz Panel sterowania z listy wyników
- Wybierz Programy > Programy i funkcje

- Kliknij prawym przyciskiem myszy program, który chcesz naprawić i wybierz Napraw lub, jeśli ta opcja nie jest widoczna, Zmień
- Następnie postępuj zgodnie z instrukcjami wyświetlanymi na ekranie
4. Wyłącz serwer proxy
Innym powodem, dla którego GPSVC nie działa, jest konflikt serwera proxy. Jeśli tak, wyłączenie tego ustawienia z pewnością umożliwi uruchomienie usługi GPSVC. Aby to zrobić, wykonaj następujące kroki:
- Naciśnij klawisze Windows + I, aby otworzyć Ustawienia systemu Windows
- Wybierz opcję Sieć i Internet
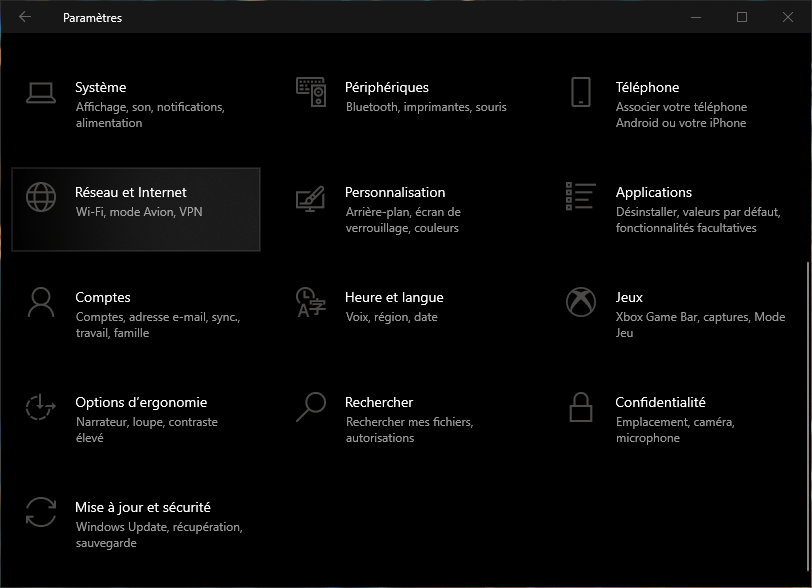
- Z lewego menu wybierz opcję Proxy
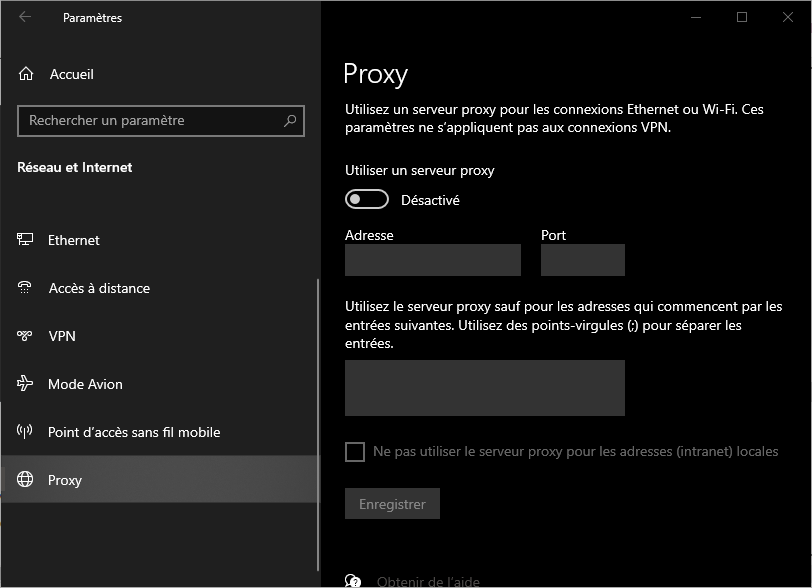
- Wyłącz opcję Użyj serwera proxy w obszarze Ręczna konfiguracja serwera proxy
- Uruchom ponownie komputer i sprawdź, czy problem został rozwiązany
adres IP serwera może . W takim przypadku może być konieczne skontaktowanie się z dostawcą usług internetowych lub sprawdzenie ustawień routera.
Tabela podsumowująca rozwiązania
| Rozwiązanie | Opis |
| Uruchom ponownie usługę GPSVC | Sprawdź i uruchom ponownie usługę Klienta zasad grupy |
| Napraw pliki gpsvc.dll | Użyj narzędzia SFC lub DISM, aby naprawić uszkodzone pliki systemowe |
| Napraw aplikacje i programy | Użyj ustawień Windows lub Panelu sterowania, aby naprawić aplikacje zakłócające działanie GPSVC |
| Wyłącz serwer proxy | Wyłącz serwer proxy, który uniemożliwia GPSVC komunikację z zasadami grupy |
Często zadawane pytania
Jak usunąć zablokowany plik gpsvc.dll?
Aby usunąć zablokowany plik gpsvc.dll, możesz użyć narzędzia Wymuś usuwanie w Asmwsoft PC Optimizer. Oto jak to zrobić:
- Uruchom aplikację Asmwsoft PC Optimizer
- W oknie głównym wybierz narzędzie Wymuś usuwanie
- Następnie w narzędziu Force usuwania kliknij Wybierz plik, znajdź plik gpsvc.dll i kliknij Otwórz
- Kliknij opcję Usuń teraz, aby usunąć zablokowany plik
Jak zresetować zasady grupy?
Aby zresetować zasady grupy, możesz użyć lokalnego edytora zasad grupy (gpedit.msc) lub wiersza poleceń. Oto jak to zrobić:
Z lokalnym edytorem zasad grupy
- Naciśnij klawisze Windows + R, aby otworzyć okno dialogowe Uruchom
- Wpisz gpedit.msc i kliknij OK

- W oknie, które zostanie otwarte, rozwiń Konfiguracja komputera > Szablony administracyjne > System > Zasady grupy
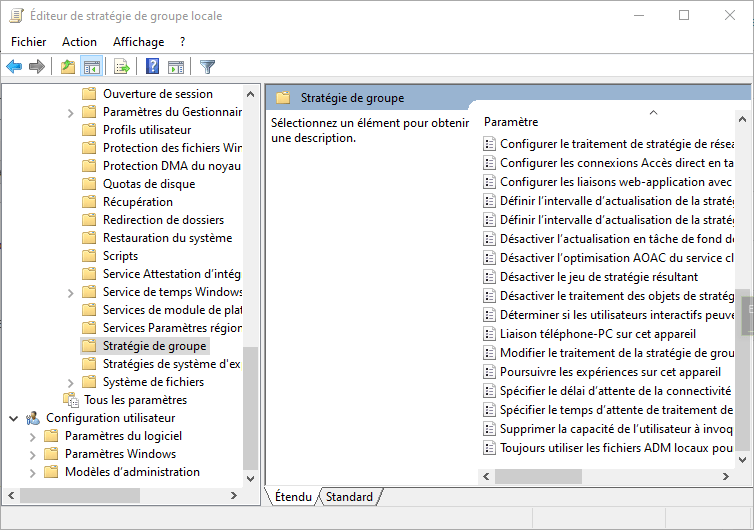
- Kliknij dwukrotnie Przywróć domyślne ustawienia zasad lokalnych
- Wybierz opcję Włączone, a następnie kliknij OK
- Uruchom ponownie komputer, aby zastosować zmiany
Z wierszem poleceń
- Naciśnij klawisze Windows + X i wybierz Wiersz poleceń (administrator) lub PowerShell (administrator)

- Wpisz gpupdate /force i naciśnij Enter
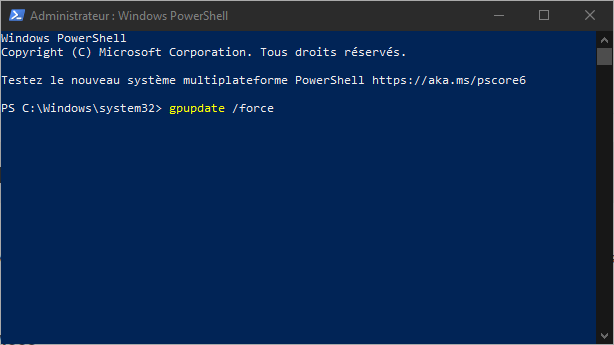
- Poczekaj, aż pojawi się komunikat „Zasady grupy zostały zaktualizowane”.
- Uruchom ponownie komputer, aby zastosować zmiany
Jak aktywować lub dezaktywować usługę GPSVC?
Aby włączyć lub wyłączyć usługę GPSVC, możesz skorzystać z Menedżera usług lub Edytora rejestru. Oto jak to zrobić:
Z kierownikiem serwisu
- Naciśnij klawisze Windows + R, aby otworzyć okno dialogowe Uruchom
- Wpisz Services.msc i kliknij OK

- W oknie Usługi znajdź Klienta zasad grupy i kliknij go dwukrotnie

- Na karcie Ogólne zmień typ uruchamiania na wybrany przez siebie: Automatyczny, Ręczny lub Wyłączony
- Kliknij Zastosuj, a następnie OK
Z edytorem rejestru
- Naciśnij klawisze Windows + R, aby otworzyć okno dialogowe Uruchom
- Wpisz regedit i kliknij OK

- W oknie Edytora rejestru przejdź do następującego klucza: HKEY_LOCAL_MACHINE\SYSTEM\CurrentControlSet\Services\gpsvc
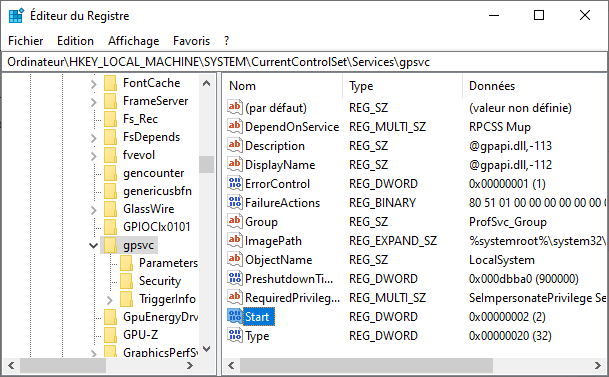
- Kliknij dwukrotnie wartość Start w prawym panelu
- Zmień dane wartości zgodnie ze swoim wyborem: 2 dla trybu automatycznego, 3 dla ręcznego lub 4 dla wyłączonego
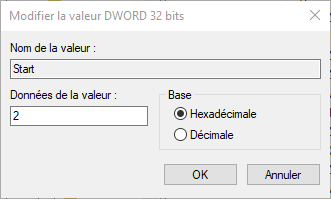
- Kliknij OK i zamknij Edytor rejestru
Dlaczego otrzymuję komunikat „Połączenie nie powiodło się przy użyciu usługi gpsvc”?
Ten komunikat może się pojawić, jeśli usługa GPSVC jest zatrzymana lub uszkodzona albo jeśli brakuje pliku gpsvc.dll lub jest on uszkodzony. Aby rozwiązać ten problem, możesz spróbować ponownie uruchomić usługę GPSVC, naprawić pliki gpsvc.dll, naprawić aplikacje i programy lub wyłączyć serwer proxy.
Jak usunąć usługę GPSVC?
Nie zaleca się usuwania usługi GPSVC, gdyż jest ona niezbędna do prawidłowego funkcjonowania Windows. Jeśli nadal chcesz go usunąć, możesz skorzystać z edytora rejestru i usunąć klucz HKEY_LOCAL_MACHINE\SYSTEM\CurrentControlSet\Services\gpsvc. Ale bądź ostrożny, ta operacja może powodować problemy ze stabilnością i bezpieczeństwem.
Jak włączyć lub wyłączyć automatyczne uruchamianie usługi GPSVC?
Aby włączyć lub wyłączyć automatyczne uruchamianie usługi GPSVC, możesz skorzystać z Menedżera usług lub Edytora rejestru. Za pomocą Menedżera usług należy zmienić typ uruchomienia usługi GPSVC na Automatyczny, Ręczny lub Wyłączony. Za pomocą edytora rejestru należy zmienić dane wartości początkowej w kluczu HKEY_LOCAL_MACHINE\SYSTEM\CurrentControlSet\Services\gpsvc na 2 dla trybu automatycznego, 3 dla ręcznego lub 4 dla wyłączonego.

![[GetPaidStock.com]-6467cb1547a07](https://tt-hardware.com/wp-content/uploads/2023/05/GetPaidStock.com-6467cb1547a07-696x441.jpg)


