Kto nigdy nie spotkał się z tym frustrującym problemem czarnego ekranu w Windows 10, z widocznym kursorem myszy, ale na ekranie nie widać nic więcej? Nie panikuj ! Jesteśmy tutaj, aby pomóc Ci rozwiązać ten częsty problem i błyskawicznie przywrócić Cię na właściwe tory.
Zrozumienie przyczyny czarnego ekranu
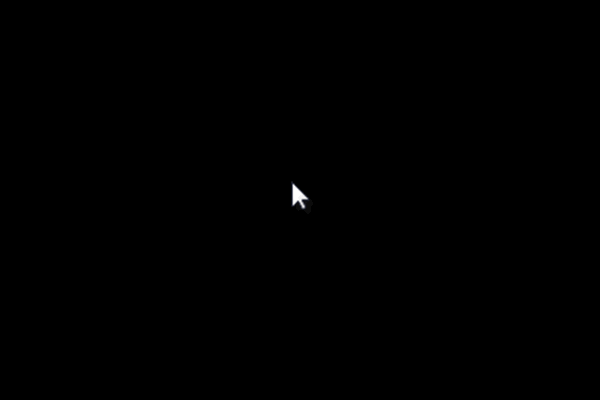
Przed zapoznaniem się z możliwymi rozwiązaniami ważne jest, aby zrozumieć, dlaczego może wystąpić z czarnym ekranem Przyczyną tego problemu może być kilka czynników, np.:
- Wadliwy lub nieaktualny sterownik karty graficznej
- Problemy z połączeniem z ekranem
- Źle skonfigurowany szybki start
- Problemy z Eksploratorem Windows
Oto film instruktażowy, jak naprawić czarny ekran z widocznym kursorem !
Rozwiązanie 1: Uruchom ponownie Eksploratora Windows
Czasami samo ponowne uruchomienie Eksploratora Windows może rozwiązać problem czarnego ekranu. Aby to zrobić, wykonaj następujące kroki:
- Naciśnij jednocześnie klawisze Ctrl + Alt + Usuń i kliknij „Menedżer zadań”.

- Na liście procesów poszukaj „ Windows Explorer”.
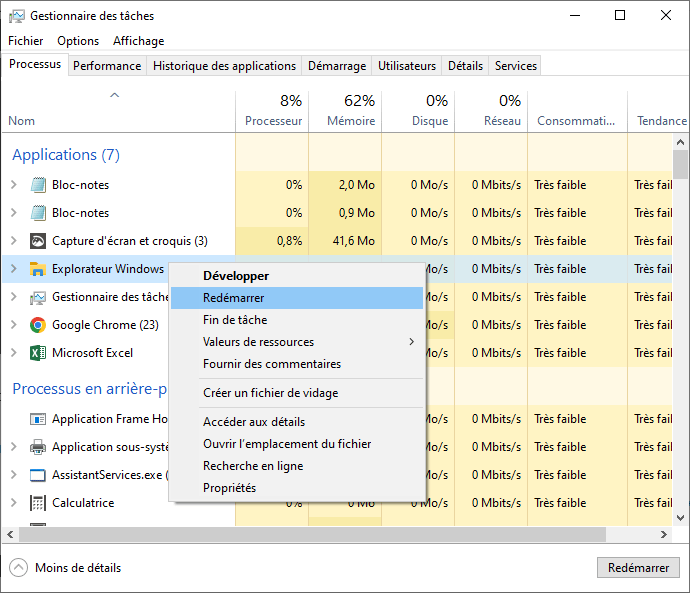
- Kliknij prawym przyciskiem myszy „ Windows Explorer” i wybierz „Restart”.
Po ponownym uruchomieniu Eksploratora czarny ekran powinien zniknąć i powinieneś odzyskać normalny dostęp do komputera.
Może spodoba Ci się ten artykuł: Klawisz Alt + Tab już nie działa? 4 metody naprawy skrótu w Windows !
Rozwiązanie 2: Zaktualizuj sterowniki karty graficznej
Nieaktualny lub wadliwy sterownik karty graficznej może również powodować czarny ekran . Oto jak zaktualizować sterowniki:
- Otwórz „Menedżer zadań”, jak opisano powyżej.
- Kliknij „Plik”, a następnie „Wykonaj nowe zadanie”.
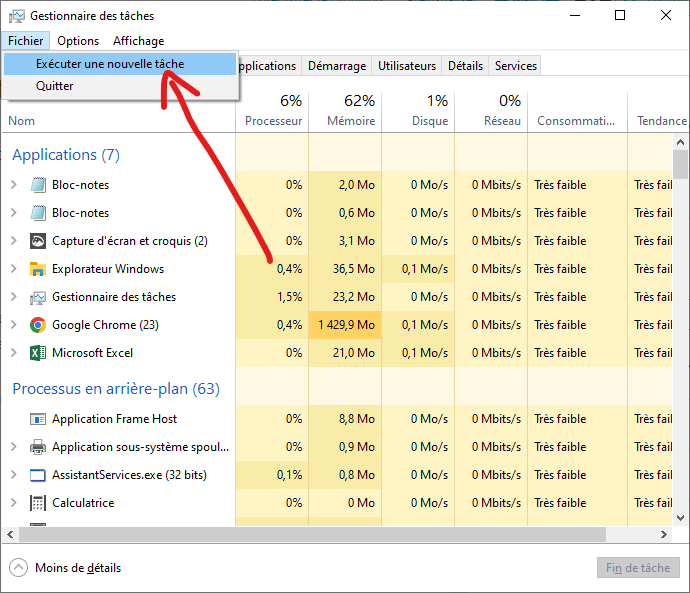
- Wpisz „devmgmt.msc” w polu tekstowym i naciśnij wpis, aby otworzyć „Menedżer urządzeń”.

- Znajdź i opracuj „karty graficzne”, kliknij prawym przyciskiem myszy kartę graficzną, a następnie kliknij „Zaktualizuj sterownik”.
Jeśli aktualizacja jest dostępna, zainstaluj ją i uruchom ponownie komputer. Może to rozwiązać problem czarnego ekranu.
Rozwiązanie 3: Wyłącz szybkie uruchamianie
Szybkie uruchamianie to funkcja Windows , która czasami może powodować problemy z czarnym ekranem. Aby dezaktywować tę funkcję:
- Otwórz „Menedżer zadań” i uruchom nowe zadanie, jak wskazano wcześniej.
- Wpisz „Control.exe” w polu tekstowym i naciśnij ENTER, aby otworzyć „Panel konfiguracji”.
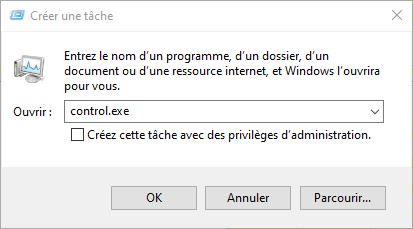
- Kliknij „System i bezpieczeństwo”, a następnie „Opcje power supply ”.
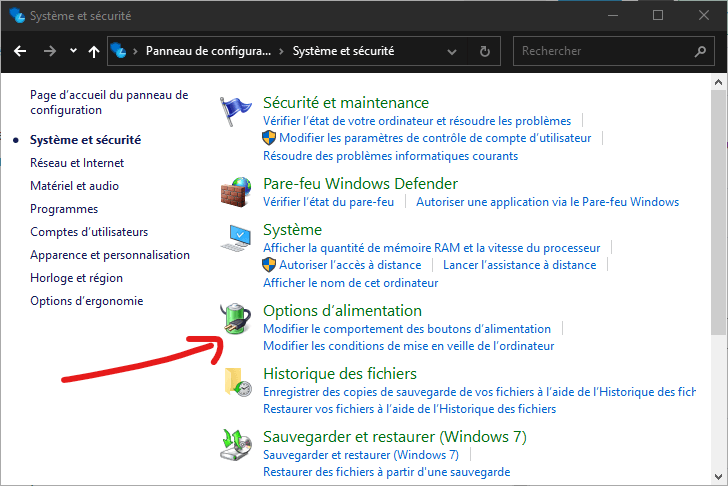
- Wybierz „Wybierz akcję przycisków power supply ” w lewym okienku.

- Kliknij „Zmień ustawienia obecnie niedostępne” u góry okna.
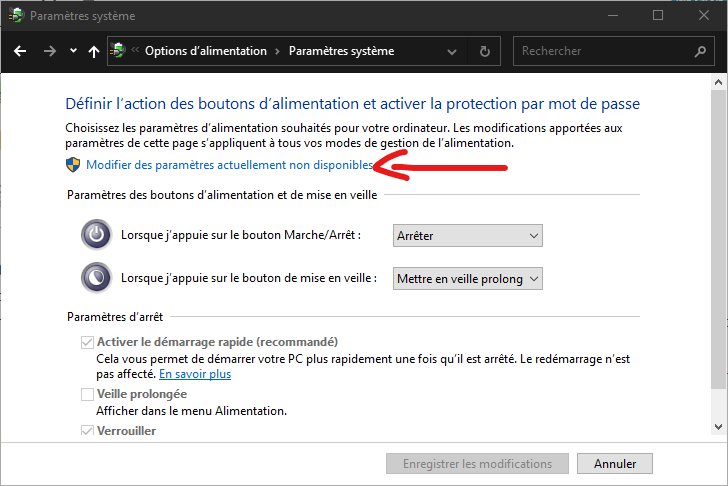
- Rozkreśnij pole „Aktywuj szybkie start” w sekcji „Stop Parameters” i kliknij „Zapisz modyfikacje”.
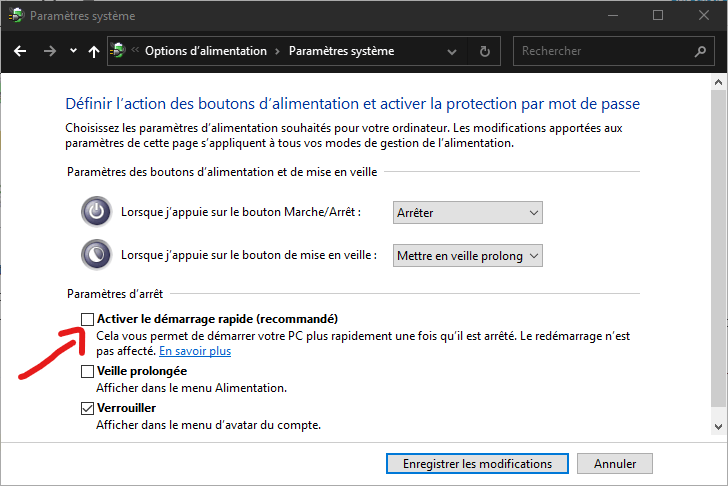
Po wyłączeniu szybkiego uruchamiania uruchom ponownie komputer, aby sprawdzić, czy problem czarnego ekranu został rozwiązany.
Przeczytaj także: Windows Update 0x80244022
Rozwiązanie 4: Sprawdź połączenia ekranu
Upewnij się, że wszystkie kable łączące wyświetlacz z komputerem są prawidłowo podłączone. Jeśli do podłączenia wyświetlacza używasz adaptera, sprawdź także, czy działa on prawidłowo. Jeśli to konieczne, spróbuj podłączyć wyświetlacz do innego komputera i sprawdź, czy to działa.
Tabela porównawcza rozwiązań
| Rozwiązanie | Opis | Złożoność |
|---|---|---|
| Uruchom ponownie Eksploratora Windows | Uruchom ponownie Eksploratora Windows za pomocą Menedżera zadań, aby rozwiązać problem z czarnym ekranem. | Łatwy |
| Zaktualizuj sterowniki karty graficznej | Zaktualizuj sterowniki karty graficznej za pomocą Menedżera urządzeń. | PRZECIĘTNY |
| Wyłącz szybkie uruchamianie | Wyłącz funkcję szybkiego uruchamiania Windows 10 w Opcjach power supply . | Łatwy |
| Sprawdź połączenia ekranu | Sprawdź kable i adaptery łączące wyświetlacz z komputerem. | Łatwy |
Stosując się do tych rozwiązań, powinno być możliwe naprawienie problemu z czarnym ekranem w Windows 10 i odzyskanie dostępu do komputera. Pamiętaj, że profilaktyka jest zawsze najlepszym rozwiązaniem. Aktualizuj sterowniki i regularnie twórz kopie zapasowe danych, aby uniknąć problemów w przyszłości.

![[GetPaidStock.com]-64540bc1d3562](https://tt-hardware.com/wp-content/uploads/2023/05/GetPaidStock.com-64540bc1d3562-696x441.jpg)


