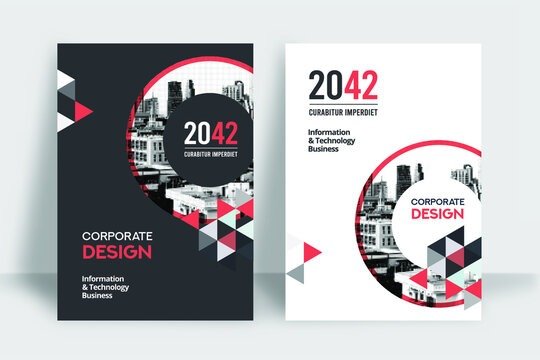Jeśli chodzi o rozpowszechnianie ważnych informacji w jasny i zwięzły sposób, bardzo korzystne może być utworzenie ulotki w programie Microsoft Word Niestety nie wiesz jak się zabrać do jego skutecznego stworzenia? Czy wypróbowałeś już kilka samouczków w Internecie bez prawdziwego sukcesu? Nie panikuj ! Jesteśmy tutaj, aby Ci pomóc. W tym artykule pokażemy Ci krok po kroku, jak stworzyć świetną ulotkę za pomocą programu Microsoft Word.
Istnieje kilka powodów, dla których warto utworzyć ulotkę w programie Word. Po pierwsze, jest to powszechnie dostępny i łatwy w użyciu program do edycji tekstu, co czyni go logicznym wyborem do tworzenia prostych dokumentów, takich jak ulotki. Następnie program Word zapewnia dużą elastyczność w zakresie formatowania i dostosowywania dokumentu, umożliwiając utworzenie ulotki idealnie dopasowanej do Twoich potrzeb i marki.
Istnieje kilka powodów, dla których warto stworzyć ulotkę:
- Promuj wydarzenia
- Zachęcaj do zakupów produktów
- Zbierz dużą liczbę potencjalnych klientów itp.
Najpopularniejsze formaty to A5 i A4 . Może być również zadrukowany z jednej lub dwóch stron.
Tworzenie ulotki w programie Word: jak się za to poprawnie zabrać?
Teraz, gdy wiesz już więcej o ulotce, zobaczmy, jak szybko i skutecznie ją utworzyć, bez żadnych problemów. Ten film może Ci się przydać:
Nadal nie jesteś usatysfakcjonowany? Wykonaj poniższe kroki, aby lepiej utworzyć ulotkę .
Ten artykuł może Cię zainteresować: Ctrl + Z: Do czego służy ten niesamowity skrót klawiaturowy?
Utwórz ulotkę w programie Word, korzystając z istniejących szablonów
W programie Microsoft Word znajdziesz szereg gotowych szablonów, które pomogą Ci tworzyć i personalizować ulotki. Aby działać szybciej, wykonaj następujące kroki:
Krok 1: Uzyskaj dostęp do szablonów ulotek Word
Aby uzyskać dostęp do modeli Word Flyers, zacznij od otwarcia oprogramowania i kliknij „Plik”, a następnie „nowy”. Następnie zobaczysz listę różnych dokumentów, w tym kilka modeli ulotek. Możesz przeglądać te modele, aby znaleźć ten, który najlepiej odpowiada Twoim potrzebom, a następnie kliknąć „Utwórz”, aby otworzyć wybrany model.

Krok 2: Dostosuj wybrany szablon
Po otwarciu wybranego modelu ulotki możesz zacząć go dostosowywać, modyfikując tekst i dodając własne obrazy i logo. Aby zmodyfikować tekst, po prostu kliknij go i wprowadź go bezpośrednio w Word. Aby dodać obrazy, kliknij „Wstawienie”, a następnie „Ilustracja” i wybierz wybrany obraz z komputera.

Krok 3: Dostosuj układ
Układ ulotki jest bardzo ważny, ponieważ określa, w jaki sposób dokument będzie prezentowany czytelnikom. Aby dostosować układ ulotki, użyj narzędzi układu programu Word, takich jak marginesy, łamy i wyrównania. Możesz także użyć narzędzi do formatowania tekstu, takich jak czcionki i rozmiary, aby podkreślić określone elementy ulotki.
Aby edytować tekst:
Zamiast pozostawiać podstawową wiadomość obsługiwaną przez Word, można ją zmodyfikować, po prostu zastępując ją własnym tekstem. Jako ilustrację mamy: „ Jaka jest najniebezpieczniejsza część samochodu?” Odpowiedź: Kierowca! » 😂 (patrz zdjęcie)
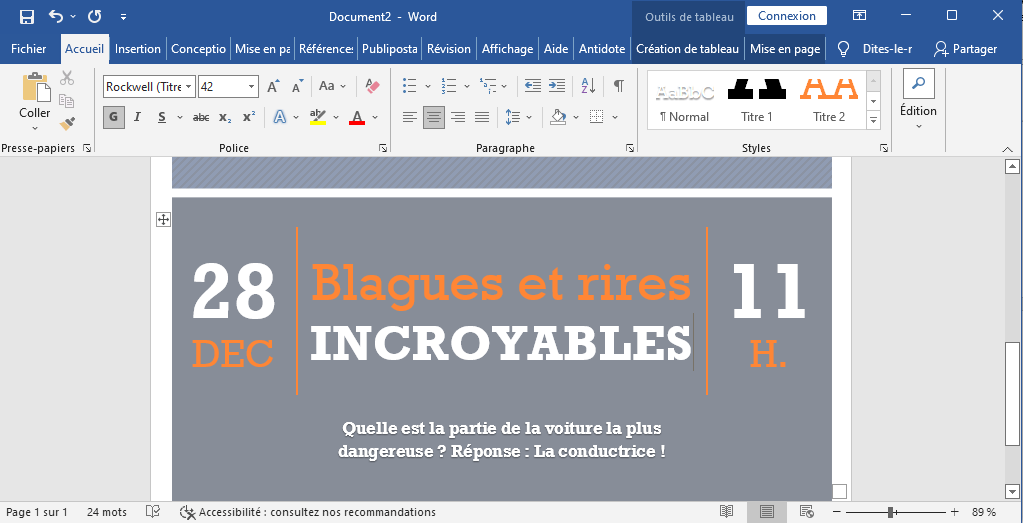
Aby zmienić obraz:
Kliknij prawym przyciskiem myszy wersję obsługiwaną przez Word i wybierz opcję „ Zmień obraz ”. Można to zrobić w inny sposób: wybierz obraz, a następnie usuń go. Znajdź i kliknij zakładkę „ Wstaw ” u góry strony, a następnie kliknij „ Obraz ”.
Aby zmienić kolor i inne elementy projektu:
Kliknij prawym przyciskiem myszy obszar do edycji i wybierz odpowiednią pozycję menu. Jeśli chcesz usunąć niechciany element, zaznacz go wszystkie i naciśnij klawisz „ Usuń ” na klawiaturze.

Czy właśnie skończyłeś pisać broszurę? Doskonały ! Pierwszą rzeczą, którą należy zrobić, to zapisać go, aby nie stracić pracy w przypadku wystąpienia błędu na komputerze.

Krok 4: Zapisz i wydrukuj ulotkę
Po zakończeniu tworzenia ulotki na Word wszystko, co musisz zrobić, to nagrać i wydrukować. Aby zapisać ulotkę, kliknij „Plik”, a następnie „Zapisz pod” i wybierz lokalizację, w której chcesz zapisać dokument. Nie zapomnij nadać znaczącej nazwy swojej ulotki, aby móc ją łatwo znaleźć później.
Aby wydrukować ulotkę, kliknij „Plik”, a następnie „Wydrukuj” i postępuj zgodnie z instrukcjami na ekranie. Sprawdź ustawienia drukowania przed uruchomieniem drukowania, aby upewnić się, że ulotka zostanie wydrukowana w pożądany sposób.

Wskazówki: Aby uniknąć drukowania przez cały dzień, możesz jednocześnie utworzyć 2 strony ulotek i poprosić drukarkę o drukowanie wielu stron . Najpierw użyj skrótu klawiaturowego Ctrl + Enter, aby zduplikować stronę. W sekcji Ustawienia Drukuj opcję „2 na arkusz zamiast „ 1 na arkusz ” i kliknij „ Drukuj ”.
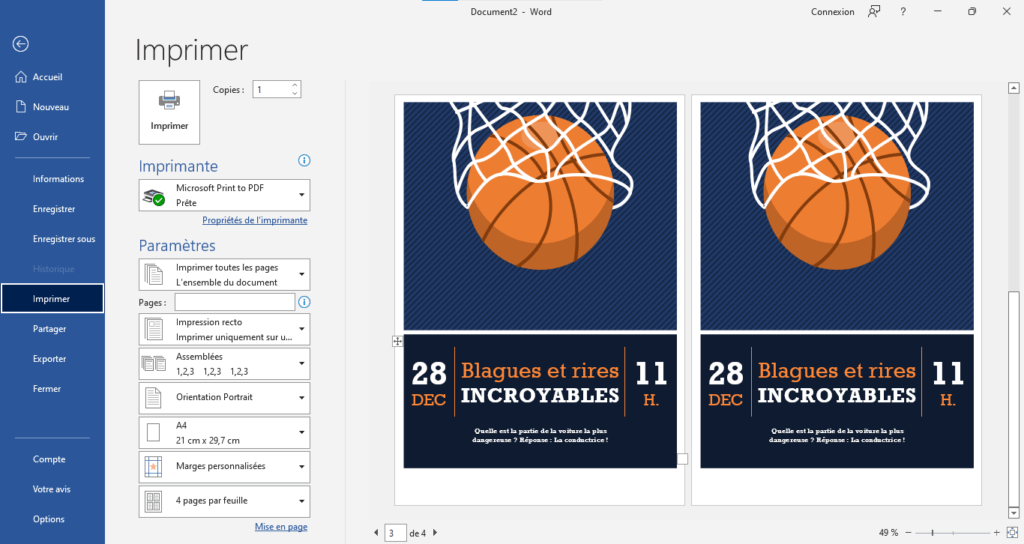
Tworzenie ulotki w programie Word od podstaw:
Jeśli nie możesz znaleźć szablonu ulotki odpowiadającego Twoim potrzebom, możesz także utworzyć od podstaw ulotkę w programie Word. Oto jak to zrobić:
Krok 1: Otwórz pusty dokument w programie Word
Aby utworzyć ulotkę na Word z zera, zacznij od otwarcia oprogramowania i kliknij „Plik”, a następnie „nowy”. Wybierz „Dokument Virgin”, a następnie kliknij „Utwórz”. Następnie zobaczysz pustą stronę, na której możesz zacząć tworzyć ulotkę.
Krok 2: Użyj narzędzi do rysowania, aby dodać kształty i linie
Aby dodać kształty i linie do ulotki, użyj narzędzi do rysowania Word. Aby to zrobić, kliknij „Wstawienie”, a następnie „rysowanie” i wybierz wybrane narzędzie na pojawianym pasku narzędzi. Możesz użyć tych narzędzi do rysowania linii, kwadratów, kręgów itp. na twojej ulotce.
Krok 3: Użyj narzędzia „tekst”, aby dodać tekst do ulotki
Aby dodać tekst do ulotki, użyj narzędzia Word „Text”. Aby to zrobić, kliknij „Wstawienie”, a następnie „tekst” i wybierz „tekst pole” z listy wyświetlonych opcji. Następnie zobaczysz pole tekstowe pojawiające się na swojej ulotce, w którym możesz wprowadzić swój tekst.
Krok 4: Dostosuj ulotkę za pomocą obrazów i kolorów
Aby dać życie swojej ulotce, nie wahaj się dodać obrazów i bawić się kolorami. Możesz użyć słowa „wstawienie” i „formatowanie” słowa, aby dodać
obrazy i dostosuj kolory swojej ulotki. Możesz na przykład dodać swoje logo lub obrazy ilustrujące Twoją działalność lub produkt i użyć różnych kolorów, aby podkreślić określone elementy ulotki.
Krok 5: Dostosuj układ
Aby dostosować układ ulotki, użyj narzędzi układu programu Word, takich jak marginesy, łamy i wyrównania. Pamiętaj, że układ jest bardzo ważny dla czytelności ulotki, dlatego poświęć trochę czasu na dokładne przemyślenie tego.
Krok 6: Zapisz i wydrukuj ulotkę
Po zakończeniu tworzenia ulotki w programie Word wystarczy ją zapisać i wydrukować. Wykonaj czynności opisane powyżej, aby zapisać i wydrukować ulotkę.
Wskazówki dotyczące tworzenia udanej ulotki w programie Word:
Oto kilka wskazówek, które pomogą Ci stworzyć udaną ulotkę w programie Word:
- Zaplanuj treść i układ przed rozpoczęciem tworzenia: Zanim zaczniesz tworzyć ulotkę, poświęć trochę czasu na przemyślenie, co chcesz uwzględnić i jak to zaprezentujesz. Pomoże Ci to uniknąć marnowania czasu i zapewni skuteczność Twojej ulotki.
- Wyróżnij ważne informacje obrazami i kolorami: aby wzbudzić zainteresowanie czytelników, wyróżnij najważniejsze informacje w ulotce obrazami i kolorami. Użyj narzędzi formatowania programu Word, aby wyróżnić określone elementy ulotki.
- Zadbaj o prosty i czytelny układ: Aby ulotka była czytelna i łatwa do zrozumienia, uważaj, aby nie przepełnić układu. Użyj nagłówków i podtytułów, aby uporządkować treść i pozostawić wystarczająco dużo wolnego miejsca, aby czytelnicy mogli oddychać.
- Przed wydrukowaniem ulotki sprawdź pisownię i gramatykę: Przed rozpoczęciem drukowania ulotki sprawdź pisownię i gramatykę treści. Ulotka zawierająca błędy może zostać odebrana jako nieprofesjonalna i podważająca Twoją wiarygodność.
Stwórz swoją ulotkę online: alternatywy dla Worda?

Jeśli nie możesz uzyskać oczekiwanych rezultatów w programie Microsoft Word, poinformujemy Cię, że istnieją witryny, które umożliwiają bezpłatne utworzenie ulotki za pomocą zaledwie kilku kliknięć. Canva i Adobe to rzeczywiście dwa łatwe w użyciu narzędzia do projektowania graficznego, które mogą zaspokoić wszystkie Twoje pragnienia. Te dwie witryny oferują wiele fajnych i bardzo przyjaznych dla użytkownika szablonów ulotek, które wystarczy dostosować do własnych upodobań.
Wnioski
Postępując zgodnie z opisanymi wcześniej krokami i wskazówkami, powinieneś być w stanie stworzyć w programie Word wysokiej jakości ulotkę, która spełni Twoje potrzeby i będzie skuteczna w promowaniu Twojej firmy, wydarzenia lub produktu. Pamiętaj, że kluczem do udanej ulotki jest dokładne zaplanowanie jej treści i układu, podkreślenie ważnych informacji oraz zadbanie o czytelność i profesjonalizm dokumentu. Przy odrobinie czasu i wysiłku powinieneś być w stanie stworzyć w programie Word ulotkę, która wywrze silne wrażenie na czytelnikach.