Czy używasz Zdjęć Google do zapisywania i udostępniania zdjęć i filmów, ale brakuje Ci miejsca? Nie panikuj, istnieją proste i skuteczne rozwiązania, które zoptymalizują Twoje korzystanie z tej usługi . W tym artykule pokażemy 6 metod zwolnienia miejsca w Zdjęciach Google , bez utraty wspomnień.
Metoda 1: Zarządzaj miejscem na koncie Google
Pierwsza metoda polega na zarządzaniu przestrzenią dyskową konta Google , która jest współdzielona z innymi usługami Google, takimi jak Gmail i Dysk . Dzieje się tak, ponieważ e-maile, pliki i zdjęcia przechowywane w tych usługach zajmują miejsce na Twoim koncie Google.
Dlatego ważne jest regularne sortowanie , usuwanie przedmiotów, których już nie potrzebujesz lub które są zbyt nieporęczne.
Aby uzyskać dostęp do zarządzania przestrzenią dyskową , kliknij ten link: one.google.com/storage/management
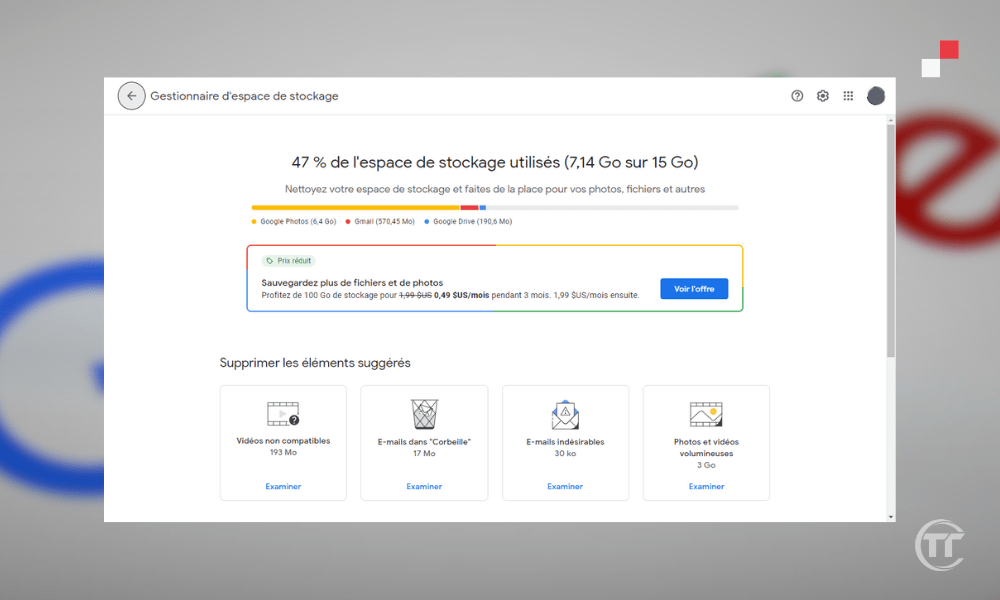
Zobaczysz wówczas wykres przedstawiający rozkład przestrzeni dyskowej pomiędzy różnymi usługami Google . Będziesz także mógł zobaczyć opcje zwolnienia miejsca, takie jak:
- usunięte, niechciane, duże lub załączone e-maile
- usunięte, duże lub nieużywane pliki
- Usuń zdjęcia i filmy w oryginalnej jakości w Zdjęciach Google
Metoda 2: Zwolnij miejsce na swoim urządzeniu dzięki Zdjęciom Google
Druga metoda polega na zwolnieniu miejsca na urządzeniu za pomocą Zdjęć Google . Dzieje się tak, ponieważ kopie zapasowe zdjęć i filmów tworzone w chmurze również pozostają na urządzeniu, chyba że usuniesz je ręcznie. Może to zająć dużo miejsca w pamięci wewnętrznej lub na karcie SD smartfona lub tabletu.
Na szczęście Zdjęcia Google oferują bardzo praktyczną funkcję zwalniania miejsca na urządzeniu poprzez usuwanie zdjęć i filmów, których kopie zapasowe zostały już zapisane w chmurze.
Aby to zrobić, po prostu otwórz Zdjęcia Google , kliknij trzy poziome paski w lewym górnym rogu, a następnie „ Zwolnij miejsce ”. Zobaczysz wtedy liczbę zdjęć i filmów, które możesz usunąć ze swojego urządzenia, nie tracąc ich w chmurze.

Pamiętaj, że zdjęcia i filmy starsze niż 30 dni są przechowywane na urządzeniu, abyś miał czas na ich przeglądanie lub modyfikację. Jeśli się zgadzasz, kliknij „ Usuń ” i gotowe!
Metoda 3: Kompresuj zdjęcia i filmy w wysokiej jakości
Trzecia metoda polega na kompresowaniu zdjęć i filmów w wysokiej jakości. Rzeczywiście Zdjęcia Google oferują dwie opcje jakości zapisywania zdjęć i filmów: oryginalna lub wysoka jakość .
- Jakość oryginalna to maksymalna rozdzielczość Twojego urządzenia, bez żadnej kompresji. Jest idealny dla profesjonalnych fotografów lub wymagających amatorów, którzy chcą zachować optymalną jakość swoich zdjęć. Ma to jednak wadę: wlicza się do przestrzeni dyskowej Twojego konta Google.
- Wysoka jakość odpowiada lekkiej kompresji zdjęć i filmów, która zmniejsza ich rozmiar bez zmiany ich wyglądu. Jest odpowiedni dla większości użytkowników, którzy chcą korzystać ze Zdjęć Google, nie martwiąc się o miejsce na dysku. Rzeczywiście, wysoka jakość jest bezpłatna i nieograniczona, co oznacza, że możesz zapisać dowolną liczbę zdjęć i filmów, nie przekraczając nigdy 15 GB swojego konta Google.
Aby kompresować swoje zdjęcia i filmy w wysokiej jakości, musisz uzyskać dostęp do ustawień zdjęć Google , klikając trzy poziome paski lub zdjęcie profilowe po lewej górnej części, a następnie „ Ustawienia ”. Następnie kliknij „ Kopia zapasowa i synchronizacja ”, a następnie „ Rozmiar pobierania ” lub „ Jakość kopii zapasowej ”.
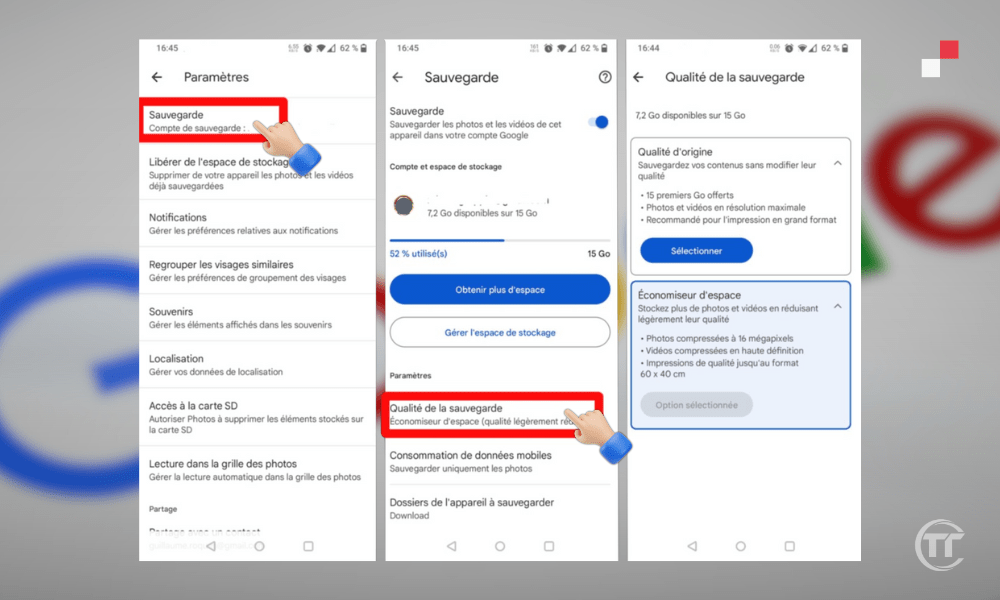
Jeśli chcesz przejść z oryginalnej jakości na wysoką, kliknij „ Wysoka jakość ” (bezpłatna i nieograniczona), a następnie „ Potwierdź ”. Zobaczysz komunikat informujący, że oryginalne zdjęcia i filmy zostaną skompresowane do wysokiej jakości, a zajmowane przez nie miejsce zostanie zwolnione . Kliknij „ Kompresuj ” i poczekaj na zakończenie procesu.
Dobrze wiedzieć : Jak utworzyć dodatkowy adres e-mail w Gmailu?
Metoda 4: Usuń zduplikowane lub niechciane zdjęcia i filmy
Czwartą metodą jest usunięcie zduplikowanych lub niechcianych zdjęć i filmów . Dzieje się tak, ponieważ Zdjęcia Google mogą czasami zapisywać zduplikowane lub niechciane zdjęcia i filmy, takie jak zrzuty ekranu, nieudane selfie, dokumenty itp. Elementy te zajmują niepotrzebnie miejsce i mogą mieć szkodliwy wpływ na organizację Twojej biblioteki.
Dlatego zaleca się usunięcie ich ręcznie lub za pomocą aplikacji innych firm .
Aby ręcznie usunąć zduplikowane lub niechciane zdjęcia i filmy, otwórz Zdjęcia Google , a następnie kliknij ikonę wyszukiwania w prawym dolnym rogu. Zobaczysz wtedy różne kategorie zdjęć i filmów, takie jak „ Ludzie i zwierzęta ”, „ Miejsca ”, „ Rzeczy ” itp.
Możesz przeglądać te kategorie, aby znaleźć elementy, które chcesz usunąć, zaznaczając je przytrzymując , a następnie klikając ikonę kosza w prawym górnym rogu. Możesz także użyć paska wyszukiwania, aby wpisać słowa kluczowe, takie jak „ zrzut ekranu ”, „ dokument ”, „ rozmycie ” itp.
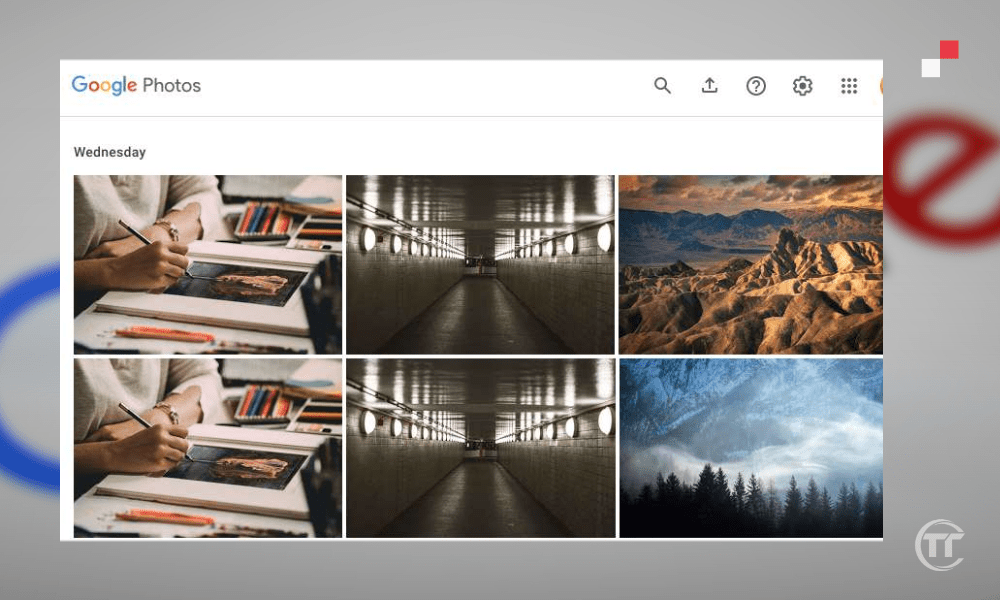
Aby usunąć zduplikowane lub niechciane zdjęcia i filmy za pomocą aplikacji innych firm, możesz użyć aplikacji takich jak Duplicate Photos Fixer , Remo Duplicate Photos Remover itp. Te aplikacje skanują Twoją bibliotekę Zdjęć Google i oferują usuwanie zduplikowanych, rozmazanych, ciemnych lub podobnych zdjęć i filmów itp.
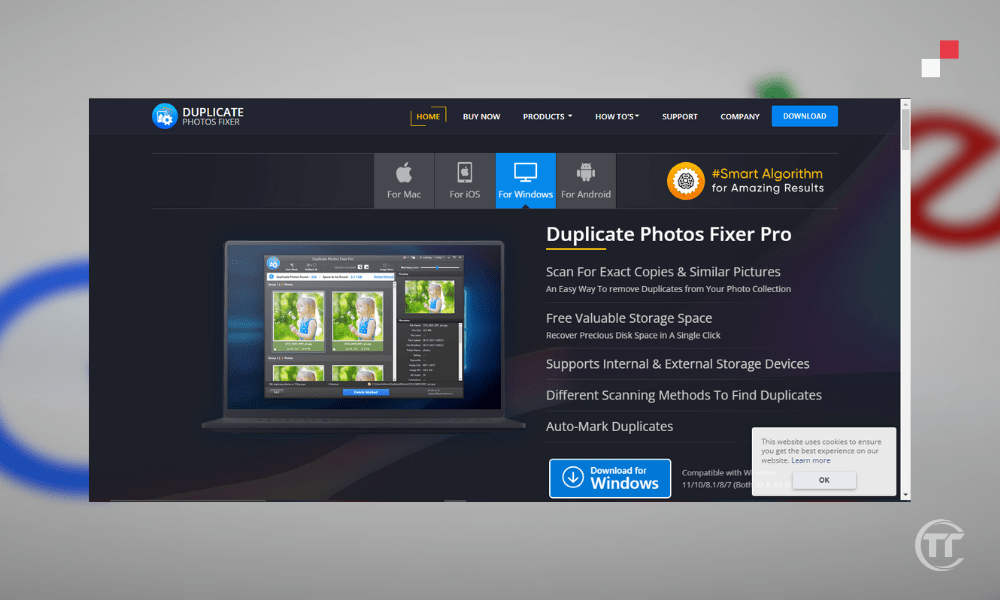
Metoda 5: Archiwizuj mniej ważne zdjęcia i filmy
Piątą metodą jest archiwizacja mniej ważnych zdjęć i filmów . Rzeczywiście Zdjęcia Google umożliwiają archiwizację mniej ważnych zdjęć i filmów, takich jak rachunki, faktury, dowody osobiste itp.
Elementy te niekoniecznie muszą zostać usunięte, ale nie powinny być wyświetlane w głównym widoku Zdjęć Google, który ma gromadzić Twoje najlepsze wspomnienia. Archiwizując je , usuwasz je z widoku głównego, ale przechowujesz je w dedykowanej sekcji, dostępnej w każdej chwili.
Aby zarchiwizować mniej ważne zdjęcia i filmy, musisz otworzyć Zdjęcia Google długim naciśnięciem wybrać elementy, które chcesz zarchiwizować . Następnie kliknij ikonę archiwum w prawym górnym rogu. Zobaczysz wówczas komunikat potwierdzający, że wybrane elementy zostały zarchiwizowane.

Aby wyświetlić zarchiwizowane zdjęcia i filmy, wystarczy przejść do menu „ Archiwum ”. Zobaczysz wówczas wszystkie zarchiwizowane elementy, posortowane według daty. Możesz je przywrócić w widoku głównym, zaznaczając je, a następnie klikając ikonę strzałki w prawym górnym rogu.
Metoda 6: Zarejestruj się, aby wykupić subskrypcję Google One
Szóstą i ostatnią metodą jest zapisanie się na subskrypcję Google One . Google One to płatna usługa subskrypcji Google zwiększyć ilość miejsca w Zdjęciach Google, Gmailu i na Dysku.
Jeśli potrzebujesz więcej niż 15 GB miejsca na dysku lub chcesz zachować swoje zdjęcia i filmy w oryginalnej jakości, Google One może być ciekawym rozwiązaniem. Rzeczywiście, Google One oferuje różne ceny i korzyści, w zależności od Twoich potrzeb i budżetu.
Na przykład możesz uzyskać:
- 100 GB przestrzeni dyskowej za 1,99 EUR miesięcznie lub 19,99 EUR rocznie
- 200 GB przestrzeni dyskowej za 2,99 EUR miesięcznie lub 29,99 EUR rocznie
- 2 TB przestrzeni dyskowej za 9,99 EUR miesięcznie lub 99,99 EUR rocznie
- Itp.
Oprócz dodatkowej przestrzeni dyskowej Google One zapewnia także:
- Możliwość dzielenia się przestrzenią dyskową z maksymalnie 5 członkami rodziny
- Dostęp do ekspertów Google , którzy pomogą Ci w przypadku jakichkolwiek problemów
- Ekskluzywne korzyści , takie jak rabaty w Google Store, środki w Google Play itp.
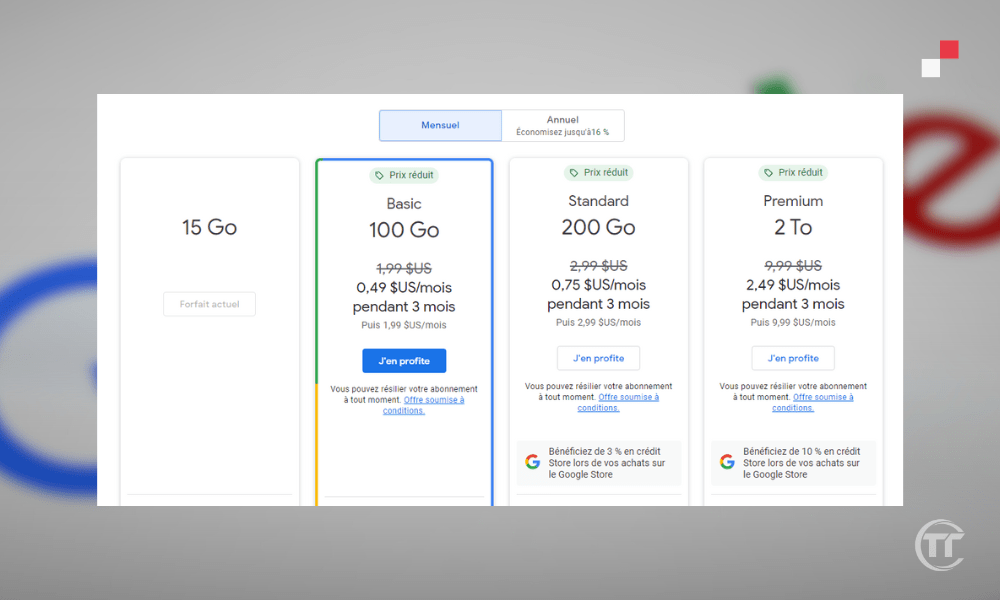
Aby subskrybować subskrypcję Google One, musisz kliknąć ten link: one.google.com . Zobaczysz wówczas różne dostępne oferty z cenami i korzyściami. Możesz wybrać ten, który najbardziej Ci odpowiada, klikając „ Subskrybuj ”. Następnie będziesz musiał wprowadzić dane dotyczące płatności i potwierdzić subskrypcję.
Tłumaczenie tekstu, wyszukiwanie produktu i inne funkcje za pomocą aparatu : Jak używać Google Lens do analizy i identyfikacji dowolnych obrazów?
Często zadawane pytania
Jaka jest różnica między Zdjęciami Google a Dyskiem Google?
Obie usługi są usługami przechowywania danych online firmy Google, ale mają różne funkcje.
- Zdjęcia Google specjalizują się w przechowywaniu i udostępnianiu zdjęć i filmów
- Dysk Google jest bardziej ogólny i umożliwia przechowywanie i synchronizację wszystkich typów plików, takich jak dokumenty, arkusze kalkulacyjne, prezentacje itp.
Zdjęcia Google i Dysk Google przestrzeni dyskowej wynoszącej 15 GB
Jak zapisać zdjęcia w Zdjęciach Google z komputera?
Aby zapisać zdjęcia w Zdjęciach Google z komputera , możesz skorzystać z dwóch metod:
- Pierwsza metoda polega na skorzystaniu ze strony , wchodząc na stronę photos.google.com . Następnie po prostu kliknij przycisk „ Importuj ” w prawym górnym rogu ekranu. Następnie możesz wybrać zdjęcia lub foldery, które chcesz zaimportować, i wybrać jakość kopii zapasowej (oryginalna lub wysoka jakość).
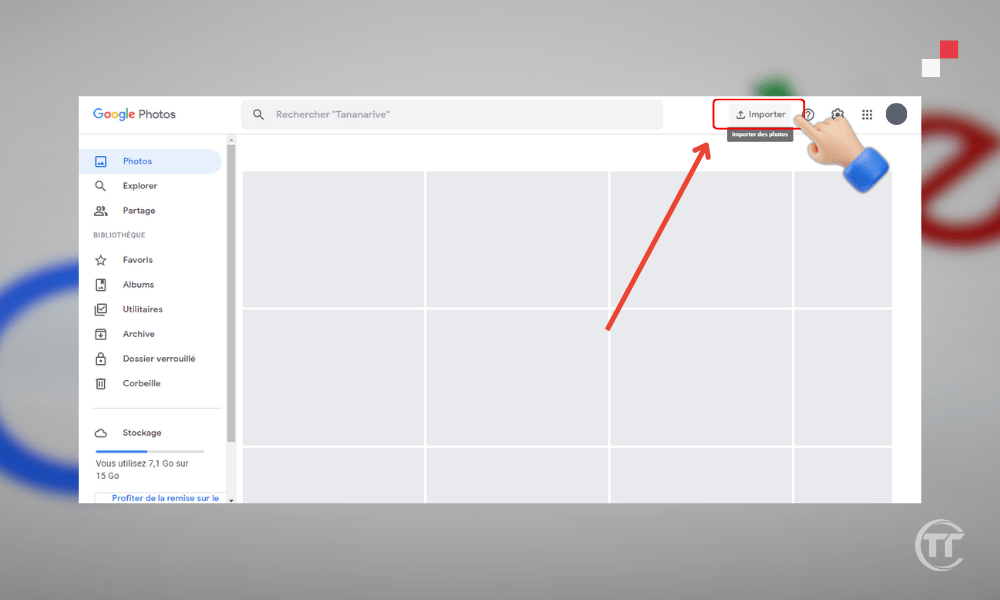
- Druga metoda polega na użyciu aplikacji Kopia zapasowa i synchronizacja dostępnej dla Windows i Mac. Najpierw musisz pobrać z tego linku photos.google.com i zainstalować aplikację, a następnie zalogować się na swoje konto Google . Następnie możesz wybrać foldery, które chcesz zsynchronizować ze Zdjęciami Google , oraz jakość kopii zapasowej (oryginalna lub wysoka jakość). Aplikacja automatycznie zapisze zdjęcia i filmy znajdujące się w wybranych folderach.
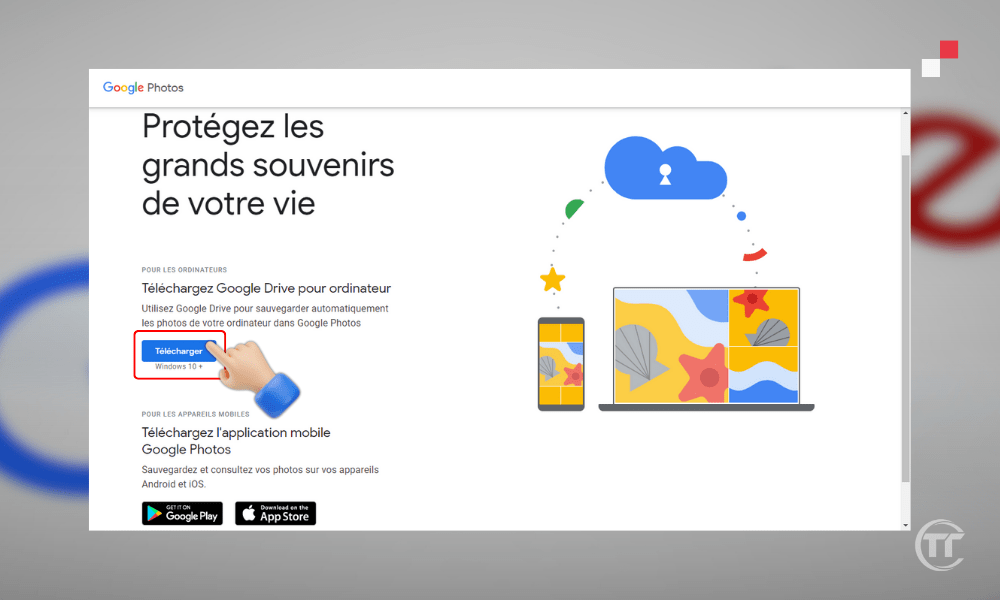
P: Jak zapisać zdjęcia w Zdjęciach Google ze smartfona lub tabletu?
Aby zapisać swoje zdjęcia w Zdjęciach Google ze smartfona lub tabletu, musisz skorzystać z Zdjęcia Google , dostępnej na Androida i iOS . Najpierw musisz pobrać i zainstalować aplikację, a następnie zalogować się na swoje konto Google.
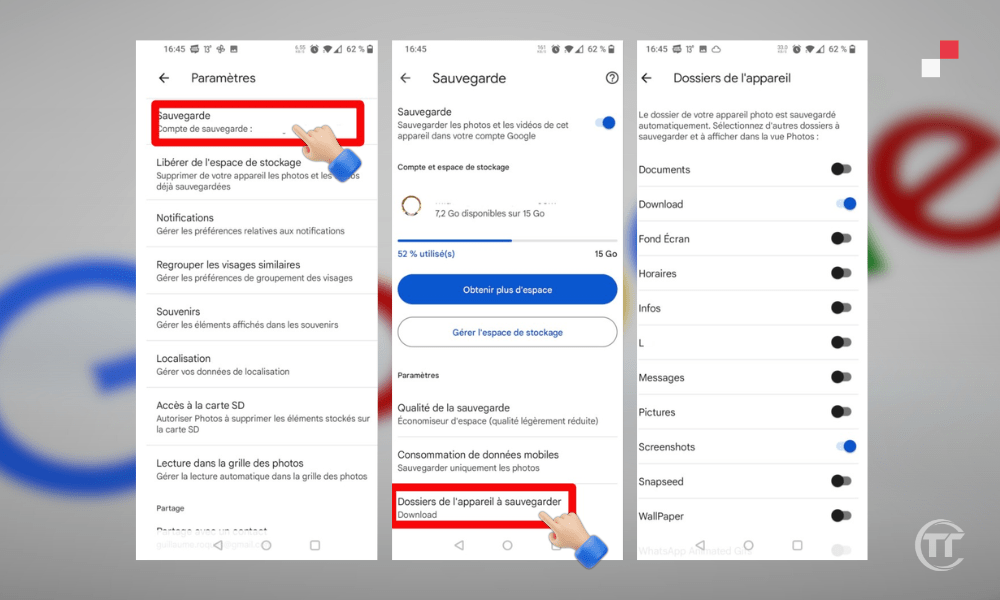
Możesz wówczas aktywować funkcję „ Kopia zapasowa i synchronizacja ”, która pozwala na automatyczne zapisywanie zdjęć i filmów zrobionych urządzeniem lub prezentowanych w galerii. Możesz także wybrać jakość kopii zapasowej (oryginalna lub wysoka jakość) oraz opcje połączenia (Wi-Fi lub mobilna transmisja danych).
Jak udostępnić swoje zdjęcia w Zdjęciach Google swoim kontaktom?
Aby udostępnić zdjęcia w Zdjęciach Google swoim kontaktom, masz kilka możliwości:
- Pierwsza możliwość polega na utwórz udostępniony album, która umożliwia zapraszanie innych osób do przeglądania i dodawania zdjęć i filmów do wspólnego albumu. Za to :
- Musisz otworzyć Zdjęcia Google , a następnie kliknąć ikonę udostępniania w lewym dolnym rogu.
- Następnie możesz utworzyć nowy album lub wybrać istniejący , a następnie dodać zdjęcia i filmy, które chcesz udostępnić.
- Następnie musisz kliknąć „ Udostępnij ”, a następnie wybrać osoby , którym chcesz udostępnić album, wśród swoich kontaktów Google lub wysyłając link.
- Zaproszone osoby będą mogły następnie przeglądać i dodawać zdjęcia i filmy do albumu oraz komentować elementy.
- Druga możliwość jest taka aby wysyłać zdjęcia i filmy bezpośrednio do swoich kontaktów, bez tworzenia albumu. Za to :
- Musisz otworzyć Zdjęcia Google , a następnie wybrać zdjęcia i filmy, które chcesz wysłać.
- Następnie musisz kliknąć ikonę udostępniania w prawym górnym rogu, a następnie wybrać osoby , którym chcesz udostępnić zdjęcia i filmy, wśród swoich kontaktów Google lub wysyłając link.
- Odbiorcy będą wtedy mogli przeglądać i pobierać zdjęcia i filmy, a także dodawać do swojej biblioteki Zdjęć Google.
Jak stworzyć montaż wideo za pomocą Zdjęć Google?
Aby stworzyć montaż wideo za pomocą Zdjęć Google, musisz skorzystać z Zdjęcia Google dostępnej na Androida i iOS.
- Najpierw musisz otworzyć aplikację, następnie kliknąć przycisk „ + ” w prawym górnym rogu, a następnie „ Film ”.
- Następnie możesz wybrać motyw swojego montażu, np. „ Wspomnienia ”, „ Selfie ”, „ Zwierzęta ” itp.
- Aplikacja utworzy następnie automatyczny montaż ze zdjęciami i filmami odpowiadającymi tematowi oraz odpowiednią muzyką.
- Możesz także utworzyć spersonalizowany montaż , wybierając zdjęcia i filmy, które chcesz uwzględnić, oraz wybierając muzykę, przejścia, filtry itp.
- Po zakończeniu edycji możesz zapisać w bibliotece Zdjęć Google i udostępnić je swoim kontaktom.




