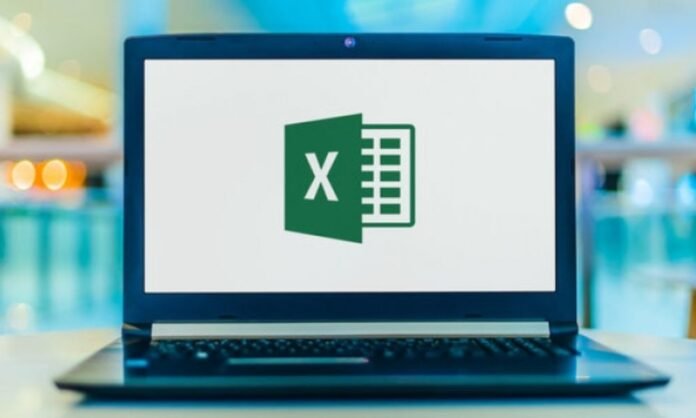Czy zabezpieczyłeś hasłem dokument lub arkusz kalkulacyjny programu Excel, ale zapomniałeś ? Nie panikuj, istnieją metody odblokowania pliku bez utraty danych. W tym artykule pokażemy rozwiązania umożliwiające odzyskanie lub usunięcie zapomnianego hasła do programu Excel , w zależności od rodzaju zastosowanej ochrony.
Jakie są rodzaje ochrony hasłem w programie Excel?

Istnieją dwa rodzaje ochrony pliku Excel: ochrona skoroszytu i ochrona arkusza. Każdy z tych typów można niezależnie włączyć lub wyłączyć i wymaga innego hasła.
- Ochrona skoroszytu uniemożliwia otwarcie pliku Excel bez hasła. Pomaga chronić cały dokument przed nieuprawnionymi modyfikacjami.
- Ochrona arkusza uniemożliwia edytowanie zablokowanych komórek w arkuszu bez hasła. Umożliwia ochronę niektórych wrażliwych danych lub formuł przed błędami lub manipulacją.
Aby dezaktywować ochronę skoroszytu lub arkusza, należy przejść do Recenzja na wstążce programu Excel i kliknąć opcję Odchroń skoroszyt lub Odchroń arkusz . Następnie należy wprowadzić odpowiednie hasło.
Jak odzyskać zapomniane hasło programu Excel ze skoroszytu?
Jeśli zapomniałeś hasła do skoroszytu programu Excel, nie możesz go otworzyć bez hasła. Nie ma oficjalnej metody odzyskiwania zapomnianego hasła programu Excel ze skoroszytu, ponieważ jest ono szyfrowane i przechowywane w samym pliku. Istnieją jednak alternatywne rozwiązania umożliwiające ominięcie tej ochrony.
Metoda 1: Użyj funkcji Znajdź i zamień
Pierwsza metoda, którą oferujemy, jest najprostsza i najszybsza . Polega na użyciu funkcji Znajdź i zamień programu Excel w celu modyfikacji kodu źródłowego pliku i usunięcia hasła. Oto kroki, które należy wykonać:
- Otwórz chroniony hasłem plik Excel za pomocą edytora tekstu, takiego jak Notatnik lub WordPad.
- Naciśnij Ctrl+F, aby otworzyć okno dialogowe Znajdź i zamień.
- W polu wyszukiwania wpisz „DPB” (bez cudzysłowów).
- W polu Zamień na wpisz „DPx” (bez cudzysłowów).
- Kliknij Zamień wszystko.
- Zapisz plik i zamknij edytor tekstu.
- Otwórz plik Excel za pomocą oprogramowania Excel. Hasło powinno zniknąć.
Ta metoda działa w przypadku plików Excel w formacie .xls (Excel 97-2003). W przypadku plików w formacie .xlsx (Excel 2007 lub nowszy) zamień „DPB” na „sheetProtection” i „DPx” na „sheetUnprotection”.
Metoda 2: Użyj oprogramowania do odzyskiwania hasła
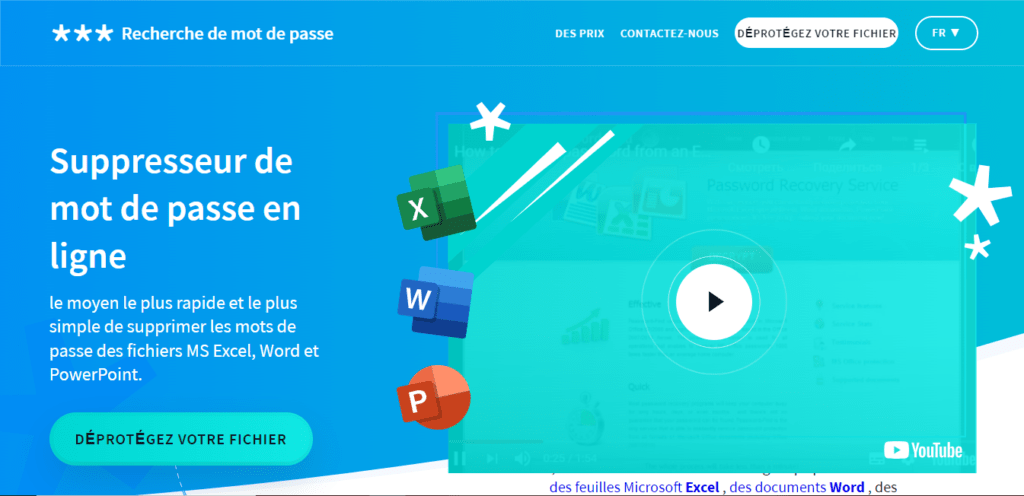
Drugą metodą, którą sugerujemy, jest skorzystanie ze specjalistycznego oprogramowania do odzyskiwania haseł Excel. Na rynku jest ich kilka, np. PassFab dla Excela, Passper dla Excela , Excel Password Recovery itp. Oprogramowanie to wykorzystuje zaawansowane algorytmy do znajdowania hasła do pliku Excel, testując różne możliwe kombinacje.
Ta metoda jest skuteczna w przypadku wszystkich typów plików Excel , ale może być kosztowna, ponieważ większość oprogramowania jest płatna i wymaga licencji .
To oprogramowanie działa zazwyczaj w trzech trybach:
- Tryb brutalnej siły , który testuje wszystkie możliwe kombinacje znaków, aż do znalezienia prawidłowego hasła. Ten tryb jest skuteczny, ale może zająć dużo czasu, jeśli hasło jest długie lub złożone.
- Tryb z maską , który optymalizuje wyszukiwanie poprzez wskazanie znanych informacji o haśle, takich jak jego długość, użyte znaki, pozycja znaku itp. Ten tryb jest szybszy niż tryb Brute-force, ale wymaga pewnych wskazówek dotyczących hasła.
- Tryb ataku słownikowego , który testuje słowa zawarte w predefiniowanym lub niestandardowym słowniku. Ten tryb jest bardzo szybki, jeśli hasło jest pospolitym lub prostym słowem, ale nieskuteczny, jeśli hasło jest losowe lub złożone.
Aby skorzystać z oprogramowania specjalizującego się w odzyskiwaniu haseł w programie Excel, należy wykonać następujące kroki:
- wybrane oprogramowanie
- Uruchom oprogramowanie i kliknij Dodaj plik, aby zaimportować chroniony hasłem plik Excel.
- Wybierz typ ataku, którego chcesz użyć , aby znaleźć hasło. Ogólnie rzecz biorąc, istnieją cztery typy ataków: atak brute-force, atak brute-force maską, atak słownikowy. Każdy rodzaj ataku ma swoje zalety i wady, w zależności od złożoności hasła i posiadanych informacji na jego temat.
- Kliknij Start, aby rozpocząć wyszukiwanie hasła . Wymagany czas może się różnić w zależności od długości i złożoności hasła, a także mocy komputera.
- Po znalezieniu hasła zostanie ono wyświetlone na ekranie. Następnie możesz skopiować hasło i użyć go do otwarcia pliku Excel.
3 najlepsze oprogramowanie do odzyskiwania zapomnianego hasła w programie Excel
- PassFab for Excel : To oprogramowanie jest kompatybilne ze wszystkimi wersjami programu Excel i może odzyskać hasła do skoroszytów i arkuszy. Oferuje trzy tryby odzyskiwania: brutalna siła, brutalna siła z maską i atak słownikowy. Jest łatwy w użyciu i oferuje 30-dniową gwarancję zwrotu pieniędzy.
- Passper for Excel : To oprogramowanie jest również kompatybilne ze wszystkimi wersjami programu Excel i może odzyskać hasła do skoroszytów i arkuszy. Oferuje cztery tryby odzyskiwania: brutalna siła, brutalna siła z maską, atak słownikowy i inteligentny atak. Jest szybki i bezpieczny oraz oferuje 30-dniową gwarancję zwrotu pieniędzy.
- Excel Password Recovery : To oprogramowanie jest kompatybilne z wersjami programu Excel od 97 do 2019 i może odzyskać hasła do skoroszytów i arkuszy. Oferuje dwa tryby odzyskiwania: brutalną siłę i brutalną siłę z maską. Jest prosty i skuteczny oraz oferuje 90-dniową gwarancję zwrotu pieniędzy.
Metoda 3: Skorzystaj z usługi online
Trzecią metodą, którą zalecamy, jest skorzystanie z usługi online, która oferuje odblokowanie plików Excel chronionych hasłem. Istnieje kilka stron internetowych oferujących tę usługę, takich jak Password-Find.com , LostMyPass.com , Password-Online.com itp. Strony te korzystają z wydajnych serwerów, które w ciągu kilku minut odszyfrowują hasło do pliku Excel. Oto jak to zrobić:
- Uzyskaj dostęp do strony internetowej wybranej usługi online.
- Kliknij przycisk Przeglądaj lub Wybierz plik, aby przesłać chroniony hasłem plik Excel na stronę internetową.
- Kliknij przycisk Odblokuj lub Start, aby rozpocząć proces odblokowywania pliku.
- Poczekaj, aż witryna powiadomi Cię, że plik został odblokowany. Następnie możesz pobrać plik Excel bez hasła lub otrzymać łącze e-mailem do jego pobrania.
Ta metoda jest wygodna i szybka, ale stwarza ryzyko dla bezpieczeństwa i poufności Twoich danych . Dzieje się tak dlatego, że musisz powierzyć swój plik Excel zewnętrznej witrynie internetowej, która może go wykorzystać w złych celach lub udostępnić innym osobom. Ponadto niektóre witryny mogą wymagać uiszczenia opłaty za odblokowanie pliku.
Metoda 4: Użyj makra VBA
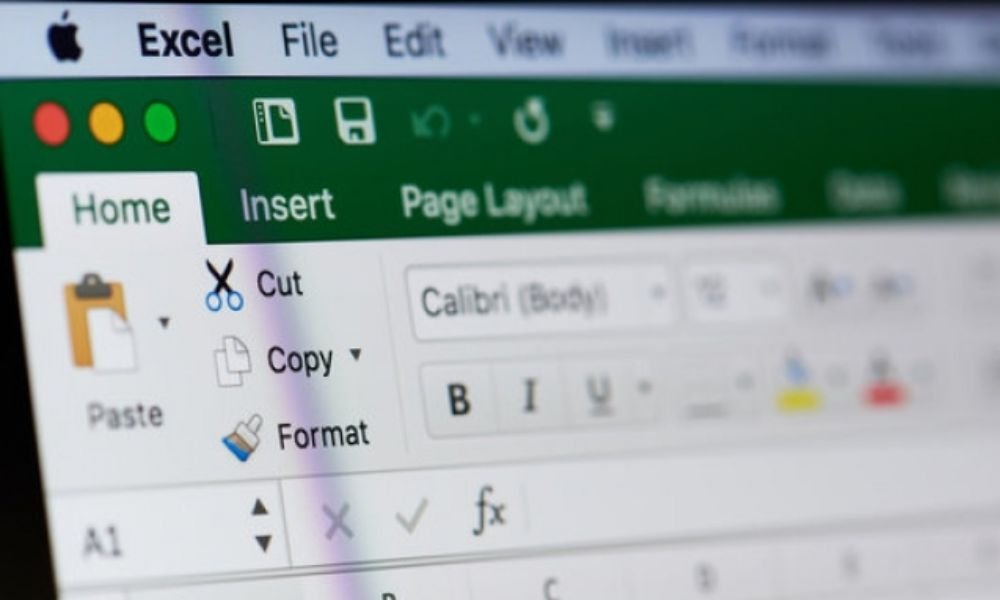
Drugie rozwiązanie polega na użyciu makra VBA (Visual Basic for Applications) w celu usunięcia hasła ze skoroszytu programu Excel. Jest to kod, który zmodyfikuje plik Excel i zapisze go bez hasła. To rozwiązanie jest bezpłatne i szybkie, ale wymaga dostępu do innego, niechronionego pliku Excel.
Aby użyć makra VBA do usunięcia hasła ze skoroszytu programu Excel, należy wykonać następujące kroki:
- Otwórz niezabezpieczony plik Excel na swoim komputerze.
- Naciśnij Alt + F11, aby otworzyć edytor VBA.
- W Wstaw kliknij opcję Moduł .
- Skopiuj i wklej następujący kod do okna modułu:
Sub RemovePassword() Dim f As String Dim wb As Workbook Dim i As Integer f = Application.GetOpenFilename("Pliki Excel (*.xls*),*.xls*", , "Wybierz plik, aby usunąć hasło") If f = „False” Następnie wyjdź z podzbioru wb = skoroszyty.Open(f, , True) Dla i = 1 do 3 w przypadku błędu Wznów następny wb.Password = „” wb.SaveAs f, , „”, „” Jeśli Err. Liczba = 0 Następnie wyjdź i przejdź do następnego wb.Close Fałsz MsgBox „Hasło usunięte” End Sub
Kopiować
- Aby uruchomić makro, naciśnij F5
- Wybierz plik Excel, do którego zapomniałeś hasła i kliknij Otwórz .
- Poczekaj, aż makro usunie hasło i zapisz plik bez hasła.
- Otwórz plik Excel bez hasła.
Jak odzyskać zapomniane hasło Excela z arkusza?

Jeśli zapomniałeś hasła do arkusza Excel, możesz go otworzyć, ale bez hasła nie możesz edytować zablokowanych komórek. Istnieje oficjalna metoda odzyskania zapomnianego hasła Excela z arkusza, polegająca na użyciu Resetuj hasło .
Aby skorzystać z funkcji Resetuj hasło i odzyskać zapomniane hasło Excela z arkusza, należy wykonać następujące kroki:
- Otwórz plik Excel zawierający arkusz chroniony hasłem.
- Przejdź do Recenzja na wstążce programu Excel i kliknij opcję Chroń arkusz .
- W otwartym oknie dialogowym kliknij Resetuj hasło .
- Wpisz swój adres e-mail Microsoft i kliknij Wyślij .
- Otwórz swoją skrzynkę e-mail i przejrzyj wiadomość wysłaną przez firmę Microsoft. Znajdziesz tam link umożliwiający zresetowanie hasła.
- Kliknij link i postępuj zgodnie z instrukcjami, aby utworzyć nowe hasło.
- Wróć do Excela i wprowadź nowe hasło, aby odblokować arkusz.
Wniosek
Teraz masz wszystkie klucze do odzyskania lub usunięcia zapomnianego hasła Excela ze skoroszytu lub arkusza. Następnie możesz ponownie uzyskać dostęp do swoich danych i zmodyfikować je według własnego uznania. Pamiętaj, aby zapisać swoje hasła w bezpiecznym miejscu lub skorzystać z menedżera haseł, aby je bezpiecznie przechowywać.
Często zadawane pytania
Jak uniknąć zapomnienia hasła do programu Excel, którego używam do ochrony dokumentu lub arkusza?

Istnieje kilka wskazówek, jak uniknąć zapomnienia hasła programu Excel używanego do ochrony dokumentu lub arkusza, na przykład:
- Używaj hasła łatwego do zapamiętania , ale trudnego do odgadnięcia, składającego się z liter, cyfr i symboli.
- Skorzystaj z menedżera haseł , takiego jak [ LastPass ], [ Dashlane ] lub [ 1Password ], który umożliwia przechowywanie i generowanie bezpiecznych haseł.
- Zapisz swoje hasło na nośniku fizycznym , takim jak papier lub notatnik, i przechowuj je w bezpiecznym i dyskretnym miejscu.
- Udostępnij swoje hasło zaufanej osobie , która może Ci przypomnieć, jeśli je zapomnisz.
- Utwórz kopię zapasową hasła w chmurze
Jak mogę chronić mój dokument lub arkusz Excela hasłem, nie ryzykując utraty danych?
Jeśli chcesz chronić swój dokument lub arkusz Excel hasłem , ważne jest, aby podjąć pewne środki ostrożności, aby uniknąć utraty danych w przypadku zapomnienia hasła lub problemu technicznego, takich jak:
- Przed zastosowaniem ochrony hasłem wykonaj kopię zapasową pliku Excel
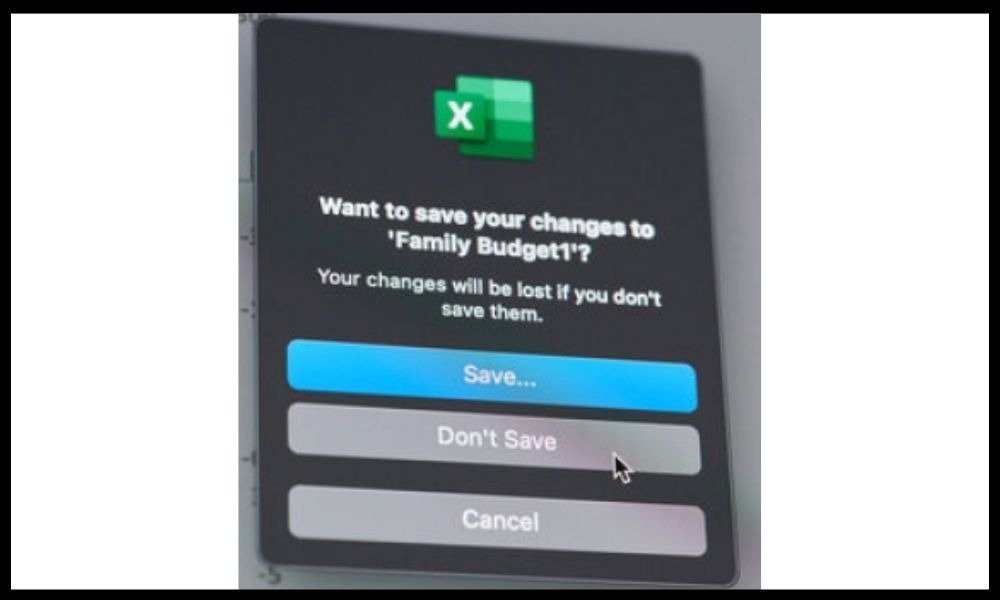
- Po zastosowaniu sprawdź, czy ochrona hasłem działa prawidłowo
- Wybierz poziom ochrony dostosowany do Twoich potrzeb , unikając stosowania ochrony, która jest zbyt silna lub zbyt słaba.
Jak zmienić hasło programu Excel, którego użyłem do ochrony mojego dokumentu lub arkusza?
Jeśli chcesz zmienić hasło programu Excel, którego użyłeś do ochrony swojego dokumentu lub arkusza , wykonaj następujące kroki:
- Otwórz plik Excel w programie Excel i w razie potrzeby wprowadź aktualne hasło.
- Jeśli chcesz zmienić hasło dokumentu, przejdź do Plik > Zapisz jako > Narzędzia > Opcje ogólne i wprowadź nowe hasło w polu „ Hasło do otwarcia ”.
- Jeśli chcesz zmienić hasło do arkusza, przejdź do Recenzja > Chroń arkusz i wprowadź nowe hasło w polu „ Hasło ”.
- Zapisz zmiany wprowadzone w pliku Excel.
Jak usunąć hasło programu Excel, którego użyłem do ochrony mojego dokumentu lub arkusza?
Jeśli chcesz usunąć hasło programu Excel użyte do ochrony dokumentu lub arkusza, wystarczy wykonać następujące kroki:
- Otwórz plik Excel w programie Excel i w razie potrzeby wprowadź aktualne hasło.
- Jeśli chcesz usunąć hasło z dokumentu, przejdź do Plik > Zapisz jako > Narzędzia > Opcje ogólne i wyczyść hasło w polu „ Hasło do otwarcia ”.
- Jeśli chcesz usunąć hasło z arkusza, przejdź do menu Recenzja > Nie chroń arkusza i wprowadź aktualne hasło.
- Zapisz zmiany wprowadzone w pliku Excel.
Skąd mam wiedzieć, czy mój dokument lub arkusz programu Excel jest chroniony hasłem?

Jeśli nie masz pewności, czy Twój dokument lub arkusz Excel jest chroniony hasłem, możesz to sprawdzić na kilka sposobów, na przykład:
- Spróbuj otworzyć plik Excel w programie Excel i zobacz, czy pojawi się okno z prośbą o podanie hasła. Jeśli tak, oznacza to, że Twój dokument jest chroniony hasłem przed otwarciem.
- Spróbuj edytować komórkę lub zakres komórek w pliku Excel i zobacz, czy pojawi się komunikat informujący, że arkusz jest chroniony. Jeśli tak, oznacza to, że arkusz jest chroniony hasłem do edycji.
- Spójrz na rozszerzenie nazwy pliku Excel. Jeśli kończy się na „.xlsx” , oznacza to, że Twój dokument nie jest chroniony hasłem. Jeśli kończy się na „ .xls ”, oznacza to, że Twój dokument może być chroniony hasłem. Jeśli kończy się na „.xlsm ”, oznacza to, że Twój dokument zawiera makra i może być również chroniony hasłem.