WinVNC to oprogramowanie umożliwiające zdalne sterowanie Windows z innego urządzenia, wykorzystując protokół VNC (ang. Virtual Network Computing ). Jest to serwer VNC , który umożliwia Windows z poziomu klienta VNC, takiego jak VNC Viewer. W tym artykule dowiesz się, czym jest WinVNC, jak z niego korzystać i jak go usunąć, jeśli już go nie potrzebujesz.
Co to jest WinVNC?

WinVNC to bezpłatne oprogramowanie typu open source, które umożliwia udostępnianie ekranu komputera Windows innemu urządzeniu , niezależnie od tego, czy jest to Windows , macOS, Linux, iOS czy Android. Jest to serwer VNC , który musi być zainstalowany na komputerze, który ma być sterowany i który komunikuje się z klientem VNC zainstalowanym na urządzeniu sprawującym kontrolę. port VNC musi na serwerze i kliencie, domyślnie jest to port 5900.
WinVNC działa na Windows 95, Windows NT 4.0 i wszystkich nowszych wersjach Windows . Nie wymaga wymiany plików systemowych ani uruchamiania określonych wersji programu w zależności od systemu operacyjnego. Jest to standardowa aplikacja, którą można uruchomić z Start i równie łatwo zamknąć.
WinVNC pozwala na zdalne sterowanie istniejącym Windows , bez konieczności tworzenia osobnego pulpitu. Oznacza to, że na komputerze zdalnym może być jednocześnie zalogowany tylko jeden użytkownik graficzny. Jeśli chcesz tworzyć niezależne wirtualne pulpity , możesz skorzystać z innych rozwiązań, takich jak TightVNC lub UltraVNC .
Jak korzystać z WinVNC?
Aby korzystać z WinVNC, musisz wykonać następujące kroki:
- Pobierz i zainstaluj WinVNC na komputerze, którym chcesz zdalnie sterować. Można go pobrać strony MIT
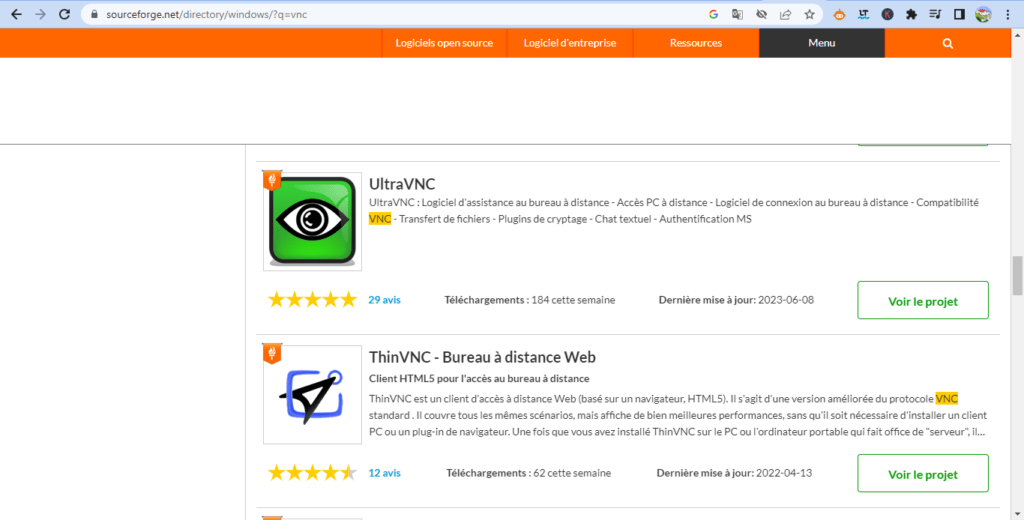
- Uruchom WinVNC menu Start lub paska zadań. W obszarze powiadomień zobaczysz ikonę oka.
- Kliknij prawym przyciskiem myszy ikonę WinVNC i wybierz Właściwości . Będziesz wtedy mógł skonfigurować opcje serwera VNC, takie jak hasło, port, jakość obrazu itp.

- Pobierz i zainstaluj klienta VNC na urządzeniu, z którego chcesz sterować komputerem zdalnym. Możesz użyć przeglądarki VNC Viewer , która jest kompatybilna z WinVNC lub dowolnego innego wybranego klienta VNC.

- Uruchom klienta VNC i wprowadź adres IP lub nazwę komputera zdalnego, a następnie, jeśli to konieczne, numer portu. Na przykład, jeśli adres IP to 192.168.1.10, a port to 5900, wprowadź 192.168.1.10:5900. Jeśli nie znasz adresu IP lub nazwy komputera zdalnego, możesz spróbować je znaleźć, używając polecenia ping lub nslookup w wierszu poleceń. Jeśli nie możesz ich znaleźć, być może masz problem z połączeniem sieciowym lub konfiguracją DNS . W takim przypadku może zostać wyświetlony następujący komunikat o błędzie: Nie można znaleźć adresu IP serwera .
- Wprowadź hasło ustawione we właściwościach WinVNC i kliknij OK . Następnie na ekranie powinien Windows komputera zdalnego
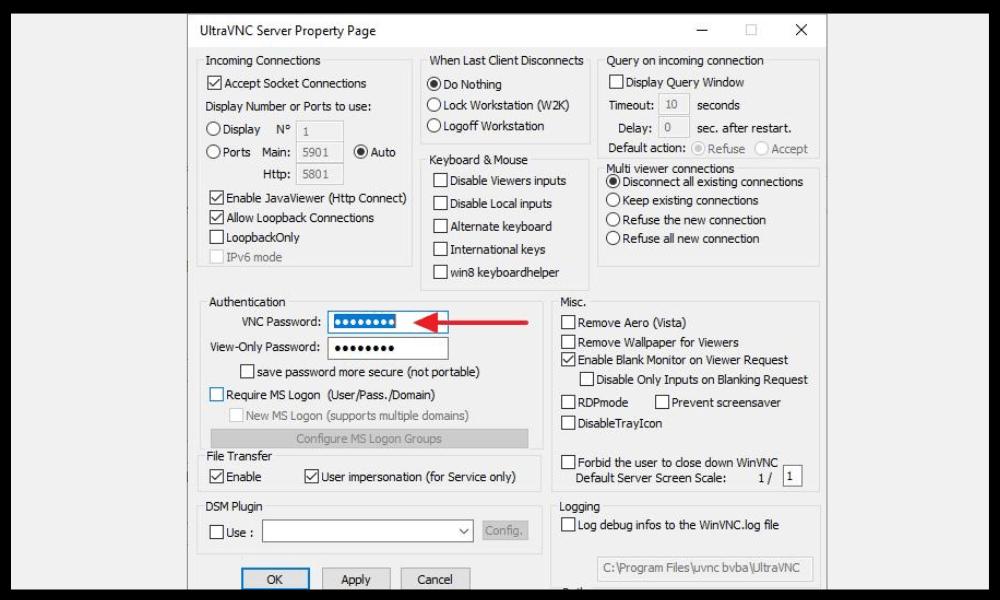
- Użyj klawiatury i myszy, aby sterować zdalnym komputerem tak, jakbyś był przed nim. Możesz także używać gestów dotykowych, jeśli korzystasz z urządzenia mobilnego.
Jak usunąć WinVNC?
Jeśli nie potrzebujesz już WinVNC, możesz łatwo usunąć go ze swojego komputera. Aby to zrobić, po prostu:
- Zamknij WinVNC, klikając prawym przyciskiem myszy jego ikonę w obszarze powiadomień i wybierając Zamknij .
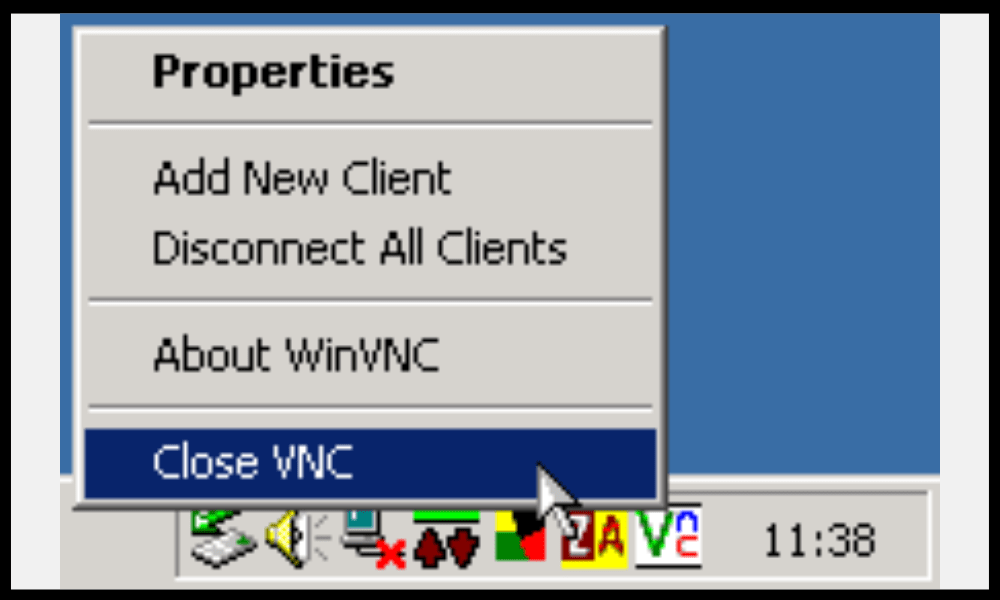
- Odinstaluj WinVNC za pomocą Panelu sterowania systemu Windows Windows program odinstalowujący.exe w folderze instalacyjnym WinVNC.
- Opcjonalnie usuń pozostałe pliki w folderze instalacyjnym lub w rejestrze.
Często zadawane pytania dotyczące WinVNC
Aby uzupełnić ten artykuł, oto lista często zadawanych pytań na temat WinVNC wraz z odpowiedziami:
Czy WinVNC jest bezpieczne?
WinVNC wykorzystuje 8-bitowe szyfrowanie w celu ochrony danych wymienianych pomiędzy serwerem a klientem. To nie wystarczy, aby zapewnić optymalne bezpieczeństwo, szczególnie jeśli korzystasz z WinVNC przez Internet . Dlatego zalecamy skorzystanie z tunelu VPN lub w celu wzmocnienia bezpieczeństwa połączenia .
Czy WinVNC jest kompatybilny z innymi serwerami lub klientami VNC?

WinVNC jest kompatybilny z większością klientów VNC , takich jak VNC Viewer, TightVNC Viewer lub UltraVNC Viewer. Może być również kontrolowany przez inne serwery VNC, takie jak serwer RealVNC lub serwer TigerVNC . Jednak niektóre zaawansowane funkcje mogą nie być obsługiwane w zależności od używanych wersji i protokołów.
Jak uzyskać dostęp do wielu komputerów za pomocą WinVNC?
Jeśli chcesz kontrolować wiele komputerów za pomocą WinVNC , musisz zainstalować i skonfigurować serwer VNC na każdym komputerze, używając różnych portów. Na przykład możesz użyć portu 5900 dla pierwszego komputera, portu 5901 dla drugiego itd. Następnie musisz wprowadzić odpowiedni adres IP i port w kliencie VNC, aby uzyskać dostęp do każdego komputera.
Jak zmienić rozdzielczość lub kolor zdalnego ekranu za pomocą WinVNC?
Możesz zmienić rozdzielczość lub kolor zdalnego ekranu za pomocą WinVNC, zmieniając opcje serwera VNC we właściwościach WinVNC. Można wybierać spośród kilku trybów kolorów, od czarno-białego po 32-bitowy. Możesz także dostosować rozdzielczość w zależności od rozmiaru ekranu lub przepustowości .
Jak przesyłać pliki między komputerem lokalnym a komputerem zdalnym za pomocą WinVNC?

WinVNC nie pozwala na przesyłanie plików pomiędzy komputerem lokalnym a komputerem zdalnym. Jeśli chcesz to zrobić, musisz użyć innego oprogramowania, takiego jak FTP , SMB lub Dropbox . Możesz także użyć klienta VNC z wbudowaną funkcją przesyłania plików, takiego jak TightVNC Viewer lub UltraVNC Viewer .
Jak drukować z komputera zdalnego za pomocą WinVNC?
WinVNC nie pozwala na drukowanie z komputera zdalnego . Jeśli chcesz to zrobić, musisz skorzystać z innego oprogramowania, takiego jak Google Cloud Print lub Remote Print . Można także użyć klienta VNC z wbudowaną funkcją zdalnego drukowania, takiego jak RealVNC Viewer lub UltraVNC Viewer.
Jak korzystać ze zdalnego dźwięku komputera za pomocą WinVNC?
WinVNC nie pozwala na używanie dźwięku z komputera zdalnego . Jeśli chcesz to zrobić, musisz użyć innego oprogramowania, takiego jak TeamViewer lub AnyDesk. Możesz także użyć klienta VNC z wbudowaną funkcją zdalnego dźwięku, takiego jak RealVNC Viewer lub UltraVNC Viewer .
Jak korzystać ze schowka komputera zdalnego w WinVNC?
WinVNC umożliwia korzystanie ze schowka komputera zdalnego, czyli kopiowanie i wklejanie tekstu pomiędzy dwoma urządzeniami. Aby to zrobić, po prostu użyj zwykłych skrótów ( Ctrl+C i Ctrl+V ) lub menu kontekstowych ( Kopiuj i Wklej ). Jednak ta funkcja nie zawsze działa poprawnie, w zależności od używanych wersji i aplikacji.
To wszystko, wiesz wszystko o WinVNC: co to jest, jak z niego korzystać i jak go usunąć. Mamy nadzieję, że ten artykuł był pomocny i udało Ci się pomyślnie zdalnie sterować Windows . Jeśli masz jakieś pytania lub uwagi, daj nam znać.




