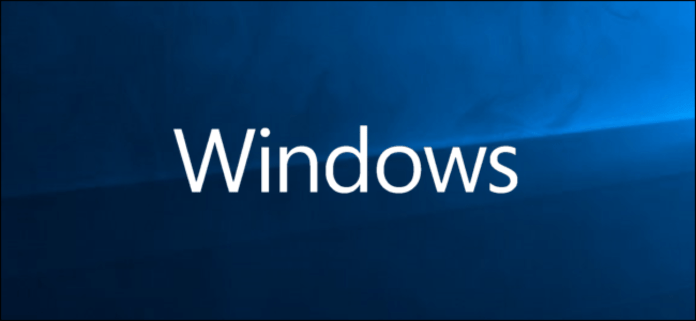Istnieje kilka powodów, dla których warto przejść do trybu awaryjnego w Windows. Najczęściej dzieje się tak, gdy komputer nie uruchamia się już normalnie.
Tryb awaryjny umożliwia załadowanie niezbędnych elementów i sterowników Windows w celu rozwiązania problemu. W tej minimalnej konfiguracji uruchamiane są tylko naprawdę niezbędne usługi.
Zobaczymy razem, jak przełączyć WINDOWS 10 w tryb awaryjny.
Ostrzeżenie: te manipulacje należy wykonywać, gdy jesteś dostępny, w spokoju i bez rozpraszania uwagi. Niewłaściwe działanie może spowodować uszkodzenie instalacji Windows 10. Nie możemy ponosić odpowiedzialności za konsekwencje niewłaściwej obsługi.
Zapraszamy do obejrzenia tego filmu, aby uruchomić Windows 10 w trybie awaryjnym!
Uruchom ponownie Windows 10 w trybie awaryjnym w Ustawieniach

Krok 1: Kliknij menu Start.
Krok 2: Wybierz „Ustawienia” (koło zębate).
Krok 3: Następnie kliknij „Aktualizacja i zabezpieczenia”.
Krok 4: Otwiera się nowe okno: „ Windows Update”.
Krok 5: Przejdź w lewo do „Odzyskiwania”. Podwójne kliknięcie.
Krok 6: W nowym oknie przejdź do „Uruchamianie zaawansowane”
Krok 7: Kliknij „Uruchom ponownie teraz”. Komputer automatycznie uruchomi się ponownie w trybie awaryjnym.
Uruchom ponownie Windows 10 w trybie awaryjnym za pomocą klawisza Shift
Krok 1: Kliknij przycisk Start.
Krok 2: Naciśnij i przytrzymaj Shift podczas klikania Uruchom ponownie (obie czynności jednocześnie).
Krok 3: Komputer uruchamia się ponownie i przy uruchomieniu dostępnych jest kilka opcji: Kontynuuj, Napraw (lub rozwiąż problemy) lub Wyłącz komputer.
Krok 4: Przejdź do „Opcji zaawansowanych”,
Krok 5: Kliknij dwukrotnie „Ustawienia uruchamiania”.
Krok 6: Kliknij „Uruchom ponownie” na dole.
Krok 7: Pojawi się nowe okno. Wybierz „Uruchom ponownie w trybie awaryjnym” lub „Uruchom ponownie w trybie awaryjnym z obsługą sieci”.
Obsługa sieci umożliwia dostęp do Internetu lub innych komputerów w sieci lokalnej.
Uwaga: w zależności od zainstalowanej wersji Windows 10 teksty z poprzednich kroków mogą się nieznacznie różnić. Ale to nie powinno stanowić problemu.
Uruchom ponownie Windows 10 w trybie awaryjnym na ekranie logowania
Krok 1: Na ekranie logowania Windowsprzytrzymaj klawisz Shift/Shift, klikając opcję Uruchom ponownie (symbol zasilania).
Krok 2: Po ponownym uruchomieniu komputera pojawi się ekran „Wybierz opcję”. Kliknij „Rozwiązywanie problemów” lub „Rozwiązywanie problemów”.
Możesz wykonać resztę procedury zgodnie z opisem w rozdziale „Uruchom ponownie Windows 10 w trybie awaryjnym przy użyciu klawisza Shift”, zaczynając od kroku 4.
Uruchom ponownie Windows 10 w trybie awaryjnym za pomocą klawisza F8

Krok 0: Po uruchomieniu komputera naciśnij klawisz F8, Shift+F8 lub Ctrl+F8.
Jeśli ta opcja nie działa, musisz aktywować klawisz F8, aby uzyskać dostęp do trybu awaryjnego podczas uruchamiania komputera. Ta funkcja została domyślnie ukryta w Windows 10.
Krok 1: Kliknij prawym przyciskiem myszy menu Start. Kliknij Wiersz poleceń (administrator).
Krok 2: Wpisz: bcdedit /set {default} bootmenupolicy dziedzictwo
Uprawomocnić. Zrestartuj swój komputer. Klawisz F8 powinien działać.
Uruchom ponownie Windows 10 w trybie awaryjnym za pomocą przycisku power supply

Należy pamiętać, że tę czynność należy wykonać tylko w ostateczności, gdy wszystkie inne rozwiązania nie zadziałały. W rzeczywistości zamknięcie Windows za pomocą przycisku power supply może generować błędy na dysku. Windows nie został zaprojektowany tak, aby można go było nagle zamknąć. Najlepiej byłoby przejść do pulpitu Windows, „Start > Zamknij” lub Alt-F4.
Krok 1: Twój komputer nie jest włączony. Wciśnij przycisk zasilania.
Krok 2: Podczas uruchamiania (np. gdy wyświetlane jest logo producenta komputera) i przed wyświetleniem Windows, naciśnij ponownie przycisk zasilania i trzymaj na nim palec, aż komputer się wyłączy (po 10 sekundach). Powtórz ten krok trzy razy.
Krok 3: Czwarty raz naciśnij przycisk zapłonu i natychmiast go zwolnij. Pojawia się nowy komunikat: „Przygotowanie do automatycznej naprawy”.
Krok 4: Otworzy się okno „Naprawa automatyczna”. Kliknij „Opcje zaawansowane”.
Krok 5: Wybierz „Rozwiązywanie problemów”.
Krok 6: Pojawi się okno „Rozwiązywanie problemów”.
Krok 7: Przejdź do „Opcji zaawansowanych”, a następnie kliknij „Ustawienia”. Pojawi się lista zawierająca „Tryb awaryjny”.
Krok 8: Kliknij dwukrotnie Uruchom ponownie.
Krok 9: Komputer uruchamia się ponownie i oferuje kilka możliwości. Aby włączyć tryb awaryjny, wybierz 4 (normalny tryb awaryjny) lub 5 (tryb awaryjny z obsługą sieci).
Krok 10: Po przejściu do trybu awaryjnego możesz odinstalować dowolny program powodujący awarię komputera.
Jak wyjść z trybu awaryjnego

Aby wyjść z trybu awaryjnego, najłatwiej jest ponownie uruchomić komputer za pomocą przycisku Start w Windows. Ale możesz też zrobić to:
Krok 1: Kliknij przycisk Start.
Krok 2: Wpisz „msconfig”, a następnie wybierz „OK”.
Możesz także nacisnąć klawisz Windows, a następnie nacisnąć jednocześnie literę R na klawiaturze. W „Otwórz” wpisz „msconfig”, a następnie kliknij „OK”.
Krok 3: Wybierz zakładkę „Uruchamianie”.
Krok 4: W „Opcjach rozruchu” kliknij dwukrotnie „Bezpieczny rozruch”, aby usunąć zaznaczenie.
Krok 5: Uruchom ponownie komputer.
Wniosek
Jeśli nie możesz rozwiązać konkretnego problemu w Windows 10, przełączenie do trybu awaryjnego często ładuje minimalną konfigurację. W tej konfiguracji będziesz mieć kontrolę nad dużą liczbą elementów. Dodatkowo wszystkie niepotrzebne efekty wizualne i animacje zostały wyłączone.
Ale cokolwiek się stanie, zachowaj ostrożność i dotykaj ustawień tylko wtedy, gdy jesteś świadomy tego, co robisz lub nie masz nic do stracenia...