Jeszcze kilka lat temu dane komputerowe przechowywano na dyskietkach. Potem pojawiły się płyty CD i DVD. Dopiero w latach 2000-tych pojawił się klucz USB, który niósł ze sobą wiele zalet: był niewrażliwy na kurz i zarysowania, był bardziej kompaktowy i podłączany bezpośrednio do komputera.
Od tego czasu ich technologie stale się rozwijają. Wcześniej ograniczone do kilku MB pamięci, niektóre osiągają 1 TB. Ich prędkość przetwarzania jest również coraz większa. Krótko mówiąc, stały się niezbędnym dodatkiem do przechowywania i przesyłania danych do innych urządzeń (komputer, drukarka, wieża HiFi, telewizor, radio samochodowe itp.).
Ale czasami przestają działać, bez wyraźnego powodu. Aby rozwiązać ten problem i użyć go ponownie, najskuteczniejszym rozwiązaniem jest sformatowanie klucza USB . Znajdź nasz kompletny samouczek dotyczący formatowania urządzenia USB w systemie Microsoft Windows i Mac OS X!
Sformatuj dysk USB w Windows
Formatowanie klucza może mieć dwie korzyści: usunąć stare pliki i zastąpić je nowymi lub zresetować klucz, ponieważ już nie działa. Jeśli używasz systemu operacyjnego Microsoft, kroki są teraz szybkie i łatwe. Po wybraniu odpowiedniego dla siebie systemu plików wystarczy postępować zgodnie z naszym samouczkiem krok po kroku:
Obejrzyj poniższy film, aby dowiedzieć się, jak sformatować dysk USB w windows 10!
https://www.youtube.com/watch?v=W37x0fondtM
- Podłącz dysk USB do komputera poprzez jeden z jego portów USB
- Dostać się do " Narzędzia administracyjne „. Można to zrobić na 2 sposoby:
- W Eksploratorze plików wklej „Panel sterowania\System i zabezpieczenia\Narzędzia administracyjne” na pasku dostępu po lewej stronie paska wyszukiwania, a następnie naciśnij klawisz Enter
- Lub
- Otwórz menu Start i wyszukaj „ Panel sterowania ”
- Przejdź do „ Narzędzi administracyjnych ”
- W nowym oknie, które się otworzy, kliknij dwukrotnie „ Zarządzanie komputerem ”
- Kliknij „ Zarządzanie dyskami ” znajdujący się w „ Pamięć ”, aby wyświetlić informacje o wszystkich podłączonych dyskach (wewnętrzne dyski twarde, zewnętrzne dyski twarde, klucze USB i MicroSD)
- Po zidentyfikowaniu klucza USB kliknij jego nazwę prawym przyciskiem myszy i naciśnij „ Format… » następnie zatwierdź przyciskiem „ OK ».
- Jeśli jednak nie możesz rozpoznać, który klucz USB chcesz sformatować, przejdź do Eksploratora plików
- Następnie „ Pulpit ” > „ Ten komputer ” > i wybierz kolejno zakładki zawierające literę, po której następują dwa kropki otoczone nawiasami, np. „(C:)” lub „(D:)”
Czy uważasz to za trudne? Zapraszamy do przeczytania więcej!
Jak łatwo sformatować klucz USB w Windows za pomocą oprogramowania do formatowania klucza USB EaseUS!
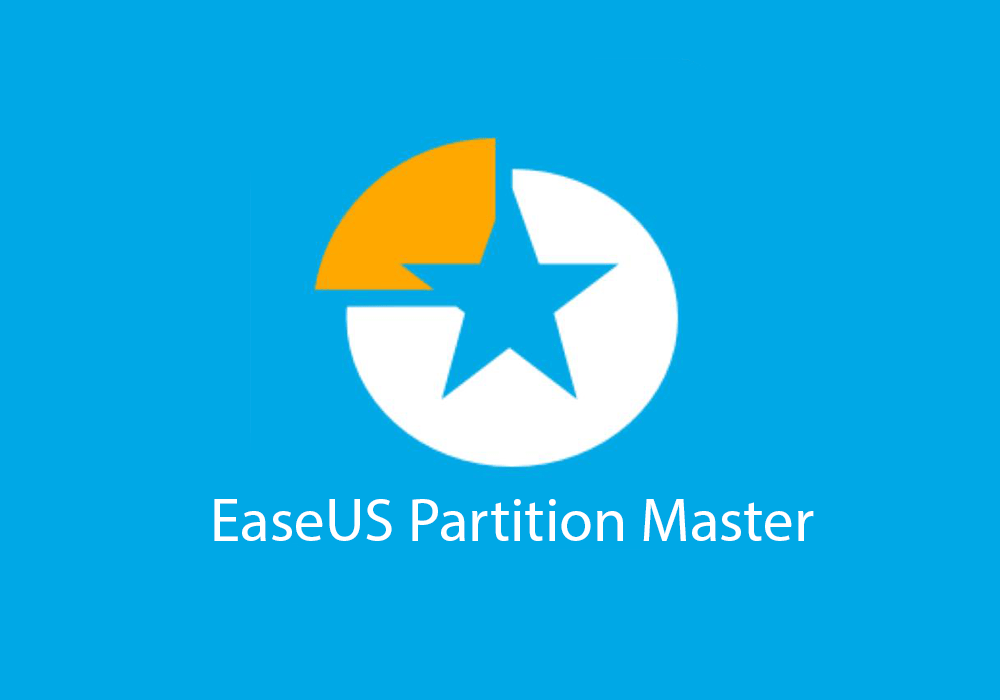
Jeśli masz problemy ze sformatowaniem klucza USB w windows 10, bez wahania zalecamy skorzystanie z oprogramowania EaseUS Partition Master!
To oprogramowanie do partycjonowania umożliwia proste sformatowanie klucza USB za pomocą kilku kliknięć !
Oto, co możesz zrobić dzięki EaseUS Partition Master:
- Możesz sformatować dysk USB o pojemności do 128 GB w systemie FAT32
- Konwertuj dysk USB z FAT32 na NTFS bez formatowania!
- Sformatuj klawisz USB, aby poprawić błąd „Plik zbyt duży dla docelowego systemu plików”.
- Sformatuj dysk USB na EXT2/3/4, FAT16/32, NTFS, exFAT
Czy jesteś zainteresowany tym oprogramowaniem? Zapraszamy do pobrania bezpłatnego oprogramowania EaseUS Partition Master Free umożliwiającego łatwe sformatowanie klucza USB.
Postępuj zgodnie z poniższym samouczkiem, aby korzystać z oprogramowania!
Krok 1.
Uruchom EaseUS Partition Master, kliknij prawym przyciskiem myszy partycję zewnętrznego dysku twardego/karty USB/SD, którą chcesz sformatować i wybierz opcję „Formatuj”.

2. krok
Przypisz nową etykietę partycji, system plików (NTFS/FAT32/EXT2/EXT3) i rozmiar klastra do wybranej partycji, a następnie kliknij „OK”.

Krok 3
Zobaczysz okno ostrzegawcze z informacją: „Dane na partycji docelowej zostaną usunięte”. Kliknij „OK” , aby kontynuować.

Krok 4
Kliknij przycisk „Wykonaj operację” w lewym górnym rogu, aby przejrzeć zmiany, a następnie kliknij „Zastosuj”, aby rozpocząć formatowanie zewnętrznego dysku twardego/karty USB/SD.

Proszę bardzo, właśnie sformatowałeś swój klucz USB za pomocą kilku kliknięć. Jak widzieliście, oprogramowanie EaseUS Partition Master jest łatwe w obsłudze!
Sformatuj dysk USB w systemie Mac OS
Kroki w systemie Mac OS różnią się od wersji Windows. Aby móc sformatować dysk USB na komputerze Mac, postępuj zgodnie z poniższymi instrukcjami krok po kroku:
Zapraszamy do obejrzenia najpierw filmu, aby zobaczyć wyraźniej!
- Podłącz klucz przez port USB
- Iść do " Narzędzie dyskowe » korzystając z jednego z poniższych sposobów:
- Wyszukiwanie za pomocą Spotlight (Cmd + spacja) „ Narzędzie dyskowe ”
- Z Launchpada folderze Inne , a następnie za pomocą aplikacji „Disk Utility”.
- W Finderze na pasku bocznym wybierz folder „ Aplikacje folder Narzędzia i uruchom „ Narzędzie dyskowe ”
- Na pasku bocznym wybierz dysk lub napęd USB, który chcesz sformatować
- Kliknij Usuń, a następnie skonfiguruj formatowanie w oknie, które zostanie otwarte. Domyślnym wybranym formatem urządzenia będzie „Mac OS Extended (Journaled)”. Spowoduje to, że Twojego urządzenia będzie można używać tylko na komputerze Mac. Jeśli chcesz zachować swobodę użytkowania urządzenia, preferuj formaty MS-DOS (= FAT32) lub Ex-FAT . Umożliwią one korzystanie z nich w Windows , MacOS lub innych urządzeniach.
- Podaj nową nazwę, a następnie zatwierdź formatowanie, naciskając „ Usuń ” w prawym dolnym rogu wyskakującego okienka
Jak odzyskać pliki po sformatowaniu dysku USB?
Jeśli przez pomyłkę sformatowałeś dysk USB lub utraciłeś ważne pliki z powodu awarii, wirusa lub przypadkowego usunięcia, nie rozpaczaj. Istnieje skuteczne i niezawodne rozwiązanie do odzyskiwania danych: oprogramowanie Disk Drill firmy CleverFiles.
Disk Drill to narzędzie do odzyskiwania plików ze sformatowanego dysku USB , które może przywrócić dowolny typ danych z dowolnego nośnika pamięci, w tym dysków USB, kart pamięci, wewnętrznych i zewnętrznych dysków twardych itp.
Disk Drill jest kompatybilny z Windows i macOS i jest bardzo łatwy w użyciu. Wystarczy pobrać oprogramowanie z oficjalnej strony CleverFiles, zainstalować je na swoim komputerze, podłączyć dysk USB i rozpocząć skanowanie. Disk Drill przeskanuje Twój dysk USB i wyświetli wszystkie pliki do odzyskania, które możesz wyświetlić i wybrać.
Mianowicie: systemy plików FAT16, FAT32 i NTFS
Istnieją różne systemy formatowania kluczy USB, każdy z nich ma określone zastosowanie:
- FAT16: ograniczone do 2 GB
Wymagana minimalna wersja: wszystkie wersje Windows poprzez MS-DOS
Rozmiar pliku ograniczony do: 2 GB.
- FAT32: preferowany dla klawiszy multimedialnych
Wymagana minimalna wersja: od Windows 95 OSR2
Rozmiar pliku ograniczony do: 4 GB.
- NTFS: dla dużych plików większych niż 4 GB
Wymagana minimalna wersja: z Windows NT 4
Rozmiar pliku ograniczony do: 16 eksponatów, czyli „nieograniczony”. Jeśli nie wiesz ile kosztuje 16 eksponatów, zrób porównanie w TB w Google (uwaga spoiler: to dużo)
Dla informacji, FAT jest skrótem od tabeli alokacji plików , co oznacza tabelę alokacji plików. Jest to indeks, który wyświetli całą zawartość dysku w celu zarejestrowania lokalizacji plików.
Możesz teraz zorientować się, jakiego rodzaju systemu będziesz potrzebować.
Często zadawane pytania dotyczące formatowania

Co to jest partycja?
Partycję nazywa się także woluminem. Są to sekcje niezależne od ilości miejsca dostępnego na Twoim urządzeniu (dysk twardy, karta pamięci, karta SD, klucz USB itp.). Partycje umożliwiają zatem podzielenie pamięci na kilka części , oferując możliwość ich oddzielnego formatowania.
Jak sformatować dysk twardy?
Czynności formatowania dysku twardego są takie same , jak formatowania klucza USB. Niezależnie od tego, czy jest to zewnętrzny dysk twardy, czy dysk komputera, musisz przejść do „ Zarządzania dyskami ” w Windows lub „ Narzędzia dyskowego ” w klawiszach systemu operacyjnego. Dlatego warto skorzystać z formatowania w systemie NTFS , ponieważ wolumin jest większy niż 4 GB.
Czy możemy odzyskać dane?
Odzyskiwanie danych będzie zależeć od stanu klucza lub dysku. Jeśli jest uszkodzony i Twoje dane są niedostępne z powodu wirusów lub odłączenia urządzenia bez wyjmowania urządzenia, jest bardzo prawdopodobne, że danych nie będzie można odzyskać. niektórzy profesjonaliści są w stanie je odzyskać .
Mój klucz jest tylko do odczytu. Co mam zrobić?
Aby odblokować klucz tylko do odczytu, możesz:
- zmień położenie zatrzasku na „ Przytrzymaj ”, jeśli jest „Zablokowany”
- flashuj klucz do wersji fabrycznej. Aby to zrobić, wyszukaj w Google: klucz flash USB „nazwa marki” „nazwa modelu” „miejsce do przechowywania” . Zainstaluj program producenta i postępuj zgodnie z instrukcjami. Bądź ostrożny, ponieważ spowoduje to również usunięcie Twoich danych i uczynienie klucza pustym .
- za pośrednictwem edytora rejestru.
- Naciśnij klawisz Windows Windows R
- wpisz „ regedit ”, a następnie naciśnij OK
- Przejdź do „HKEY_LOCAL_MACHINE\System\CurrentControlSet\Control\StorageDevicePolicies”, wyszukując za pomocą Ctrl+F lub podążaj każdą ścieżką na pasku bocznym




