Photoshop to bardzo potężne i popularne oprogramowanie do edycji obrazów Pozwala tworzyć imponujące efekty wizualne, edytować zdjęcia , tworzyć ilustracje, logo, plakaty itp. Aby jednak w pełni wykorzystać jego funkcje, musisz wiedzieć, jak powiększyć w Photoshopie .
Rzeczywiście, zoom jest niezbędnym narzędziem do precyzyjnej i wydajnej pracy nad obrazami. Pozwala dostrzec szczegóły, skorygować niedoskonałości, dostroić ustawienia itp. Ale jak powiększyć w Photoshopie? Jakie są różne możliwe metody? Jakie skróty klawiszowe warto znać? Jak poruszać się po obrazie po powiększeniu ?
W tym artykule wyjaśnimy Ci w kilku prostych krokach, jak powiększyć w Photoshopie, wraz ze wszystkimi wskazówkami i poradami, jak zoptymalizować przepływ pracy. Podążaj za liderem !
Oto samouczek wideo, dzięki któremu możesz dowiedzieć się, jak powiększyć obraz w Photoshopie za pomocą kilku kliknięć !
Powiększ lub pomniejsz za pomocą narzędzia Zoom

Narzędzie Zoom jest prawdopodobnie najprostszą i najbardziej intuicyjną metodą powiększania w programie Photoshop . Znajduje się w panelu narzędzi po lewej stronie ekranu. Ma kształt lupy z symbolem plusa (+) lub minusa (-) w zależności od tego, czy chcesz powiększyć, czy pomniejszyć.
Aby skorzystać z narzędzia Zoom , po prostu kliknij jego ikonę w panelu narzędzi, a następnie kliknij obszar obrazu, który chcesz powiększyć lub pomniejszyć. Każde kliknięcie zmienia procent powiększenia na następny wstępnie ustawiony poziom i centruje obraz względem punktu, w którym klikniesz.
Możesz także kliknąć i przeciągnąć narzędziem Zoom, aby narysować prostokąt zaznaczenia wokół obszaru, który chcesz powiększyć. Obraz następnie automatycznie dopasowuje się do rozmiaru prostokąta.
Na pasku opcji narzędzia Zoom, znajdującym się u góry ekranu, możesz także wybrać jedną z następujących opcji:
- Powiększ : aby powiększyć obraz
- Pomniejsz : aby zmniejszyć obraz
- Zmień rozmiar okien : aby dostosować rozmiar okna do rozmiaru obrazu
- Powiększ okna : synchronizacja powiększenia pomiędzy kilkoma oknami
- Zoom przewijania : umożliwia przewijanie w poziomie i pionie za pomocą kółka myszy
- Dopasuj do ekranu : aby wyświetlić cały obraz w oknie
- Pełny ekran : aby wyświetlić obraz w trybie pełnoekranowym
Powiększ lub pomniejsz za pomocą skrótów klawiaturowych

Jeśli wolisz używać klawiatury zamiast myszy, wiedz, że istnieją bardzo praktyczne skróty klawiaturowe umożliwiające powiększanie w programie Photoshop . Pozwalają zaoszczędzić czas i usprawnić pracę.
Oto główne skróty klawiaturowe, które warto znać:
- Ctrl + + ( Windows ) lub Cmd + + (Mac) : aby powiększyć
- Ctrl + – ( Windows ) lub Cmd + – (Mac) : aby pomniejszyć
- Ctrl + 0 ( Windows ) lub Cmd + 0 (Mac) : aby dopasować obraz do ekranu
- Ctrl + Alt + 0 ( Windows ) lub Cmd + Option + 0 (Mac) : aby wyświetlić obraz w 100% (rzeczywisty rozmiar)
- Spacja + lewy przycisk myszy : aby tymczasowo aktywować narzędzie Rączka i poruszać się po obrazie
- Spacja + Alt + kliknięcie lewym przyciskiem myszy ( Windows ) lub Spacja + Option + kliknięcie lewym przyciskiem myszy (Mac ): aby tymczasowo aktywować narzędzie Zoom i powiększyć
- Spacja + Alt + kliknięcie prawym przyciskiem myszy ( Windows ) lub Spacja + Option + kliknięcie prawym przyciskiem myszy (Mac) : aby tymczasowo aktywować narzędzie Zoom i pomniejszyć
Powiększ lub pomniejsz za pomocą okna nawigacji
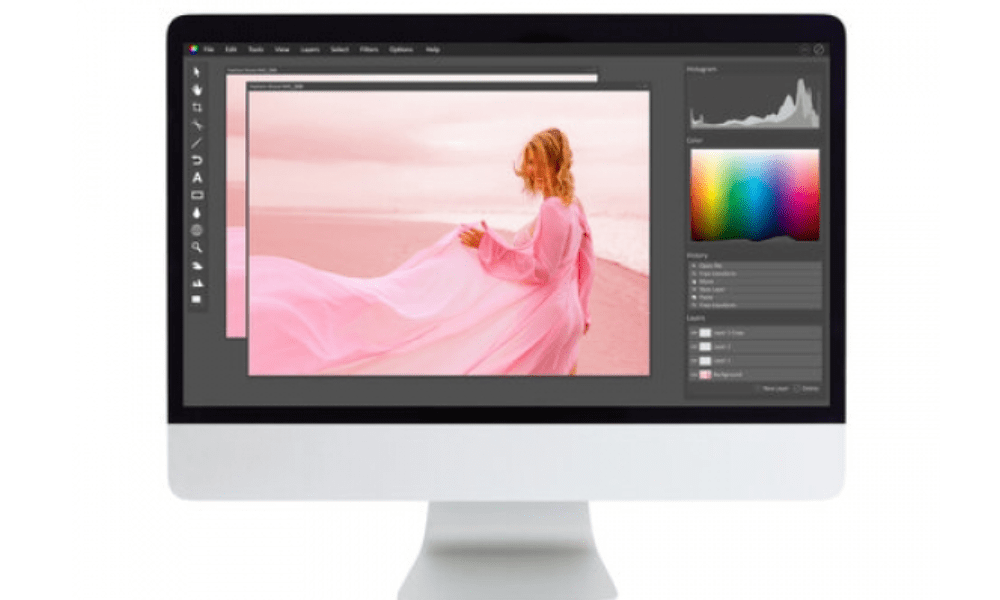
Okno nawigacji to kolejne bardzo przydatne narzędzie do powiększania w Photoshopie. Umożliwia wyświetlenie miniatury obrazu oraz kontrolę poziomu powiększenia i wyświetlanego obszaru.
Aby wyświetlić okno nawigacji, przejdź do menu Okno > Nawigacja. Następnie zobaczysz małe okno ze zmniejszonym obrazem dokumentu. W prawym dolnym rogu okna widoczny jest aktualny procent powiększenia. Możesz to zmienić klikając na liczbę i wpisując wartość lub korzystając z suwaka pod nią.
Aby powiększyć lub pomniejszyć określony obszar obrazu , możesz użyć czerwonego prostokąta pojawiającego się w oknie nawigacji. Reprezentuje obszar widoczny w oknie głównym. Możesz kliknąć i przeciągnąć krawędzie prostokąta, aby zmienić jego rozmiar, lub jego środek, aby go przesunąć. Obraz jest aktualizowany w czasie rzeczywistym w oknie głównym.
Możesz także kliknąć bezpośrednio w oknie nawigacji, aby wyśrodkować obraz w miejscu kliknięcia. Jeśli przytrzymasz klawisz Alt (Opcja na komputerze Mac), możesz także kliknąć, aby powiększyć, lub kliknąć prawym przyciskiem myszy, aby pomniejszyć.
Często zadawane pytania: Jak powiększyć w Photoshopie
Oto kilka często zadawanych pytań dotyczących powiększania w programie Photoshop wraz z odpowiedziami:
Jak przybliżać za pomocą kółka myszy?
Aby powiększać za pomocą kółka myszy, należy włączyć opcję Zoom za pomocą kółka przewijania w preferencjach oprogramowania. Aby to zrobić, przejdź do menu Edycja > Preferencje > Ogólne (Windows) lub Photoshop > Preferencje > Ogólne (Mac), a następnie zaznacz pole Zoom za pomocą kółka przewijania. Następnie możesz użyć kółka do powiększania lub pomniejszania, przytrzymując klawisz Ctrl (Cmd na komputerze Mac).
Jak stopniowo powiększać obraz?
Aby stopniowo powiększać obraz, możesz użyć skrótu klawiaturowego Ctrl + Spacja + kliknięcie lewym przyciskiem myszy (Cmd + Spacja + kliknięcie lewym przyciskiem myszy na komputerze Mac). Umożliwia tymczasowe aktywowanie narzędzia Zoom i narysowanie prostokąta zaznaczenia wokół obszaru, który chcesz powiększyć. Im większy prostokąt narysujesz, tym większe będzie powiększenie.
Jak wrócić do początkowego poziomu powiększenia?
Aby powrócić do początkowego poziomu powiększenia, możesz użyć skrótu klawiaturowego Ctrl + Alt + Z (Cmd + Option + Z na Macu). Umożliwia cofnięcie ostatnio wykonanych czynności, w tym zmian powiększenia.
Jak wyświetlić wiele poziomów powiększenia jednocześnie?
Aby jednocześnie wiele poziomów powiększenia Aby to zrobić, przejdź do menu Okno > Układ > Ruchome okna . Zobaczysz wtedy kilka okien zawierających Twój obraz.

Możesz zmieniać ich rozmiar i przenosić, jak chcesz. Możesz także zmienić poziom powiększenia każdego okna niezależnie, korzystając z metod opisanych wcześniej. Aby zsynchronizować powiększanie między wieloma oknami, możesz zaznaczyć opcję Powiększ okna na pasku opcji narzędzia Powiększ.
Wniosek: jak powiększyć w Photoshopie
Teraz wiesz, jak powiększać w Photoshopie różnymi metodami: narzędziem Zoom, skrótami klawiaturowymi, oknem nawigacyjnym i ruchomymi oknami . Zoom to niezbędne narzędzie umożliwiające precyzyjną i wygodną pracę nad obrazami. Zachęcamy do eksperymentowania z różnymi opcjami i znalezienia tej, która najbardziej Ci odpowiada.




