Port VNC to protokół pozwalający na sterowanie komputerem zdalnym poprzez interfejs graficzny . Jest bardzo przydatny do rozwiązywania problemów, administrowania lub uzyskiwania dostępu do plików na innym komputerze bez konieczności przenoszenia . W tym artykule pokażemy, jak otworzyć i używać portu VNC do zdalnego sterowania komputerem .
Co to jest port VNC?

VNC oznacza wirtualne przetwarzanie sieciowe . Jest to zestaw bezpłatnego oprogramowania korzystającego z protokołu RFB ( Remote Frame Buffer ) do przesyłania obrazów, ruchów myszy i naciśnięć klawiszy klawiatury pomiędzy dwoma komputerami w sieci.
Port VNC to numer identyfikujący kanał komunikacyjny pomiędzy serwerem VNC a klientem VNC . Serwer VNC to program działający na komputerze zdalnym, udostępniający jego ekran i urządzenia wejściowe. Aby serwer VNC działał poprawnie, czasami trzeba wyłączyć programy podczas Windows co może zakłócać połączenie. Klient VNC to program działający na komputerze lokalnym, wyświetlający ekran serwera VNC oraz wysyłający polecenia myszy i klawiatury.
Domyślnym portem VNC jest TCP 5900, ale można go zmienić w razie potrzeby. Na przykład, jeśli chcesz kontrolować kilka zdalnych komputerów z różnymi portami VNC , możesz użyć protokołu TCP 5901 dla pierwszego, TCP 5902 dla drugiego itd. Jeśli chcesz korzystać z interfejsu sieciowego klienta VNC, musisz także otworzyć port TCP 5800.
Jak wykorzystać port VNC do zdalnego sterowania komputerem?

Aby używać portu VNC do sterowania komputerem zdalnym, należy zainstalować oprogramowanie klienckie VNC na komputerze lokalnym i połączyć się z serwerem VNC podając jego adres IP lub nazwę domeny i hasło VNC.
Istnieje również kilka programów klienckich VNC, takich jak RealVNC, TightVNC lub UltraVNC. Ich instalacja i użycie różnią się w zależności od systemu operacyjnego i wersji. Należy zatem zapoznać się z dokumentacją dostarczoną z wybranym oprogramowaniem.
Na przykład, aby używać RealVNC w Windows 10, musisz wykonać następujące kroki:
Krok 1 : Pobierz i uruchom plik instalacyjny RealVNC z oficjalnej strony internetowej
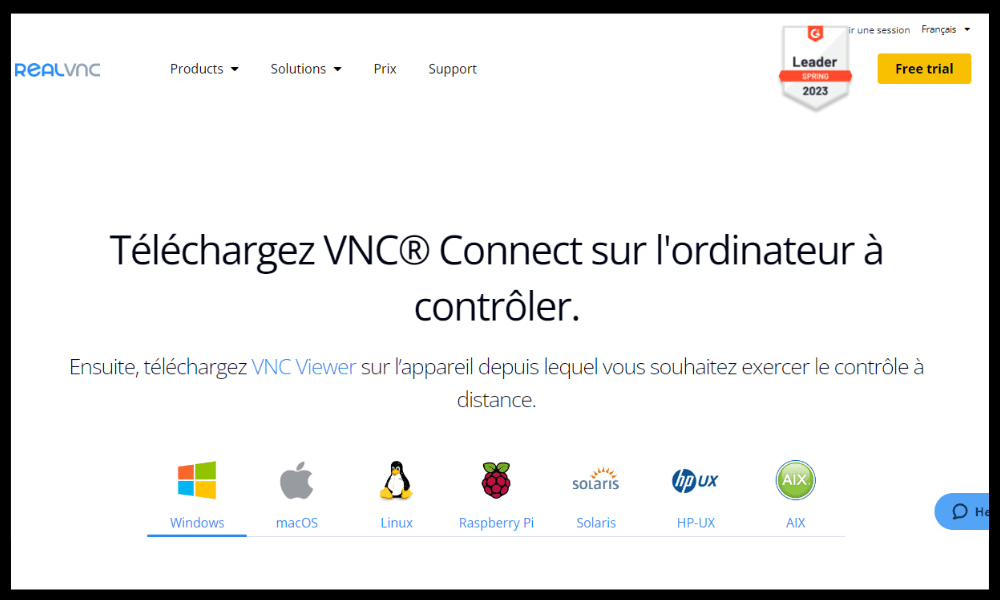
Krok 2 : Wybierz opcję „Przeglądarka” podczas wybierania komponentów do zainstalowania
Krok 3 : Zaakceptuj warunki usługi, kliknij „Zainstaluj”, a po pomyślnym zakończeniu instalacji naciśnij „Zakończ”.
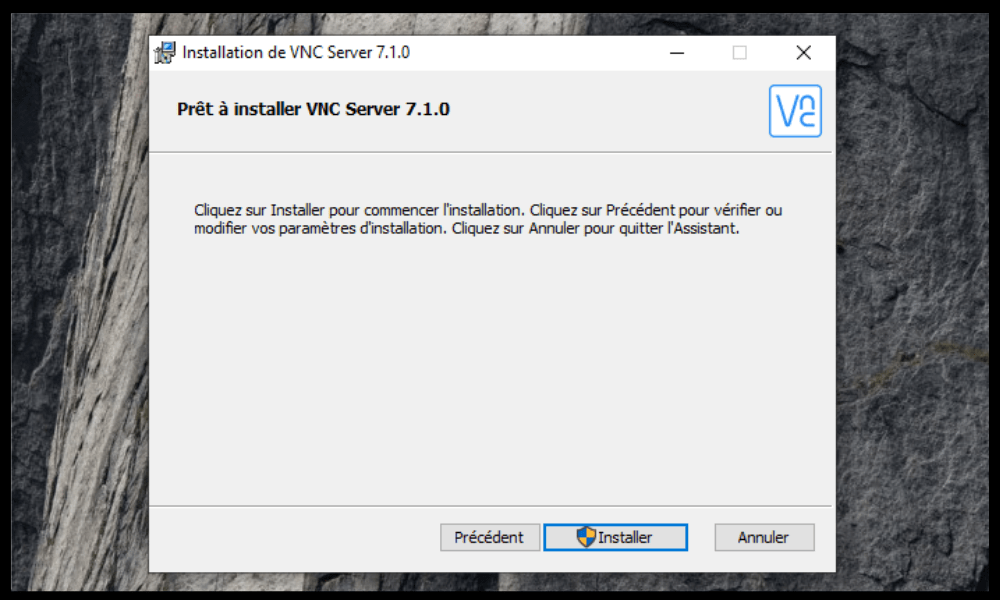
Krok 4 : Otwórz program RealVNC Viewer z menu Start
Krok 5 : Wpisz adres IP lub nazwę domeny serwera VNC w pasku adresu i naciśnij Enter
Krok 6 : Gdy zostaniesz o to poproszony, wprowadź hasło VNC serwera VNC

Krok 7 : Kliknij „OK”, aby nawiązać połączenie
Po nawiązaniu połączenia możesz widzieć i sterować ekranem serwera VNC tak, jakbyś był przed nim. Można również skorzystać z paska narzędzi klienta VNC, aby uzyskać dostęp do dodatkowych opcji , takich jak zmiana trybu wyświetlania, wysyłanie specjalnych kombinacji klawiszy lub przesyłanie plików .
Jak skonfigurować port VNC na komputerze zdalnym?

Aby skonfigurować port VNC na komputerze zdalnym, należy zainstalować oprogramowanie serwera VNC i przypisać hasło VNC na tym komputerze. Musisz także upewnić się, że wybrany port VNC jest otwarty w zaporze serwera VNC.
Istnieje kilka programów serwerów VNC, takich jak RealVNC, TightVNC lub UltraVNC. Ich instalacja i konfiguracja różnią się w zależności od systemu operacyjnego i wersji. Należy zatem zapoznać się z dokumentacją dostarczoną z wybranym oprogramowaniem.
Na przykład, aby zainstalować RealVNC na Windows 10, musisz wykonać następujące kroki:
- Pobierz i uruchom plik instalacyjny RealVNC z oficjalnej strony internetowej
- Wybierz opcję „Serwer” podczas wybierania komponentów do zainstalowania
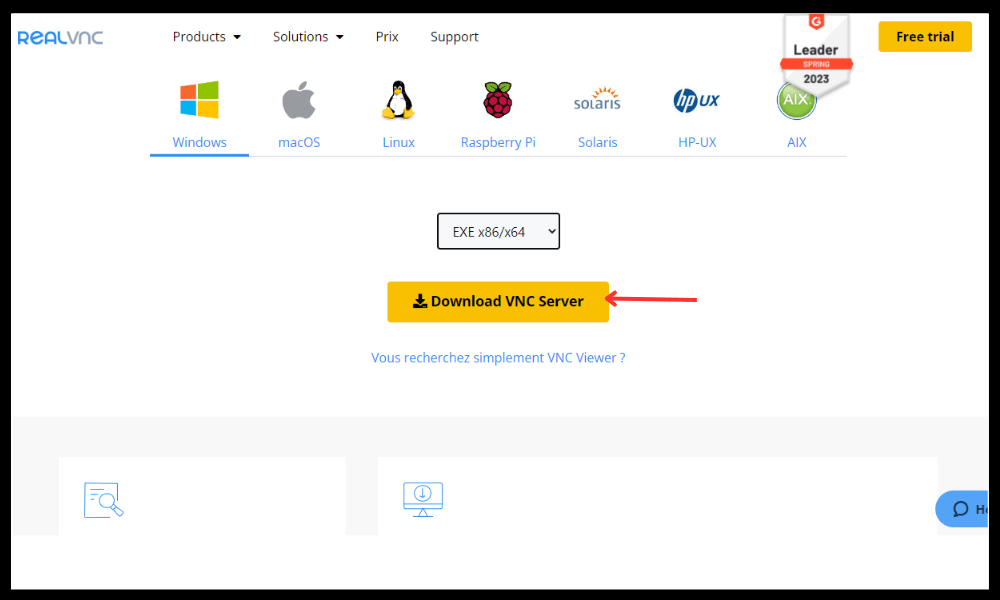
- Zaakceptuj warunki użytkowania i kliknij „Zainstaluj”
- Po wyświetleniu monitu wprowadź hasło VNC
- Kliknij „Zakończ”
- Otwórz ikonę RealVNC na pasku zadań i kliknij „Opcje”
- Przejdź do zakładki „Połączenia” i sprawdź, czy w polu „Port główny” wskazany jest port TCP 5900.
- Przejdź do zakładki „Bezpieczeństwo” i zaznacz pole „Wymagaj uwierzytelnienia systemu”, jeśli chcesz ograniczyć dostęp do serwera VNC do użytkowników lokalnych
- Kliknij „OK”, aby zapisać zmiany
Aby otworzyć port TCP 5900 w zaporze Windows 10, wykonaj następujące kroki:
- Otwórz Panel sterowania i kliknij „System i zabezpieczenia”

- Kliknij „Zapora systemu Windows Defender”
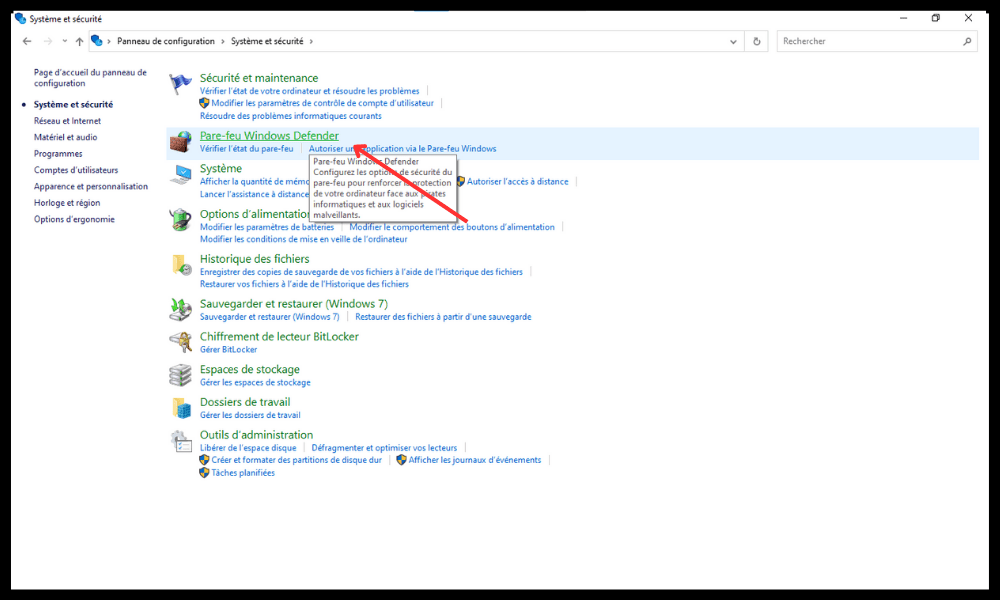
- Kliknij opcję „Zezwalaj aplikacji lub funkcji na korzystanie z Zapory systemu Windows Defender” w menu po lewej stronie
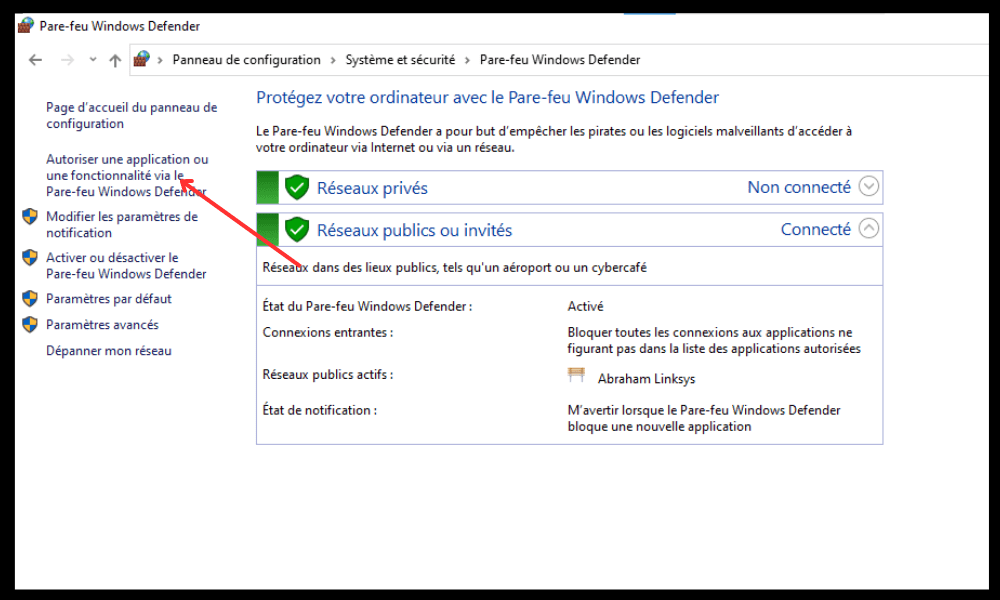
- Kliknij „Zmień ustawienia” i w razie potrzeby wprowadź hasło administratora
- Zaznacz pole „Serwer VNC” na liście autoryzowanych aplikacji

- Kliknij „OK”, aby zatwierdzić zmiany
Często zadawane pytania dotyczące portu VNC

Oto kilka często zadawanych pytań dotyczących portu VNC:
Jaka jest różnica między VNC a RDP?
RDP oznacza protokół pulpitu . Jest to zastrzeżony protokół opracowany przez firmę Microsoft, który umożliwia zdalne komputerem Windows . systemem operacyjnym Windows i nie wymaga instalacji oprogramowania firm trzecich. Oferuje lepszą wydajność i bezpieczeństwo niż VNC, ale jest mniej kompatybilny z innymi systemami operacyjnymi.
VNC to darmowy protokół, który pozwala na zdalne sterowanie dowolnym komputerem, niezależnie od jego systemu operacyjnego. Wymaga zainstalowania oprogramowania serwera i oprogramowania klienckiego na obu komputerach. Oferuje większą elastyczność i kompatybilność niż RDP, ale jest mniej wydajny i mniej bezpieczny.
Jak zmienić port VNC na istniejącym komputerze?
Aby zmienić port VNC na istniejącym komputerze , należy zmodyfikować odpowiednie ustawienie w oprogramowaniu serwera VNC i ponownie uruchomić usługę. Musisz także zmodyfikować zaporę serwera VNC, aby autoryzować nowy port. Na koniec podczas łączenia należy wskazać nowy port w oprogramowaniu klienckim VNC.
Na przykład, aby zmienić port VNC z 5900 na 5901 za pomocą RealVNC w Windows 10, musisz wykonać następujące kroki:
- Otwórz ikonę RealVNC na pasku zadań i kliknij „Opcje”
- Przejdź do zakładki „Połączenia” i w polu „Port główny” wpisz 5901
- Kliknij „OK”, aby zapisać zmiany
- Otwórz Menedżera zadań i zatrzymaj proces „vncserver.exe”.
- Otwórz Panel sterowania i kliknij „System i zabezpieczenia”
- Kliknij „Zapora systemu Windows Defender”
- Kliknij opcję „Zezwalaj aplikacji lub funkcji na korzystanie z Zapory systemu Windows Defender” w menu po lewej stronie
- Kliknij „Zmień ustawienia” i w razie potrzeby wprowadź hasło administratora
- Odznacz pole „Serwer VNC” na liście autoryzowanych aplikacji
- Zaznacz pole „Serwer VNC (tryb użytkownika)” na liście autoryzowanych aplikacji
- Kliknij „OK”, aby zatwierdzić zmiany
Jak zabezpieczyć port VNC?
Aby zabezpieczyć port VNC , należy użyć silnego hasła VNC, innego niż hasło użytkownika lokalnego lub administratora Pulpitu zdalnego. Dane sieciowe muszą być również szyfrowane pomiędzy serwerem VNC a klientem VNC, na przykład za pomocą tunelu SSH lub VPN. Konieczne jest także ograniczenie dostępu do serwera VNC wyłącznie dla autoryzowanych użytkowników , np. poprzez zastosowanie uwierzytelnienia systemowego lub białej listy adresów IP.
Na przykład, aby zaszyfrować dane sieciowe za pomocą RealVNC w Windows 10, wykonaj następujące kroki:
- Otwórz ikonę RealVNC na pasku zadań i kliknij „Opcje”
- Przejdź do zakładki „Bezpieczeństwo” i zaznacz pole „Szyfruj wszystkie dane sieciowe”.
- Kliknij „OK”, aby zapisać zmiany
Jakie są zalety i wady portu VNC?
Zaletami portu VNC są:
- Umożliwia zdalne sterowanie komputerem bez konieczności podróżowania
- Jest kompatybilny ze wszystkimi systemami operacyjnymi
- Jest łatwy w instalacji i konfiguracji
- Jest darmowy i open source
Wadami portu VNC są:
- Zużywa dużo przepustowości i zasobów systemowych
- Jest mniej wydajny i mniej bezpieczny niż inne protokoły zdalnego sterowania
- Może być blokowany przez niektóre zapory ogniowe lub routery
Jak wybrać najlepsze oprogramowanie VNC?
Aby wybrać najlepsze oprogramowanie VNC , należy wziąć pod uwagę kilka kryteriów, takich jak:
- Zgodność z systemami operacyjnymi kontrolowanych komputerów
- Oferowane funkcje, takie jak przesyłanie plików, czat, tryb pełnoekranowy itp.
- Łatwość obsługi i konfiguracji
- Poziom bezpieczeństwa i szyfrowania danych
- Koszt i licencja
Na rynku dostępnych jest wiele programów VNC, takich jak RealVNC, TightVNC, UltraVNC, TigerVNC itp. Musisz zatem porównać zalety i wady każdego z nich i wybrać ten, który najlepiej odpowiada Twoim potrzebom i budżetowi.
Wniosek
Port VNC to protokół pozwalający na zdalne sterowanie komputerem poprzez interfejs graficzny . Jest bardzo przydatny do rozwiązywania problemów, administrowania lub uzyskiwania dostępu do plików na innym komputerze bez konieczności przenoszenia . Aby móc korzystać z portu VNC, należy zainstalować oprogramowanie serwera VNC na komputerze zdalnym i oprogramowanie klienta VNC na komputerze lokalnym. Musisz także skonfigurować i zabezpieczyć wybrany port VNC na obu komputerach. Dostępnych jest kilka programów VNC, takich jak RealVNC , TightVNC lub UltraVNC . Musisz zatem wybrać najlepsze oprogramowanie VNC zgodnie ze swoimi potrzebami i budżetem.
Mamy nadzieję, że ten artykuł był dla Ciebie pomocny w zrozumieniu i korzystaniu z portu VNC. Jeśli masz jakieś pytania lub uwagi, możesz je zostawić poniżej.




