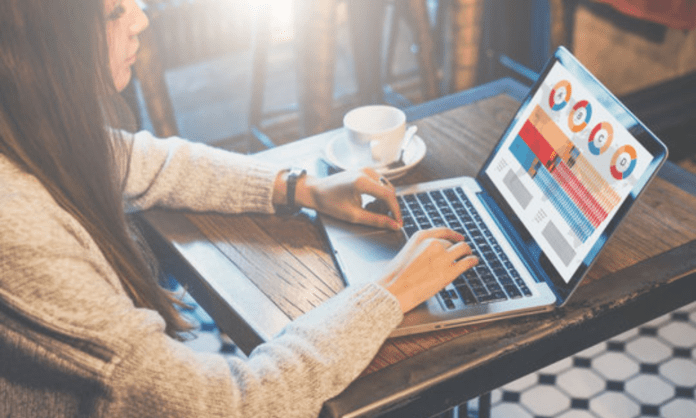Kilka lat temu dużą wiadomością było zintegrowanie przez producentów kamer internetowych z laptopami do rozmów wideo i spotkań. Obecnie mają je prawie wszystkie laptopy, w tym komputery Mac. Te kamery internetowe dla komputerów Mac są zwykle używane do wideokonferencji, ale mogą też robić zdjęcia. Wielu użytkowników zastanawia się, jak zrobić zdjęcie na komputerze Mac , a niektórzy nawet nie wiedzą, że na komputerze Mac dostępna jest aplikacja aparatu.
Aby rozwiązać ten problem użytkowników komputerów Mac, opublikowano ten post. W tym artykule EaseUS pomoże Ci znaleźć aplikację aparatu na komputerze Mac i poda szczegółowe informacje na temat robienia zrzutu ekranu na komputerze Mac.
Jak zrobić zdjęcie aparatem
Zanim przejdziemy do głównego pytania, jak zrobić zdjęcie na komputerze Mac, znajdźmy najpierw aplikację aparatu. Chociaż do robienia sobie zdjęć na komputerze Mac możesz używać aplikacji innych firm, zawsze najlepiej jest używać natywnej aplikacji aparatu Apple. Wbudowana aplikacja aparatu na komputerze Mac nosi nazwę Photo Booth . Możesz także użyć tej aplikacji, aby zameldować się na komputerze Mac .
Poniżej opisano procedurę wykonania zrzutu ekranu na komputerze Mac :
Krok 1. Otwórz Finder na komputerze Mac, a następnie przejdź do Aplikacje . Przewiń w dół, aby zobaczyć Fotobudkę .
Krok 2. Otwórz Photo Booth, aby wyświetlić obraz z kamery internetowej. Aplikację Photo Booth możesz także otworzyć za pomocą Launchpada lub wyszukiwania Spotlight . Kamera internetowa Twojego Maca włącza się automatycznie, co sygnalizuje zielone światło obok kamery.
Krok 3. Masz dwie możliwości: Możesz zrobić pojedyncze zdjęcie lub kliknąć cztery kolejne zdjęcia . Wybierz swój wybór w lewym dolnym rogu .
Krok 4. Gdy już będziesz gotowy, kliknij przycisk aparatu , aby zrobić zdjęcie za pomocą kamery internetowej.
Krok 5. Kamera internetowa robi zdjęcie po trzech sekundach. Zdjęcie możesz zobaczyć na dole ekranu aplikacji. Teraz kliknij prawym przyciskiem myszy > Eksportuj > Podaj nazwę i lokalizację > Zapisz, aby zapisać swoje zdjęcie.
Jak zrobić zrzut ekranu na Macbooku Air/Pro
Szybkie przechwycenie tego, co masz na ekranie, jest bardzo przydatne. Wykonanie zrzutu ekranu może uratować życie, jeśli uczestniczysz w wideokonferencji, uczestniczysz w samouczku lub ważnym spotkaniu.
Laptopy Apple mają także skróty klawiaturowe, które umożliwiają użytkownikom wykonanie zrzutu ekranu. Zobaczmy, jak zrobić zrzut ekranu na Macbooku Air/Pro. Wszystkie laptopy Apple, nie tylko Macbook Air/Pro, mają te same skróty do zrzutów ekranu. Możesz więc używać tych samych na każdym nowoczesnym komputerze Mac.
1. Zrzut ekranu całego ekranu
Skrót klawiaturowy umożliwiający wykonanie zrzutu ekranu całego ekranu to Cmd + Shift + 3 .
2. Zrzut ekranu części ekranu
Aby zrobić zrzut ekranu wybranej części ekranu, należy użyć kombinacji klawiszy Cmd + Shift + 4. Ta kombinacja klawiszy zamienia kursor w krzyżyk. Możesz teraz przeciągnąć ten celownik, aby wybrać część ekranu i przechwycić ją. Po wybraniu obszaru zwolnij przycisk myszy lub touchpad, aby wykonać zdjęcie.
Kombinacja Cmd + Shift + 4 oferuje kilka dodatkowych opcji, które mogą pomóc użytkownikom.
- 1️⃣Naciśnij i zwolnij spację: celownik zmieni się w małą ikonę kamery, którą możesz najechać na dowolne otwarte okno. Wybierz okno, które chcesz uchwycić i zrób zdjęcie. Zrzut ekranu wykonany przy użyciu tej kombinacji pokazuje białą ramkę i efekty cienia.
- 2️⃣Naciśnij i przytrzymaj spację: ta czynność blokuje obszar przechwytywania, ale umożliwia także zmianę położenia obszaru, który chcesz przechwycić. Bardzo wygodnie jest zmienić początkowe obszary zaznaczenia, przytrzymać spację i zmienić położenie krawędzi (po przeciągnięciu krzyżyka w celu podświetlenia obszaru, ale przed zwolnieniem przycisku myszy lub touchpada).
- 3️⃣Przytrzymaj Naciśnij klawisz Shift: (po przeciągnięciu krzyżyka w celu podświetlenia podświetlonego obszaru, ale przed zwolnieniem przycisku myszy lub touchpada). Ta akcja blokuje każdą stronę pola wyboru, które utworzyliśmy wcześniej i pozwala przesuwać kursor w górę i w dół, aby ustawić dolną krawędź.
3. Zrzut ekranu paska dotykowego
Jeśli Twój Macbook Pro jest wyposażony w pasek Touch Bar, MacOS umożliwia wykonanie zrzutu ekranu przedstawiającego zawartość aktualnie wyświetlaną na pasku Touch Bar. Naciśnij Cmd + Shift + 6, aby zrobić zrzut ekranu paska dotykowego.
Ale wcześniej Apple miał jedno polecenie umożliwiające wykonanie zrzutu ekranu całego okna lub części ekranu. Skrótem polecenia było Cmd + Shift + 5 , obecne w systemie macOS Mojave. Wyświetla mały panel zawierający wszystkie opcje.
Wskazówka dla profesjonalistów: jak nagrywać filmy na Macbooku Air/Pro
Jeśli nie wiesz, Macbook ma również wbudowany rejestrator wideo, ale brakuje mu funkcji edycji i modyfikowania wideo. Zwłaszcza jeśli jesteś graczem lub nauczycielem, tworzenie profesjonalnych filmów staje się bardzo trudne. Istnieje bardzo niewiele aplikacji innych firm, które ułatwiają nagrywanie ekranu i oferują opcje edycji w celu poprawy efektu końcowego.
EaseUS RecExperts dla komputerów Mac , spektakularny rejestrator ekranu dla komputerów Mac, umożliwia tworzenie wysokiej jakości nagrań ekranu w rozdzielczości HD i dużej liczbie klatek na sekundę. Jeśli jesteś graczem lub nauczycielem, możesz nawet nagrać swój ekran za pomocą kamery internetowej i dźwięku mikrofonu na potrzeby YouTube i mediów społecznościowych. Aplikacja umożliwia nagrywanie całego ekranu, wybranego obszaru lub wielu ekranów jednocześnie. To profesjonalne oprogramowanie jest dobrze wyposażone w doskonałe funkcje, które spełniają wszystkie potrzeby w zakresie przechwytywania ekranu.
Główne cechy EaseUS RecExperts:
- Nagraj swój ekran za pomocą kamery internetowej, systemu audio i mikrofonu
- Użytkownicy mogą nagrywać filmy HD z szybkością do 60 kl./s
- Umożliwia użytkownikom automatyczne rozpoczynanie i zatrzymywanie nagrań oraz planowanie ich.
- Możesz skorzystać z 13 opcji eksportu, w tym z najpopularniejszych formatów.
- Możliwość nagrywania ekranu z dźwiękiem
Oto przewodnik dotyczący nagrywania ekranu na komputerze Mac za pomocą narzędzia EaseUS RecExperts dla komputerów Mac:
Krok 1. Wybierz obszar nagrywania
Uruchom ten program na komputerze Mac, a następnie kliknij „Pełny ekran” lub „Region”, aby wybrać obszar nagrywania na pulpicie.
Krok 2. Wybierz źródło dźwięku/kamerę internetową
Kliknij ikonę „Dźwięk” w lewym dolnym rogu panelu, aby wybrać dźwięk, który chcesz przechwycić na ekranie. W razie potrzeby możesz dodać kamerę internetową do swojego nagrania, klikając ikonę „Kamera internetowa” obok „Dźwięk”.
Krok 3. Dostosuj ustawienia wyjściowe
W zależności od potrzeb kliknij przycisk „Ustawienia” na panelu, aby wybrać format wyjściowy, jakość, lokalizację, skróty itp.
Krok 4. Rozpocznij nagrywanie
Po wykonaniu wszystkich ustawień wróć do głównego interfejsu i kliknij „REC”, aby rozpocząć nagrywanie. Pojawi się wówczas pasek narzędzi, który umożliwia elastyczne wstrzymywanie, wznawianie i zatrzymywanie nagrywania.
Krok 5. Zobacz nagrania
Po zakończeniu nagrywania możesz przeglądać wszystkie nagrane pliki za pomocą wbudowanego odtwarzacza.
Wniosek
Nazwanie aplikacji aparatu Photo Booth może nie być mądrym wyborem ze strony Apple. Dlatego nawet mając wbudowaną aplikację aparatu, ludzie wciąż zastanawiają się, jak zrobić zdjęcie na komputerze Mac. Teraz ty i ja wiemy, jak zrobić zdjęcie na komputerze Mac i jak zrobić zrzut ekranu na komputerze Macbook Air/Pro, korzystając z powyższego przewodnika. Jeśli jednak szukasz lepszego oprogramowania do nagrywania ekranu dla komputerów Mac, innego niż wbudowane, zdecydowanie powinieneś rzucić okiem na EaseUS RecExperts dla komputerów Mac i pokochasz je.
Ten artykuł może Cię również zainteresować : Jak odzyskać pliki Mac bez oprogramowania?
Często zadawane pytania
1. Jak korzystać z aparatu w moim Macbooku?
Kamera internetowa służy głównie do wideokonferencji, ale można jej także używać na komputerze Mac do robienia zdjęć. Otwórz wbudowaną aplikację aparatu (Photo Booth) i używaj jej do robienia zdjęć na komputerze Mac.
2. Jaki jest skrót do obrazu w obrazie na komputerze Mac?
Dostęp do trybu obrazu w obrazie (PiP) na komputerze Mac można uzyskać za pomocą programu QuickTime Player . Wszystkie te platformy opracowane przez Apple mają natywną funkcję PiP. Ale jeśli używasz przeglądarki Firefox, skrót klawiaturowy umożliwiający przejście do trybu PiP to polecenie + opcja + przesunięcie + ) lub polecenie + opcja + przesunięcie + ) .