Outlook to usługa e-mail firmy Microsoft, która umożliwia tworzenie spersonalizowanych podpisów dla wszystkich wiadomości e-mail! Chcesz utworzyć podpis elektroniczny w programie Outlook? W tym samouczku przedstawiono kroki, które należy wykonać, aby się tam dostać!
Podpis elektroniczny w programie Outlook: rozpocznij proces w programie Word
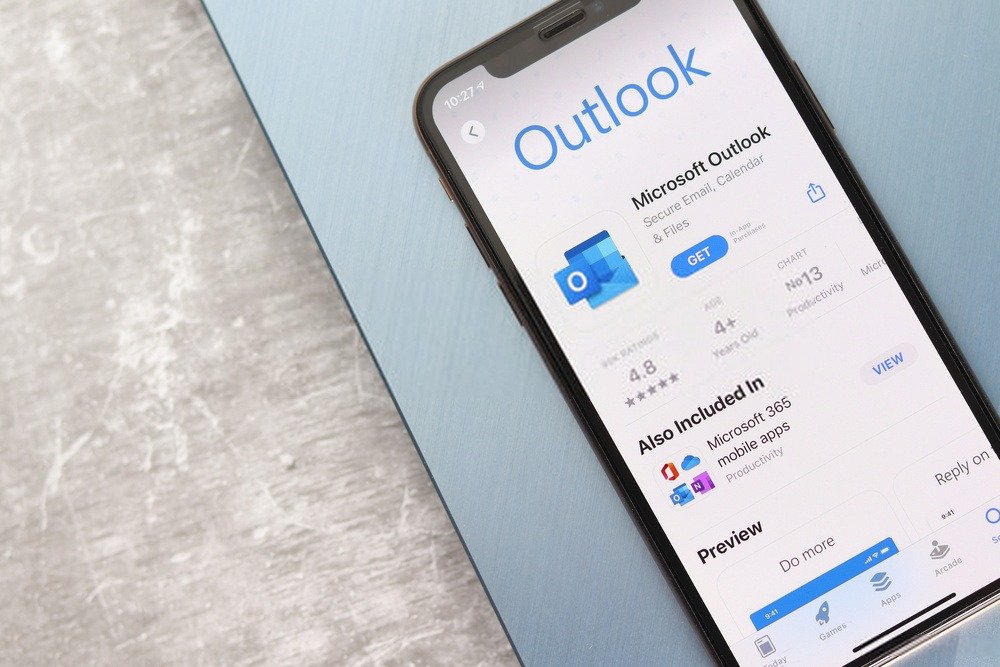
Tworzenie podpisu w Outlooku może szybko przerodzić się w prawdziwą mękę... Droga do tego nie jest zbyt intuicyjna. Jeśli jest to Twoja pierwsza próba, niewątpliwie napotkasz trudności.
Dlatego jeśli planujesz utworzyć podpis elektroniczny w programie Outlook o dość złożonej strukturze strony, zaleca się skorzystanie z programu do edycji tekstu : Word ! Rzeczywiście, Word oferuje nieco większą swobodę i łatwość obsługi, sprzyjając tworzeniu jednego lub więcej modeli podpisów elektronicznych.
Oto kroki, które należy wykonać, jeśli chcesz utworzyć podpis.
1. Otwórz program Word, a następnie wprowadź tekst
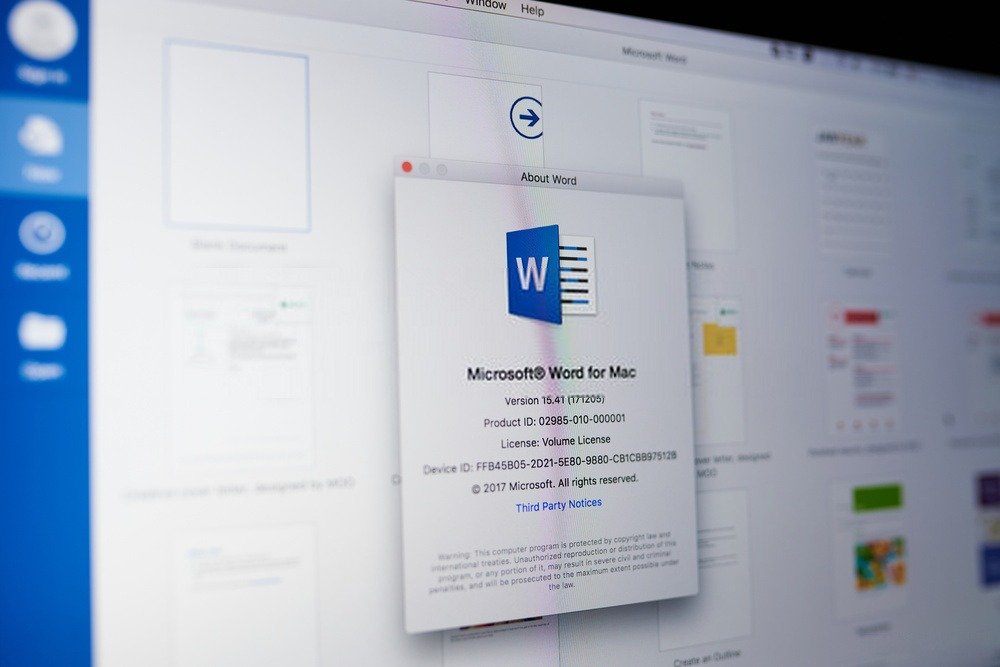
Tutaj kliknij dwukrotnie edytor tekstu, a następnie dodaj swój tekst. Zdecydowanie zalecamy użycie unikalnej czcionki i podkreślenie najważniejszych informacji w nowym podpisie. Aby to zrobić, możesz na przykład pogrubić słowa kluczowe w tekście.
2. Dodaj obrazek do podpisów
Nie umieszczaj na czarnej liście żadnego elementu podczas dematerializacji Twojego podpisu na rzecz podpisu elektronicznego.
Ważne jest, aby w tekście wpisać ważne informacje. Dodaj więc nazwę swojej firmy i nie zapomnij utworzyć linku, który przekieruje odbiorcę na stronę internetową danej firmy.
Jeśli chcesz, możesz także dodać obraz lub nawet logo swojej firmy. Właśnie z tego powodu Word jest popularny w tym samouczku. Rzeczywiście, narzędzie układu powiązane z Microsoft Outlook umożliwia dodanie obrazu do podpisów .
Nie daje jednak możliwości np. załączenia tekstu i obrazu podpisu na tej samej stronie.
Może ci się spodobać także ten artykuł: Wyłącz Cortanę w Windows 10 kilkoma kliknięciami!
3. Sformatuj tekst, który będzie Twoim podpisem
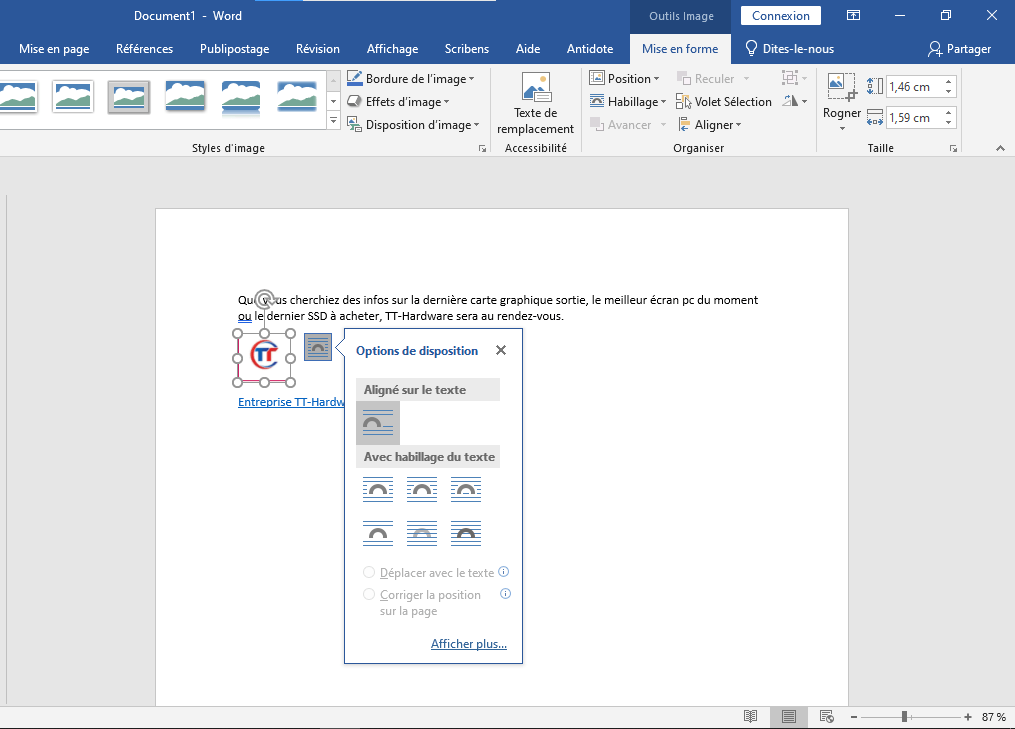
Aby sformatować tekst, który będzie reprezentował Twój podpis, starannie dopasuj swój napis do logo. Aby to zrobić, wybierz logo swojej firmy, klikając je prawym przyciskiem myszy. Zobaczysz pływający przycisk odpowiadający opcjom formatowania.
To menu znajduje się również w sekcji zakładek programu Word, tuż pod opcją „ skórka ”. Należy zatem wybrać opcję „ w ramce ” i przesunąć obraz myszką tak, aby dopasować go do tekstu.
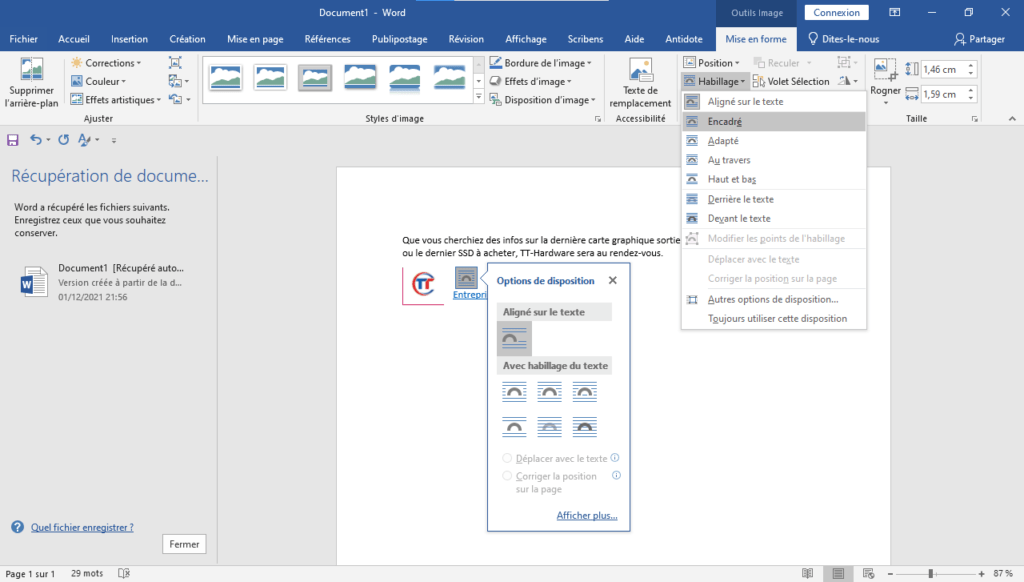
Po zakończeniu formatowania tekstu i obrazu zaznacz cały tekst, naciskając polecenia (Ctrl+A) . Następnie skopiuj go do schowka, klikając (Ctrl+C) .
Tworzenie podpisu elektronicznego w Outlooku: to teraz!
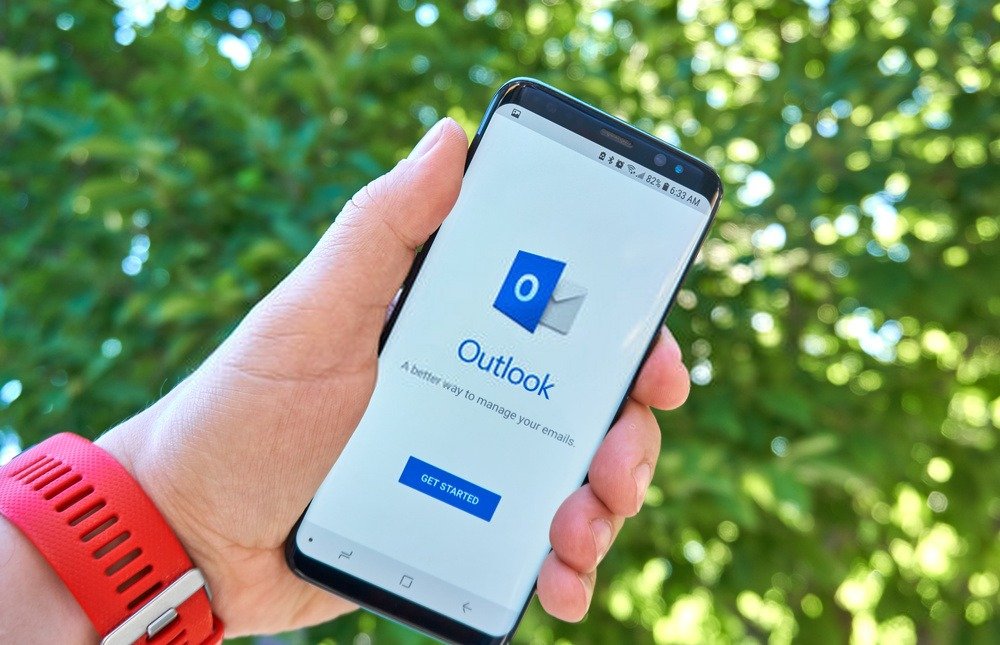
Masz już tekst, który posłuży jako Twój podpis. Teraz wystarczy włożyć go do programu Microsoft Outlook, aby uzyskać profesjonalny wygląd. Dlatego wykonaj różne kroki poniżej.
Krok 1: Otwórz Outlooka i kliknij opcję „ Nowa poczta ”

Krok 2: W wyświetlonym oknie naciśnij opcję << Podpis >>, a następnie na << Podpis >>
Krok 3: Zobaczysz nową kartę o nazwie < >>. Naciśnij przycisk < <Nowy> >, a następnie wpisz nazwę swojego podpisu. Na koniec kliknij << OK >>, aby zatwierdzić informacje.
Uwaga : zazwyczaj nowy podpis utworzony w programie Outlook jest przypisywany bezpośrednio do konta skonfigurowanego w usłudze e-mail firmy Microsoft. Jeśli skonfigurowałeś kilka kont, wybierz konto, dla którego utworzono podpis!
Krok 4 : Na dole okna pojawi się pole tekstowe zawierające Twój podpis. Użyj skrótu klawiaturowego (Ctrl+V), aby wkleić wcześniej skopiowaną treść.
Twój podpis powinien teraz zostać wklejony i obecny w module Outlooka . Jednak w tym momencie zobaczysz, że obraz wstawiony do Twojego podpisu może nie pojawiać się w Outlooku. Więc nie przejmuj się tym i potwierdź swój podpis klikając << OK >>.
Powtórz operację, jeśli chcesz łatwo i szybko utworzyć nowy podpis w Outlooku !
Aby ułatwić zrozumienie tego samouczka, zapraszamy do obejrzenia tego filmu!




