Pożegnaj niechciane włamania i wycieki danych! 🚫🔑 W dzisiejszym cyfrowym świecie bezpieczeństwo jest główną troską osób prywatnych i firm. Jednym z najczęstszych wektorów tych zagrożeń jest użycie dysków USB, na których można łatwo przesyłać złośliwe oprogramowanie lub kraść poufne informacje. Ale nie martw się, mamy dla Ciebie rozwiązanie! 💡 istnieje możliwość zabezpieczenia Windows poprzez blokadę użycia kluczy USB .
Oto samouczek wideo, jak zaoszczędzić czas, korzystając z metody 3 w naszym artykule!
Zagrożenia związane z używaniem kluczy USB
Zanim zagłębimy się w szczegóły, ważne jest, aby zrozumieć, dlaczego konieczne jest blokowanie korzystania z dysków USB. Wymienne urządzenia pamięci masowej stwarzają kilka zagrożeń:
- Rozprzestrzenianie się złośliwego oprogramowania
- Kradzież wrażliwych danych
- Przypadkowa utrata lub uszkodzenie plików
Blokując dostęp do dysków USB, znacząco ograniczasz te zagrożenia i skutecznie chronisz swój komputer. Czy podczas poszukiwań natknąłeś się już na ten artykuł firmy Microsoft ? Nic nie zrozumiałeś? Postępuj zgodnie z tymi prostymi i skutecznymi metodami, aby pomyślnie zakończyć operację.
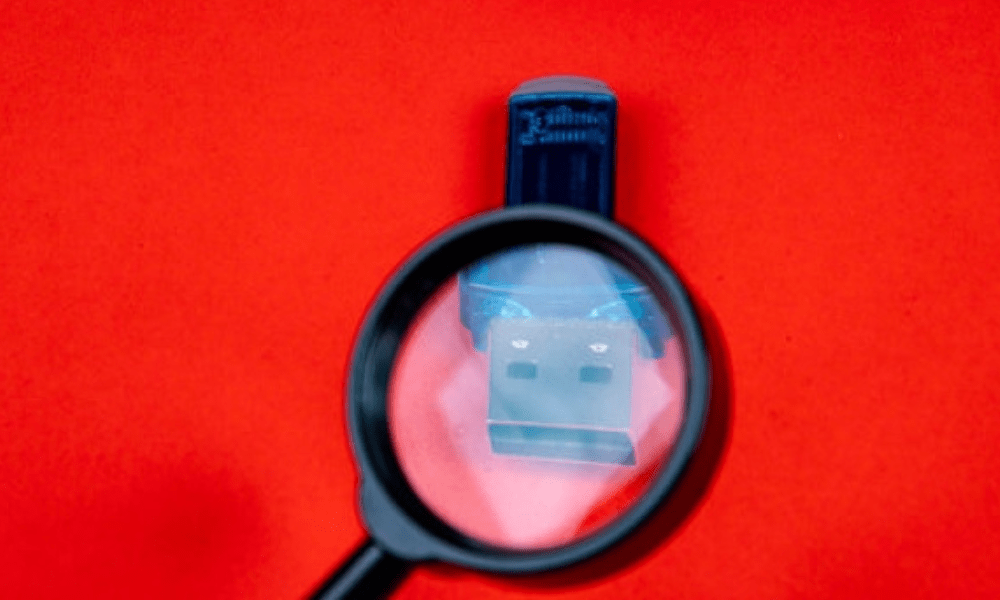
Metoda 1: Użyj Edytora zasad zabezpieczeń lokalnych
Jedną z metod blokowania korzystania z dysków USB w Windows jest użycie Edytora zasad zabezpieczeń lokalnych. Oto kroki, które należy wykonać:
Krok 1: Naciśnij Windows + R , aby otworzyć okno dialogowe Uruchom.
Krok 2: Wpisz secpol.msc i naciśnij Enter, aby otworzyć Edytor zasad zabezpieczeń lokalnych.

Krok 3: W lewej kolumnie przejdź do Polityki zabezpieczeń lokalnych > Zasady lokalne > Przypisanie praw użytkownika.

Krok 4: Kliknij dwukrotnie „ Odmów dostępu do zdejmowanych czytelników ” w odpowiedniej migawce.
Jeśli nie możesz znaleźć opcji „Odmów dostępu do usuwania czytników” w lokalnym edytorze strategii bezpieczeństwa, może to wynikać z używanej wersji Windows . Niektóre wersje systemu Windows, w szczególności edycje „Home” lub „Family”, nie oferują tej opcji. W takim przypadku możesz spróbować skorzystać z lokalnego edytora strategii grupy (gpedit.msc) lub zmodyfikować rejestr Windows , aby zablokować dostęp do klawiszy USB. Zapraszamy do zobaczenia poniższych metod!
Krok 5: Wybierz „Zdefiniuj tę strategię bezpieczeństwa” i dodaj zainteresowane konta użytkowników.
Krok 6: Zastosuj zmiany i zamknij Edytor zasad zabezpieczeń lokalnych.
Po wykonaniu tych kroków użytkownicy, których to dotyczy, nie będą już mogli uzyskać dostępu do dysków USB w komputerze.
Dobrze wiedzieć : możesz nie znaleźć dokładnie tych opcji na swoim komputerze. Czy jesteś w takiej sytuacji? Beztroski. Wypróbuj następującą metodę
Metoda 2: Użyj Edytora zasad grupy
Inną metodą blokowania korzystania z dysków USB jest użycie Edytora zasad grupy. Oto jak to zrobić:
Krok 1: Naciśnij Windows + R , aby otworzyć okno dialogowe Uruchom.
Krok 2: Wpisz gpedit.msc i naciśnij klawisz Enter, aby otworzyć Edytor zasad grupy.
Krok 3: W lewej kolumnie przejdź do Konfiguracja komputera > Szablony administracyjne > System > Dostęp do magazynu wymiennego.

Krok 4: Kliknij dwukrotnie „Wyjmowane dyski: Odrzucaj dostęp do czytania” i „Zdejmowane dyski: Odrzuć dostęp do pisania” w migawce prostej.
Krok 5: Wybierz „Aktywowany” dla każdej z tych strategii, a następnie kliknij „OK”, aby zapisać zmiany.

Krok 6: Zamknij Edytor zasad grupy i uruchom ponownie komputer, aby zmiany zaczęły obowiązywać.
Po wykonaniu tych kroków dostęp do dysków USB zostanie zablokowany dla wszystkich użytkowników komputera.
Metoda 3: Edytuj rejestr systemu Windows
Ostatnią metodą jest edycja rejestru Windows. Ta metoda jest trudna i niesie ze sobą ryzyko, dlatego przed kontynuowaniem zaleca się utworzenie punktu przywracania. Oto jak zablokować korzystanie z pamięci USB, edytując Rejestr:
Krok 1: Naciśnij Windows + R , aby otworzyć okno dialogowe Uruchom.
Krok 2: Wpisz regedit i naciśnij Enter, aby otworzyć Edytor rejestru.
Krok 3: Przejdź do następującego klucza: HKEY_LOCAL_MACHINE\SYSTEM\CurrentControlSet\Services\USBSTOR .

Krok 4: Kliknij dwukrotnie wartość DWORD Start w prawym okienku.
Krok 5: Zmień wartość „Start” na 4 i kliknij „OK”, aby zapisać zmiany.

Krok 6: Zamknij Edytor rejestru i uruchom ponownie komputer.
Po ponownym uruchomieniu dostęp do dysków USB zostanie zablokowany na komputerze.
Ten artykuł może Cię zainteresować: Jak wyświetlić ekran Androida na komputerze PC przez USB?
Tabela porównawcza metod
| metoda | Korzyści | Niedogodności |
|---|---|---|
| Edytor zasad bezpieczeństwa lokalnego | Łatwy w użyciu, stosowany do określonych kont użytkowników | Dostępne tylko w niektórych wersjach Windows |
| Edytor zasad grupy | Łatwy w użyciu, stosowany dla wszystkich użytkowników | Dostępne tylko w niektórych wersjach Windows |
| Edytowanie rejestru Windows | Dotyczy wszystkich wersji Windows | Delikatne i ryzykowne postępowanie |
Krótko mówiąc, każda z tych metod ma zalety i wady. Ważne jest, aby wybrać ten, który najlepiej odpowiada Twojej sytuacji i poziomowi umiejętności. Pamiętaj, że manipulowanie rejestrem Windows niesie ze sobą ryzyko, dlatego przed wprowadzeniem jakichkolwiek zmian pamiętaj o utworzeniu punktu przywracania.
Stosując jedną z tych metod, skutecznie zabezpieczysz swój komputer przed zagrożeniami związanymi z używaniem kluczy USB. Bezpieczeństwo danych jest poważnym problemem w epoce cyfrowej i konieczne jest przyjęcie środków zapobiegawczych w celu zachowania integralności poufnych informacji.
Często zadawane pytania!

Czy można zablokować korzystanie z zewnętrznych dysków twardych w taki sam sposób, jak w przypadku pendrive'ów?
Tak, istnieje możliwość zablokowania korzystania z zewnętrznych dysków twardych w taki sam sposób, jak opisano dla dysków USB. Metody te dotyczą wszystkich typów wymiennych urządzeń pamięci masowej, w tym zewnętrznych dysków twardych. Wystarczy postępować zgodnie z krokami podanymi dla jednej z metod (Edytor zasad zabezpieczeń lokalnych, Edytor zasad grupy lub Edycja rejestru Windows), aby uniemożliwić dostęp do zewnętrznych dysków twardych w taki sam sposób, jak w przypadku dysków USB.
Jak odblokować dostęp do dysków USB, jeśli będę musiał ponownie z nich skorzystać?
Aby odblokować dostęp do dysków USB należy cofnąć zmiany dokonane podczas blokowania. Oto jak wykonać każdą metodę:
Metoda 1: Edytor zasad zabezpieczeń lokalnych
- Otwórz Edytor zasad zabezpieczeń lokalnych, jak opisano wcześniej.
- Dostęp do „Odmowa dostępu do zdejmowanych czytelników” i odznacz „Zdefiniuj tę strategię bezpieczeństwa”.
- Zastosuj zmiany i zamknij Edytor zasad zabezpieczeń lokalnych.
Metoda 2: Edytor zasad grupy
- Otwórz Edytor zasad grupy, jak opisano wcześniej.
- Uzyskaj dostęp do „Wszystkie zdejmowane czytniki: Odrzucaj dostęp do odczytu” i „Wszystkie zdejmowane czytniki: Odrzuć dostęp do pisania”, a następnie wybierz „Nie skonfigurowane” dla każdej z tych strategii.
- Zastosuj zmiany i zamknij Edytor zasad grupy.
Metoda 3: Edycja rejestru Windows
- Otwórz Edytor rejestru w sposób opisany wcześniej.
- Przejdź do
HKEY_LOCAL_MACHINE\SYSTEM\CurrentControlSet\Services\USBSTOR. - Zmień wartość „Start” na
3i kliknij „OK”. - Zamknij Edytor rejestru i uruchom ponownie komputer.
Po wykonaniu tych kroków dostęp do dysków USB zostanie przywrócony.
Czy istnieje oprogramowanie innych firm umożliwiające łatwiejsze blokowanie dostępu do dysków USB?
Tak, istnieje kilka programów innych firm zaprojektowanych w celu blokowania dostępu do dysków USB w prostszy i przyjazny dla użytkownika sposób. Niektóre z tych programów obejmują USB Block, USB Disk Manager i Ratool. Narzędzia te zazwyczaj oferują łatwy w użyciu interfejs graficzny, umożliwiający użytkownikom blokowanie i odblokowywanie dostępu do dysków USB za pomocą zaledwie kilku kliknięć. Mogą również zawierać dodatkowe funkcje, takie jak kontrola oparta na hasłach, zarządzanie uprawnieniami użytkowników i monitorowanie aktywności USB.
Jak konkretnie zablokować dostęp do dysków USB niektórym użytkownikom, ale nie wszystkim?
Aby zablokować dostęp do dysków USB tylko określonym użytkownikom, możesz użyć Edytora zasad zabezpieczeń lokalnych, wykonując następujące kroki:
- Otwórz Edytor zasad zabezpieczeń lokalnych, wykonując kroki opisane wcześniej.
- Uzyskaj dostęp do „Lokalne strategie bezpieczeństwa”> „Strategie przypisania praw użytkownika”> „Odmów dostępu do zdejmowanych czytelników”.
- Kliknij „Dodaj użytkownika lub grupę” i wybierz użytkowników, dla których chcesz zablokować dostęp do kluczy USB.
- Zastosuj zmiany i zamknij Edytor zasad zabezpieczeń lokalnych.
Po wykonaniu tych kroków dostęp do dysków USB zostanie zablokowany tylko dla wybranych użytkowników.
Czy możemy zablokować użycie kluczy USB w sieci firmowej, aby zapobiec wyciekom danych?

Tak, możliwe jest zablokowanie korzystania z dysków USB w sieci firmowej za pomocą Edytora zasad grupy na serwerze Windows. Możesz ustawić politykę grupową obowiązującą wszystkie komputery w sieci, aby uniemożliwić dostęp do dysków USB. Aby to zrobić, wykonaj kroki opisane w metodzie 2 opisanej wcześniej, ale zastosuj ją do zasad grupy przedsiębiorstwa, a nie do pojedynczego komputera.
Czy istnieją alternatywy dla dysków USB umożliwiające bezpieczne przesyłanie danych?
Istnieje kilka alternatyw dla dysków USB umożliwiających bezpieczne przesyłanie danych. Niektóre z tych alternatyw obejmują:
- Usługi przechowywania danych online (w chmurze): Dysk Google, Dropbox, Microsoft OneDrive itp.
- Przesyłaj pliki przez bezpieczne połączenie sieciowe, takie jak FTPS, SFTP lub VPN.
- Używanie szyfrowanych dysków twardych do przechowywania i przesyłania wrażliwych danych.
- Bezpieczne udostępnianie plików za pośrednictwem załącznikom chronionym hasłem
Ważne jest, aby wybrać alternatywę, która najlepiej odpowiada Twoim potrzebom w zakresie bezpieczeństwa i prywatności.
Czy można zablokować korzystanie z dysków USB na innych systemach operacyjnych, takich jak macOS lub Linux?
Tak, istnieje możliwość zablokowania korzystania z dysków USB na innych systemach operacyjnych , takich jak macOS i Linux. Procedury różnią się w zależności od systemu operacyjnego:
macOS: Możesz użyć wbudowanej funkcji kontroli rodzicielskiej, aby zablokować dostęp do dysków USB niektórym użytkownikom lub użyć poleceń terminala, aby wyłączyć dostęp do dysków USB dla wszystkich użytkowników.
Linux: W systemach Linux możesz użyć reguł udev, aby zablokować dostęp do dysków USB lub zmienić uprawnienia do plików na urządzeniach USB, aby uniemożliwić ich użycie.
Należy pamiętać, że określone procedury mogą się różnić w zależności od używanej dystrybucji Linuksa i wersji systemu macOS.
Jak sprawdzić, czy mój komputer jest chroniony przed zagrożeniami USB?
Aby sprawdzić, czy Twój komputer jest chroniony przed zagrożeniami ze strony USB, możesz spróbować włożyć dysk USB i sprawdzić, czy jest on dostępny. Jeśli zablokowałeś dostęp do dysków USB przy użyciu jednej z opisanych wcześniej metod, Twój komputer nie powinien wykryć dysku USB ani umożliwić dostępu do jego zawartości. Dodatkowo możesz sprawdzić ustawienia Zasad zabezpieczeń lokalnych, Zasad grupy lub Rejestru Windows , aby upewnić się, że zmiany zostały poprawnie zastosowane.
Czy opisane metody blokowania korzystania z dysków USB są skuteczne wobec wszystkich typów złośliwego oprogramowania?

Chociaż opisane metody blokowania korzystania z dysków USB mogą znacznie zmniejszyć ryzyko infekcji złośliwym oprogramowaniem, nie gwarantują one pełnej ochrony przed wszystkimi rodzajami zagrożeń. Aby chronić się przed potencjalnymi zagrożeniami, należy regularnie aktualizować oprogramowanie antywirusowe i stosować rygorystyczne zasady bezpieczeństwa IT, takie jak regularne aktualizacje i tworzenie kopii zapasowych danych.
Czy możemy dostosować ograniczenia dostępu do klucza USB, aby zezwalać tylko na określone klucze?
Tak, możliwe jest dostosowanie ograniczeń dostępu do kluczy USB tak, aby zezwalały tylko na określone klucze. Na przykład możesz użyć reguł opartych na identyfikatorze sprzedawcy i identyfikatorze produktu (VID/PID), aby zezwalać tylko na określone dyski USB. Ta zaawansowana konfiguracja zwykle wymaga ręcznej edycji ustawień rejestru Windows lub użycia specjalistycznego oprogramowania innych firm.
Może Cię również zainteresować: Twój komputer nie rozpoznaje już dysku lub klucza USB? Kilka możliwych rozwiązań!
Podsumowując, blokowanie dostępu do dysków USB jest ważnym środkiem bezpieczeństwa chroniącym Twoje dane i komputer przed potencjalnymi zagrożeniami. Postępując zgodnie z metodami opisanymi w tym FAQ, możesz skutecznie kontrolować użycie dysków USB w Windows . Jednakże konieczne jest uzupełnienie tego działania innymi praktykami bezpieczeństwa IT, takimi jak stosowanie aktualnego oprogramowania antywirusowego i wdrażanie protokołów tworzenia kopii zapasowych danych, aby zapewnić optymalną ochronę Twoich informacji i komputera.




