Czy jesteś zmęczony desperackim poszukiwaniem sposobu wstawiania znaków specjalnych do dokumentów ? Nie szukaj więcej! Dowiedz się, jak tworzyć niestandardowe skróty klawiaturowe , aby łatwo wstawiać znaki specjalne w Windows 10 i 11.
Wprowadzenie do skrótów klawiaturowych dla znaków specjalnych

Skróty klawiatury to kombinacje klawiszy, które pozwalają szybko uruchomić akcję lub funkcję na komputerze. Są one szczególnie przydatne do wstawienia znaków specjalnych, które nie pojawiają się na standardowej klawiaturze, takim jak „ñ” (n z Tilde), euro (€) lub prawa autorskie (©).
Po co dostosowywać skróty klawiaturowe?
Predefiniowane skróty klawiaturowe mogą czasami być trudne do zapamiętania lub niewygodne. Tworząc własne skróty, możesz wybrać kombinację klawiszy, która Ci odpowiada, oszczędzając tym samym czas i wydajność w codziennej pracy.
Jak utworzyć niestandardowe skróty klawiaturowe w Windows 10 i 11
Aby utworzyć niestandardowe skróty klawiaturowe dla znaków specjalnych w Windows 10 i 11, wykonaj poniższe czynności:
Krok 1: Otwórz mapę postaci
Naciśnij klawisz Windows i wpisz „Tabela znaków” na pasku wyszukiwania w aplikacji „Tabela znaków” w wynikach wyszukiwania.
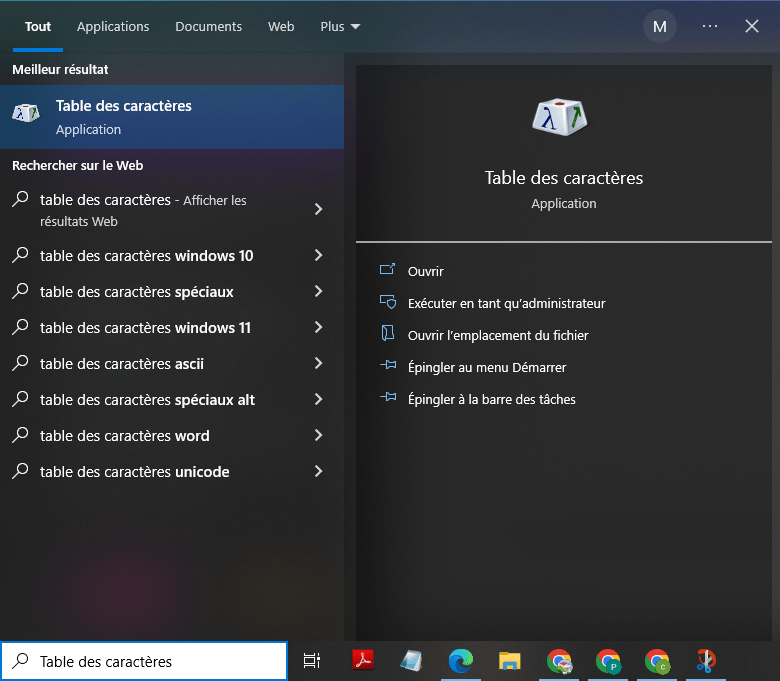
Krok 2: Wybierz żądany znak specjalny
W tabeli znaków wyszukaj i wybierz znak specjalny, który chcesz wstawić za pomocą spersonalizowanego skrótu klawiatury. W naszym przypadku wybraliśmy znak „µ”.
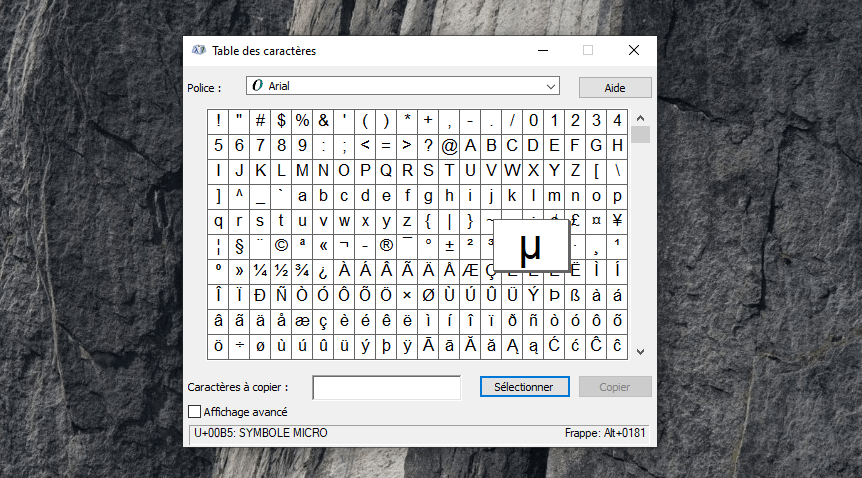
Krok 3: Zanotuj kod Unicode znaku
Kiedy wybierzesz znak, jego kod Unicode zostanie wyświetlony na dole okna mapy znaków. Zapisz ten kod do wykorzystania później.
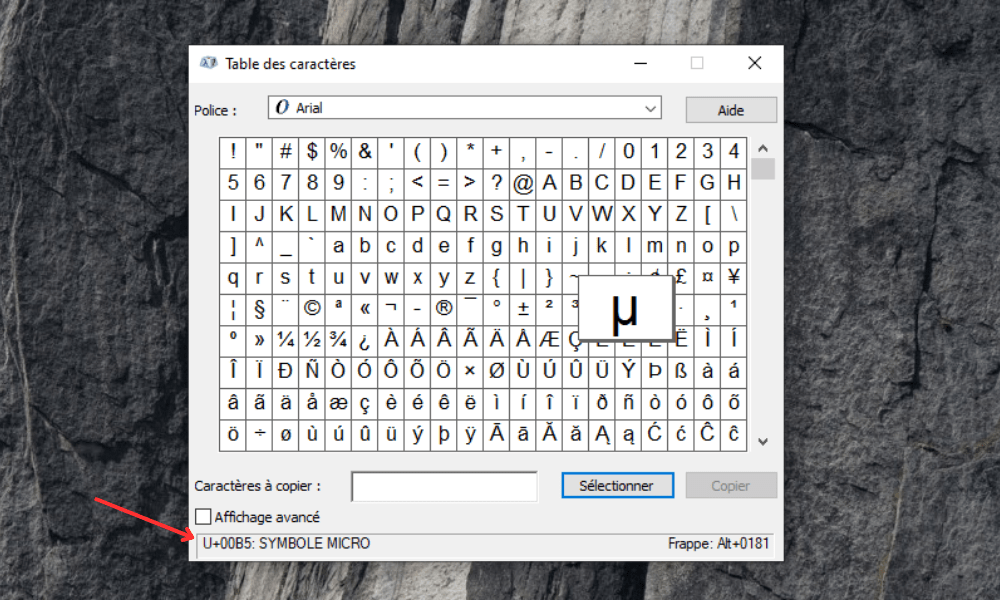
Krok 4: Utwórz niestandardowy skrót klawiaturowy
1. Znajdź element, który chcesz uruchomić, za pomocą kombinacji klawiszy. Na przykład, jeśli chcesz uruchomić przeglądarkę Google Chrome, przejdź do folderu „C:\Program Files (x86)\Microsoft\Edge\Application” i poszukaj pliku „msedge”.
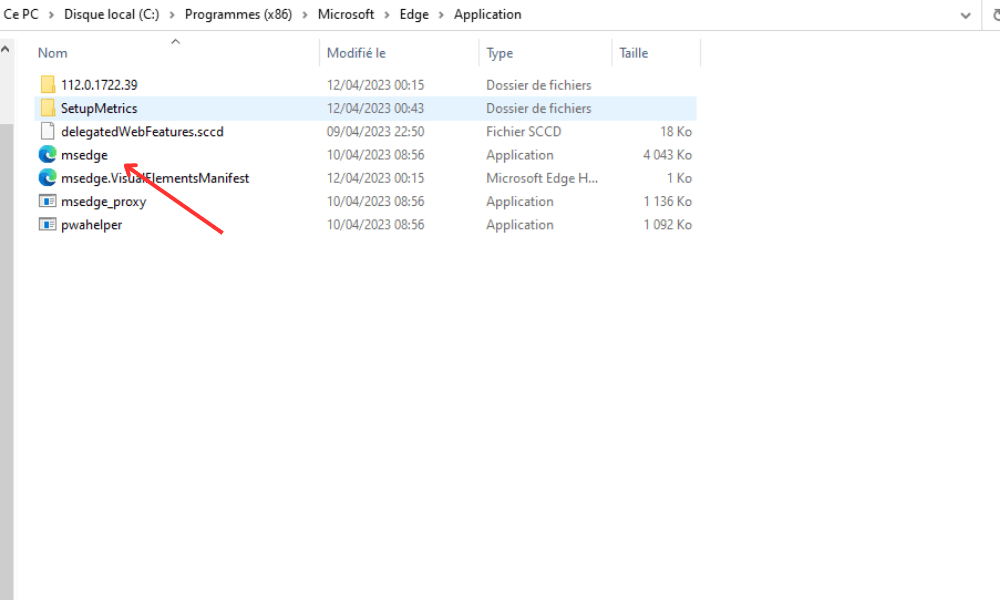
2. Kliknij plik prawym przyciskiem myszy i wybierz „Wyślij do”, a następnie „Pulpit (utwórz skrót)”. Spowoduje to utworzenie skrótu do przeglądarki Google Chrome na pulpicie.
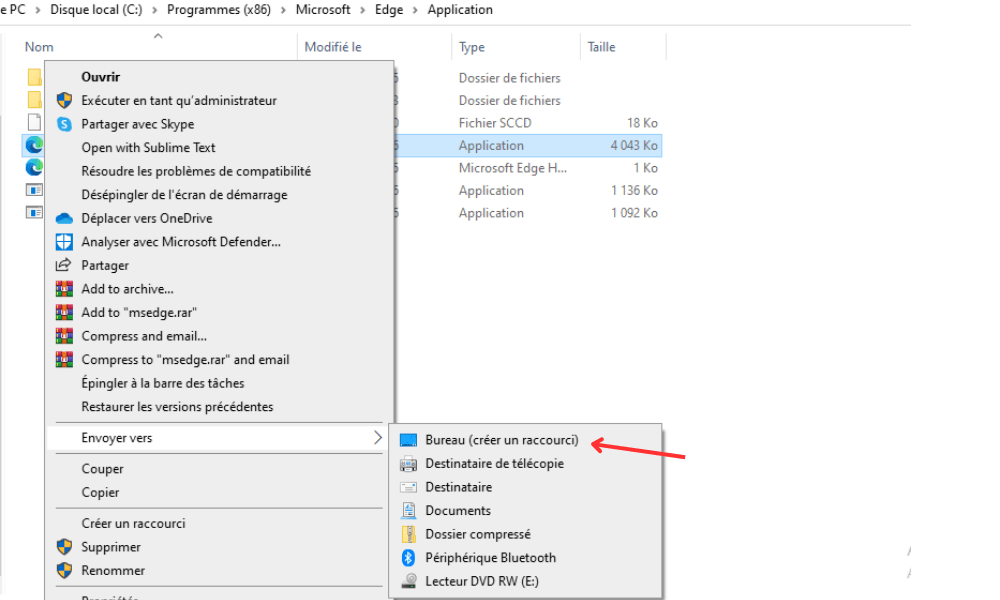
3. Kliknij prawym przyciskiem myszy właśnie utworzony skrót i wybierz „Właściwości”. Spowoduje to otwarcie okna z informacją o skrócie.
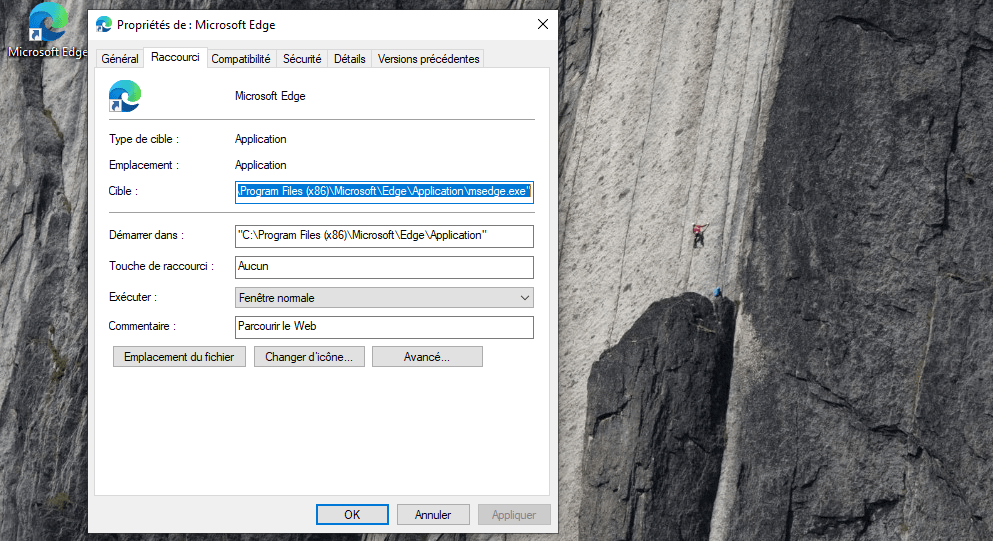
4. W zakładce „Skrót” kliknij pole „Klawisz skrótu” i naciśnij klawisz na klawiaturze. Na przykład, jeśli chcesz uruchomić Google Chrome za pomocą CTRL + ALT + G, naciśnij klawisz G. Zobaczysz, że pole wypełni się wybraną kombinacją klawiszy.
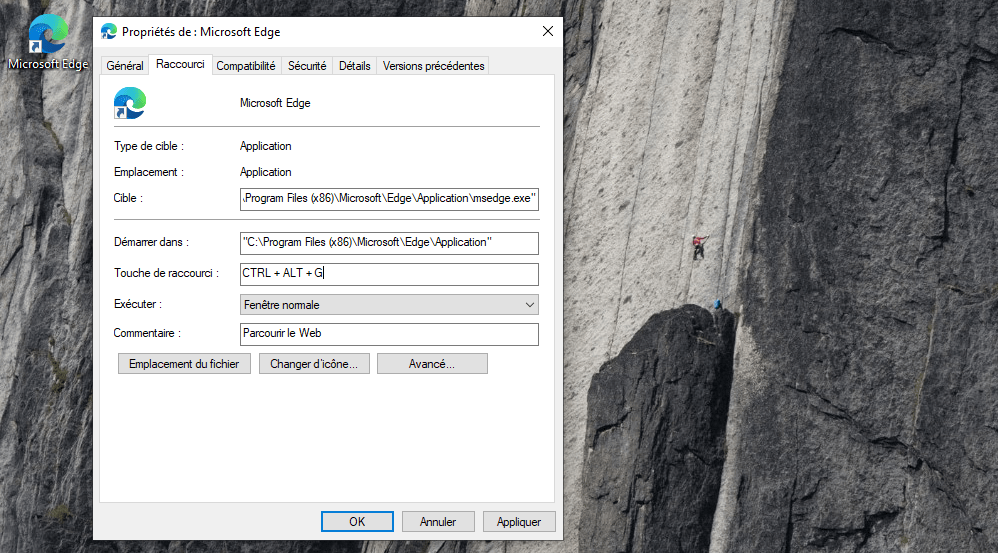
5. Kliknij „OK”, aby zapisać skrót klawiaturowy. Możesz teraz zamknąć okno właściwości i usunąć skrót na pulpicie, jeśli chcesz.
Spróbuj nacisnąć utworzoną kombinację klawiszy. Microsoft Edge powinien otworzyć się automatycznie.
Ten artykuł może Cię zainteresować: Ctrl + Alt + Del na Macu: 4 alternatywne metody!
Tabela porównawcza popularnych kodów Unicode
Oto tabela porównawcza kodów Unicode dla niektórych popularnych znaków specjalnych, których można użyć w metodzie opisanej powyżej:
| Postać | Kod Unicode |
|---|---|
| © | 0169 |
| ® | 0174 |
| ™ | 0153 |
| € | 0128 |
| £ | 0163 |
| ¥ | 0165 |
| nie | 0241 |
Często zadawane pytania!
Jakie są inne powszechnie używane znaki specjalne i odpowiadające im kody Unicode?
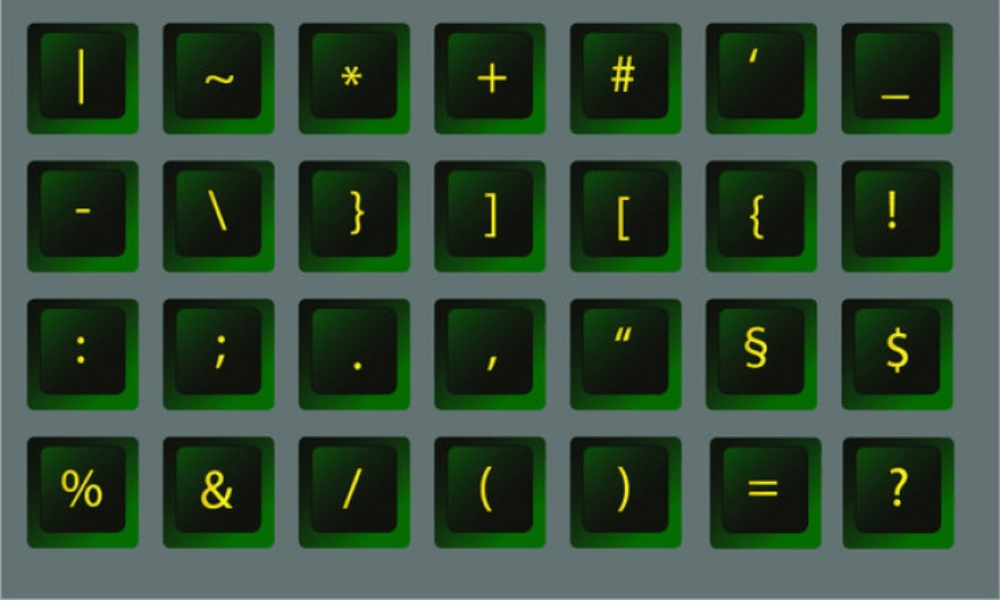
Istnieje wiele znaków specjalnych używanych w różnych językach i kontekstach. Oto kilka typowych znaków specjalnych i ich kodów Unicode:
- Ć (łacińska wielka litera AE): 0198
- ć (łacińskie małe litery ae): 0230
- ß (niemiecki eszett): 0223
- ç (c cedilla): 0231
- Ç (C cedilla): 0199
- ø (o przekreślone): 0248
- Ø (O przekreślone): 0216
- ª (indeks górny a): 0170
- º (indeks górny o): 0186
- « (cudzysłów otwierający w języku francuskim): 0171
- » (francuski cudzysłów zamykający): 0187
Pełne listy kodów Unicode dla różnych znaków specjalnych można znaleźć w zasobach internetowych poświęconych Unicode.
Jak utworzyć niestandardowe skróty klawiaturowe dla znaków specjalnych na komputerze Mac?
Na komputerze Mac możesz tworzyć własne skróty klawiaturowe dla znaków specjalnych, wykonując następujące kroki:
1. Otwórz Preferencje systemowe.
2. Kliknij „Klawiatura”.
3. Przejdź do zakładki „Skrót”.
4. Kliknij „Skróty wejściowe” na lewej liście.
5. Kliknij przycisk „ +”, aby dodać nowy skrót.
6. Wybierz aplikację, w której chcesz użyć skrótu lub wybierz „wszystkie aplikacje” do ogólnej pracy.
7. Wprowadź charakter specjalny w polu „Menu”.
8. Wprowadź żądaną kombinację klawiszy w polu „Klawiatura”.
9. Kliknij „Dodaj”, aby nagrać skrót.
Jak utworzyć niestandardowe skróty klawiaturowe dla znaków specjalnych na komputerze Mac?
Na komputerze Mac możesz tworzyć własne skróty klawiaturowe dla znaków specjalnych, wykonując następujące kroki:
- Otwórz Preferencje systemowe.
2. Kliknij „Klawiatura”.
3. Przejdź do zakładki „Skrót”.
4. Kliknij „Skróty wejściowe” na lewej liście.
5. Kliknij przycisk „ +”, aby dodać nowy skrót.
6. Wybierz aplikację, w której chcesz użyć skrótu lub wybierz „wszystkie aplikacje” do ogólnej pracy.
7. Wprowadź charakter specjalny w polu „Menu”.
8. Wprowadź żądaną kombinację klawiszy w polu „Klawiatura”.
9. Kliknij „Dodaj”, aby nagrać skrót.
Czy można utworzyć niestandardowe skróty klawiaturowe dla znaków specjalnych w programie Microsoft Word lub innym edytorze tekstu?
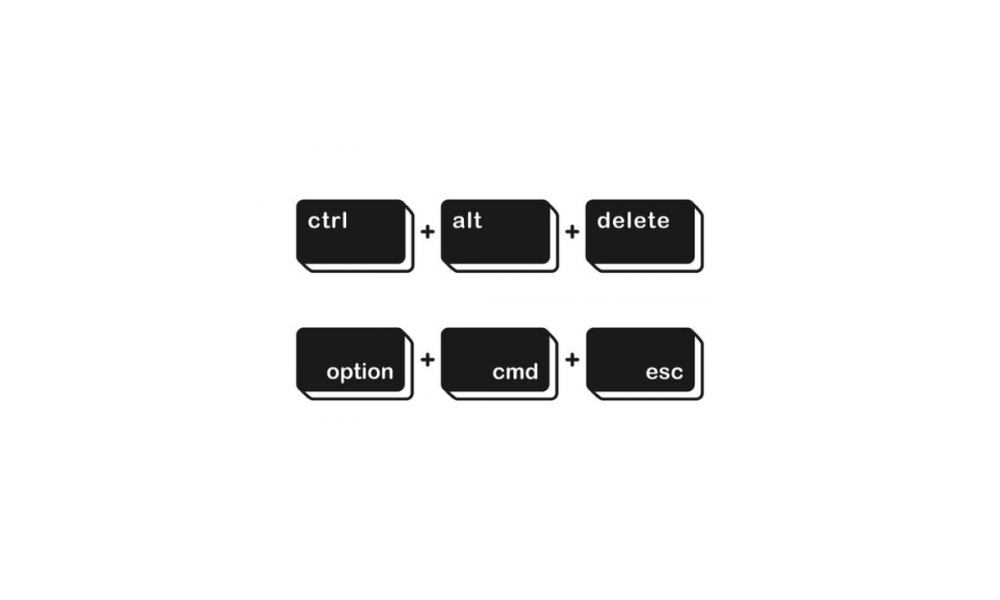
Tak, możliwe jest tworzenie niestandardowych skrótów klawiaturowych dla znaków specjalnych w programie Microsoft Word i innych programach do edycji tekstu. Oto jak to zrobić w programie Microsoft Word:
1. Otwórz Microsoft Word i kliknij kartę „Plik”.
2. Wybierz „Opcje” z menu Dow -Down.
3. W oknie „Opcje słów” kliknij „Dostosuj wstążkę”.
4. Kliknij „Dostosuj” obok „Skrót klawiatury”.
5. W kategorii „Wszystkie polecenia” wyszukaj i wybierz polecenie odpowiadające żądanej postaci specjalnej.
6. Wojna kombinacja pożądanych klawiszy w polu „klawiatury”.
7. Kliknij „Przypisz”, aby nagrać skrót, a następnie „OK”, aby zamknąć okno.
W przypadku innych programów do edycji tekstu zapoznaj się z dokumentacją oprogramowania lub pomocą online, aby dowiedzieć się, jak tworzyć niestandardowe skróty klawiaturowe dla znaków specjalnych.
Wniosek
Tworzenie niestandardowych skrótów klawiaturowych dla znaków specjalnych może znacznie poprawić wydajność i wygodę podczas wprowadzania tekstu. Pytania zawarte w tym FAQ dotyczą różnych aspektów tworzenia skrótów klawiaturowych dla znaków specjalnych, w tym używania kodów Unicode, konfigurowania skrótów na komputerze Mac i dostosowywania skrótów w określonym edytorze tekstu. Możesz zagłębić się w te tematy i poznać inne zasoby, aby w pełni wykorzystać niestandardowe skróty klawiaturowe.




