Właśnie zdałeś sobie sprawę, że usunąłeś ważny plik. I na szczęście opróżniłeś śmieci...
Na szczęście istnieją rozwiązania. Wspólnie zobaczymy, jak odzyskać trwale usunięty plik, krok po kroku, za pomocą Disk Drill i Kreatora odzyskiwania danych EaseUS oraz oprogramowania Recuva w Windows 10!
Jak odzyskać trwale usunięte pliki za pomocą Disk Drill?
Disk Drill to oprogramowanie do wyszukiwania plików w koszu, nawet jeśli jest on pusty. Może przywrócić ponad 400 różnych typów plików we wszystkich Windows . Potrafi także odzyskać dane z nośników zewnętrznych, takich jak dyski USB, karty SD czy dyski twarde.
Jak korzystać z Disk Drill?
Aby skorzystać z Disk Drill, po prostu wykonaj następujące kroki:
- Pobierz oprogramowanie z oficjalnej strony Disk Drill – program do wyszukiwania plików w koszu i instalowania go na swoim komputerze.
- Uruchom program i wybierz dysk twardy, na którym znajdowały się utracone pliki.
- Disk Drill przeskanuje Twój dysk i wyświetli wyniki w oknie.
- Sortuj pliki według nazwy, rozmiaru, daty lub typu i użyj filtra, aby zawęzić wyszukiwanie.
- Wyświetl podgląd zawartości pliku przed jego odzyskaniem, klikając przycisk „Podgląd”.
- Zaznacz pola plików, które chcesz przywrócić, i kliknij przycisk „Odzyskaj”.
- Wybierz lokalizację, w której chcesz zapisać odzyskane pliki. Zaleca się wybranie innego dysku niż ten, na którym znajdowały się usunięte pliki, aby uniknąć nadpisania danych.
Dlaczego warto wybrać Disk Drill?
Disk Drill to wydajne i łatwe w użyciu oprogramowanie, które może uratować Twój dzień w przypadku przypadkowej utraty ważnych danych. Oferuje wiele funkcji, takich jak:
- Możliwość odzyskiwania plików w dowolnym formacie i z dowolnego nośnika.
- Możliwość podglądu plików przed ich przywróceniem.
- Możliwość utworzenia obrazu dysku w celu ochrony danych w przypadku awarii dysku twardego.
- Możliwość przeprowadzenia dogłębnej analizy w celu znalezienia plików najtrudniejszych do odzyskania.
- Możliwość wstrzymania i wznowienia skanowania w dowolnym momencie.
Disk Drill to oprogramowanie do wyszukiwania plików w koszu, które możesz wypróbować za darmo i bez ryzyka. Nie wahaj się go pobrać i cieszyć się jego korzyściami.
Odzyskaj usunięty plik za pomocą Kreatora odzyskiwania danych EaseUS
Aby dowiedzieć się, jak odzyskać trwale usunięty plik , nie ma nic prostszego dzięki Kreatorowi odzyskiwania danych EaseUS!
Jeśli tego nie wiesz, jest to jedno z najlepszych programów do odzyskiwania danych, działa zarówno na Windows 10/11, ale także na macOS.
Oto kroki, które należy wykonać!
KROK 1. Wybierz partycję dysku do odzyskania
Na początek zapraszamy do pobrania oprogramowania EaseUS Data Recovery Wizard, gdy znajdziesz się w menu, wybierz partycję dysku lub lokalizację przechowywania, w której Twoje pliki zostały usunięte.

Krok 2. Naciśnij przycisk „ R”
Jak tylko wybrasz lokalizację do odzyskania, naciśnij „ Analizuj ”. Rozpocznie się proces analizy depth!

KROK 3. Kliknij Odzyskaj
Gdy tylko proces analizy w imieniu zostanie zakończony, kliknij opcję „ Usunięte pliki ” w lewym menu. Znajdziesz wszystkie usunięte pliki! Wszystko, co musisz zrobić, to wybrać (sprawdzić) wszystkie pliki, które chcesz podjąć, klikając „Odzyskaj”!

Aby to ułatwić, zapraszamy do obejrzenia poniższego samouczka wideo:
Odzyskaj trwale usunięty plik za pomocą Recuva
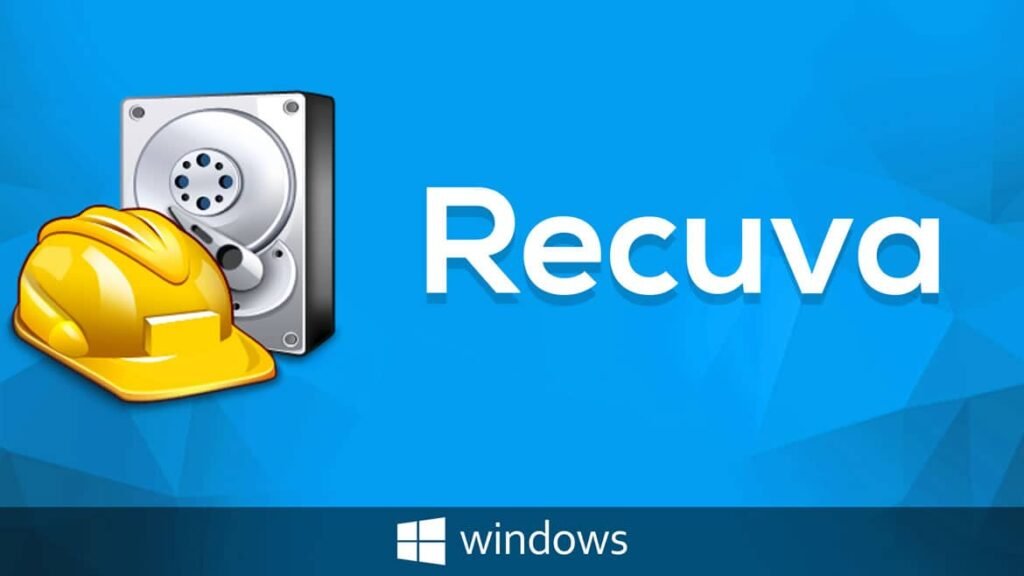
Recuva to dość znane oprogramowanie. Jej wydawcą jest Piriform. Jest to ten sam edytor, co oprogramowanie ccleaner, które służy głównie do czyszczenia i optymalizacji komputera w Windows.
Recuva umożliwia przywrócenie usuniętych danych. Można go pobrać bezpłatnie ze strony internetowej „Piriform”. Dla tych, którzy chcą wersji płatnej, kosztuje ona nieco ponad 19 euro (w momencie pisania tego artykułu).
Jednak darmowa wersja wystarczy, aby odzyskać przypadkowo usunięte pliki.
Obsługuje Windows XP/Vista/7/8/10.
Zapraszamy do obejrzenia tego filmu instruktażowego, jak odzyskać trwale usunięty plik!
- Krok 1: W Google wpisz „Pobierz Recuva Piriform”.
- Krok 2: Rozpocznij pobieranie darmowej wersji.
- Krok 3: Przejdź do folderu „Pobrane”.
- Krok 4: Kliknij dwukrotnie program, aby rozpocząć instalację.
- Krok 5: Pojawi się ekran z terminem „Recuva” i wersją oprogramowania. Możesz wybrać język instalacji: francuski.
- Krok 6: Następnie kliknij „Instaluj / Instalator”.
- Krok 7: Na koniec instalacji możesz kliknąć „Uruchom Recuva / Uruchom Recuva”.
Otwiera się nowe okno. „Witamy w Asystencie Recuva”.

- Krok 8: Kliknij „Dalej”.
- Krok 9: Wybierz typ plików, które chcesz odzyskać: obrazy, muzyka, dokumenty, filmy, skompresowane lub e-maile.
Domyślnie Recuva spróbuje odzyskać wszystkie typy plików. Następnie kliknij „Dalej”.

- Krok 10: Wybierz lokalizację plików do odzyskania: na karcie wymiennej, w moich dokumentach itp. Jeśli nie masz pewności, gdzie znajdował się plik przed jego usunięciem, kliknij „Nie jestem pewien”. Następnie kliknij „Dalej”.
- Krok 11: Pojawi się nowe okno: „Dziękujemy, teraz Recuva jest gotowy do wyszukiwania Twoich plików”. Jeśli chcesz, możesz kliknąć na szczegółową analizę. Następnie kliknij „Start”.
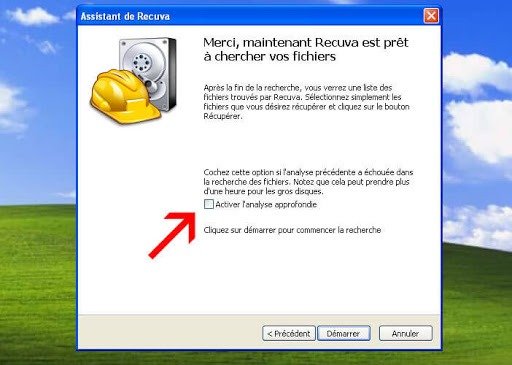
- Krok 12: Po analizie Recuva wyświetla wyniki: Na zielono pliki do odzyskania. W kolorze czerwonym pliki nie do odzyskania. Kliknij prawym przyciskiem myszy pole wyboru plików, które chcesz odzyskać, a następnie kliknij „Odzyskaj” w lewym dolnym rogu.
- Krok 13: Pojawi się okno eksploratora, w którym musisz wybrać folder, w którym Recuva umieści odzyskane pliki. Kliknij OK".
- Krok 14: Wyświetla się nowe okno z tytułem: „Operacja zakończona” z liczbą odzyskanych plików (całkowicie lub częściowo).
Wniosek
Jeśli więc przestraszyłeś się, usuwając ważne pliki, teraz wiesz, że istnieją rozwiązania. W zdecydowanej większości przypadków można odzyskać trwale usunięte pliki. Jednak w przyszłości nadal należy zachować ostrożność, ponieważ czasami plików nie można odzyskać. Dzieje się tak zwłaszcza wtedy, gdy usunięcie miało miejsce dawno temu, a na dysku, którego dotyczy problem, utworzyłeś, przeniosłeś, usunąłeś, skopiowałeś i wkleiłeś inne pliki.




