Czy podczas otwierania Windows pojawił się komunikat o błędzie: „Aplikacja nie została poprawnie uruchomiona (0xc000007b)” ? systemach operacyjnych Windows , niezależnie od tego, czy jest to wersja 7, 8, czy nawet 10. Dziś ujawniamy różne metody, które pozwolą Ci szybko i skutecznie go naprawić!
Błąd 0xc000007b: dlaczego pojawia się w Windows ?

Komunikat o błędzie: „Aplikacja nie udało się uruchomić poprawnie (0xc000007b)” wskazuje, że istnieje problem z wykonanym programem lub zawieranym przez niego plikiem. W większości przypadków występuje błąd 0xc000007b:
- Podczas uruchamiania niektórych gier dla smakoszy.
- Podczas uruchamiania programów wymagających dużej mocy obliczeniowej takich jak AutoCad, Acrobat czy Photoshop.
- Z powodu uszkodzonych plików DLL oprogramowania, które próbujesz otworzyć.
Na szczęście istnieje kilka sposobów rozwiązania tego błędu w Windows.
Rozwiązania umożliwiające trwałe naprawienie błędu 0xc000007b w dowolnej wersji Windows

Zalecamy skorzystanie z poniższych rozwiązań, aby łatwo i trwale usunąć komunikat o błędzie: „Aplikacja nie uruchomiła się poprawnie” przenoszony przez kod 0xc000007b.
Ale wcześniej zapraszamy do obejrzenia tego filmu, aby uzyskać jaśniejszy i bardziej zwięzły obraz tego, co należy zrobić, aby naprawić błąd:
Bez zbędnych ceregieli, oto metody, które należy wykonać, aby naprawić błąd 0xc000007b w Windows :
Metoda pierwsza: uruchom ponownie komputer
Jeśli właśnie zainstalowałeś program lub oprogramowanie i nie możesz go otworzyć, zalecamy ponowne uruchomienie komputera. Rzeczywiście zdarza się, że niektóre aplikacje wymagają skutecznego resetu, aby mieć dostęp do plików DLL.
Ten artykuł może Cię zainteresować: Jak wyłączyć programy podczas uruchamiania w Windows ?
Metoda 2: Zaktualizuj Windows

Możesz uniknąć wielu błędów, w tym błędu 0XC00007B, jeśli komputer jest prawidłowo zaktualizowany.
Aby to zrobić, zalecamy wykonanie następujących kroków:
- Krok 1: Przejdź do menu „ Start klawisz Windows
- Krok 2: opcje Ustawienia ” i „ Aktualizacja i zabezpieczenia ”
- Krok 3: Teraz wybierz opcję „ Windows Update ”. Znajdź i zainstaluj główne aktualizacje zalecane przez firmę Microsoft.
Uruchom ponownie komputer i spróbuj ponownie uzyskać dostęp do programu lub oprogramowania. Jeśli problem zostanie rozwiązany, kod błędu 0XC00007B nie będzie już wyświetlany. W przeciwnym razie przejdź do następnej metody.
Trzecia metoda: Uruchom aktualizację programu ręcznie
Bardzo często niektóre programy mają pakiet, który umożliwia ręczną aktualizację aplikacji, którą próbujesz otworzyć na swoim komputerze. Plik wykonywalny umożliwia także pobranie nowych wersji plików DLL i zastąpienie ich uszkodzonymi.
Aby ręcznie uruchomić aktualizację programu, obejrzyj ten krótki film:
Metoda czwarta: Zainstaluj ponownie źle działające oprogramowanie

Czasami całkowita dezinstalacja i ponowna instalacja uszkodzonego programu jest najłatwiejszą opcją, która pozwoli naprawić błąd 0xc000007b w Windows . Należy jednak pamiętać, że niektóre dane są stale przechowywane na głównym dysku twardym.
Przed jakąkolwiek próbą ponownej instalacji zalecamy sprawdzenie, czy nie ma plików lub folderów z nazwą danego programu. Po odinstalowaniu, a następnie trwałym usunięciu programu z komputera, przed ponownym zainstalowaniem aplikacji należy ponownie uruchomić komputer.
Piąta metoda: użyj trybu administratora
Czasami komunikat o błędzie „Aplikacja nie została poprawnie uruchomiona (0xc000007b)” można naprawić po prostu uruchamiając aplikację w trybie administratora. Rzeczywiście, ten tryb umożliwia dostęp do pewnych danych programu, które są niedostępne, ale ważne dla jego działania.
Dlatego też, uruchamiając program w trybie administratora, wszystkie dane zostaną ponownie odczytane. Co z pewnością mogłoby rozwiązać problem. Jeśli chcesz uruchomić program w trybie administratora, po prostu kliknij prawym przyciskiem myszy plik .exe oprogramowania, a następnie wybierz opcję „ Uruchom jako administrator ”
Metoda szósta: Zainstaluj ponownie .NET

Aby naprawić błąd 0xc000007b, zalecamy również ponowną instalację „ .NET Framework ”. Rzeczywiście, .NET reprezentuje platformę obsługującą szereg programów zaprojektowanych dla Windows . Nieaktualna wersja tego środowiska spowoduje nieprawidłowe działanie większości aplikacji na komputerze.
Aby ponownie zainstalować środowisko .NET uniemożliwiające instalację i uruchomienie nowego programu (jeśli nie jest on aktualny), należy udać się na oficjalną stronę Microsoftu . Następnie wyszukaj najnowszą wersję .NET i pobierz ją na swój komputer. Aby to ułatwić, skorzystaj ze wskazówek firmy Microsoft.
Metoda siódma: Skanuj w poszukiwaniu uszkodzonych plików za pomocą oprogramowania Walter X64 zależnego
Uszkodzone pliki reprezentują dane, które zostały zmodyfikowane z różnych powodów. Pliki te charakteryzują się tym, że niszczą aplikacje, powodując ich awarię i generując błąd 0xc000007b . Jednym ze sposobów pozbycia się tych plików jest użycie programu innej firmy, takiego jak Depency Walter X64 .
Aby mieć go na swoim komputerze i używać go poprawnie:
Krok 1: Przejdź na oficjalną stronę oprogramowania, klikając ten link i pobierz plik wykonywalny.
Krok 2: Po zakończeniu pobierania musisz otworzyć plik i postępować zgodnie ze wszystkimi instrukcjami instalacji.
Krok 3: Po instalacji i aktywacji przejdź do „ Plik ”. Następnie kliknij opcję „ Otwórz ” program.
Krok 4: Moduł zostaną one dokładnie podkreślone na czerwono .
Metoda ósma: Zaktualizuj Visual C++
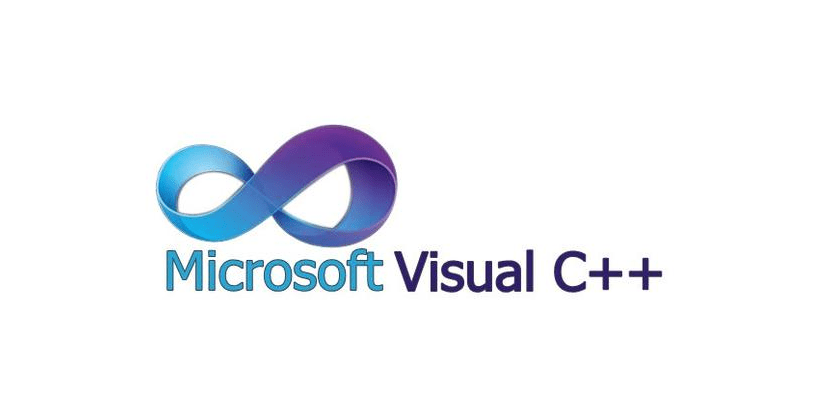
Visual C++ to jeden z najczęściej używanych języków do projektowania programów kompatybilnych z Windows . Język rezyduje w systemie poprzez inwentarz, który musi być stale aktualizowany. Aby to naprawić i zaświadczyć, że nic nie jest przestarzałe i dysfunkcyjne, zalecamy pobranie najnowszej wersji Visual Studio .
Dzięki temu pobranie nie będzie miało negatywnego wpływu na działanie programu, który chcesz uruchomić. Należy również pamiętać, że błąd 0xc000007b może pojawić się, gdy pakiet Microsoft Visual C++ nie jest poprawnie skonfigurowany. Pobierz różne 32- i 64-bitowe wersje Microsoft Visual C++, klikając odpowiednie łącze:
Metoda 9: Zainstaluj ponownie bezpośrednio
Bardzo podobny do .NET, DirectX to zestaw interfejsów API używanych do tworzenia programów. Większość oprogramowania, zwłaszcza gier, wymaga oprogramowania DirectX do prawidłowego działania na komputerze. Pełna aktualizacja naprawia zatem pewne defekty. Dla Twojej informacji pamiętaj, że istnieją dwa sposoby zainstalowania najnowszej wersji zasobu.
W rzeczywistości możesz przejść przez Windows Update lub przeprowadzić instalację ręczną. Jednakże, aby poprawnie uruchamiać gry i oprogramowanie, na komputerze musi być zainstalowana najnowsza wersja DirectX. Możesz pobrać i zainstalować najnowszą wersję DirectX, klikając łącze tuż poniżej: http://www.microsoft.com/fr-fr/download/details.aspx?id=35
Metoda dziesiąta: Rozwiąż błąd 0xc000007b, korzystając z trybu zgodności
komputery Windows , zwykle występuje w programach lub grach wymagających wysokiej siły graficznej lub leczenia, takich jak „ Resident Evil 2 Remake ”, Cinema 4D lub Adobe Premiere. W większości przypadków wynika to z niekompatybilności między komponentami sprzętu a oprogramowaniem. Istnieje sposób, który pozwoli ci sprawdzić, czy błąd jest spowodowany kompatybilnością:
Krok 1: Kliknij prawym przyciskiem myszy oprogramowanie powodujące błąd, a następnie wybierz opcję „ Właściwości ”
Krok 2: Następnie pojawi się nowe okno. pola kompatybilność i „ wykonać ten program w trybie zgodności ”, aby móc kontynuować.
Krok 3: Następnie wybierz starszą wersję Windows . Na przykład, jeśli używasz Windows 10 , wybierz Windows 8 lub Windows 7.
Krok 4: Zapisz zmiany, uruchom ponownie komputer i spróbuj ponownie uruchomić aplikację.
Jeśli problem dotyczył kompatybilności, program powinien teraz działać poprawnie, a 0xc000007b powinien zniknąć.
Mamy nadzieję, że ten artykuł był dla Ciebie przydatny! Nie wahaj się dać nam znać, zostawiając komentarz! Do zobaczenia wkrótce na nowych tutorialach!




