Czy zgubiłeś się w programie WordPad i zastanawiasz się, jak dodać nową stronę ? Nie martw się, jesteśmy tutaj, aby Ci pomóc! W tym artykule przeprowadzimy Cię przez instrukcje krok po kroku dotyczące dodawania nowej strony w programie WordPad, a także kilka wskazówek, które ułatwią Ci edycję.
Krok 1: Zapoznaj się z ograniczeniami programu WordPad
![]() Warto podkreślić, że WordPad to podstawowy edytor tekstu , który nie oferuje tak wielu funkcji, jak bardziej zaawansowane programy do edycji tekstu, takie jak Microsoft Word . Oznacza to, że nie ma określonej funkcji dodawania stron w programie WordPad. Istnieje jednak prosty trik, dzięki któremu możesz stworzyć iluzję nowej strony.
Warto podkreślić, że WordPad to podstawowy edytor tekstu , który nie oferuje tak wielu funkcji, jak bardziej zaawansowane programy do edycji tekstu, takie jak Microsoft Word . Oznacza to, że nie ma określonej funkcji dodawania stron w programie WordPad. Istnieje jednak prosty trik, dzięki któremu możesz stworzyć iluzję nowej strony.
Krok 2: Wstaw ręczny podział strony
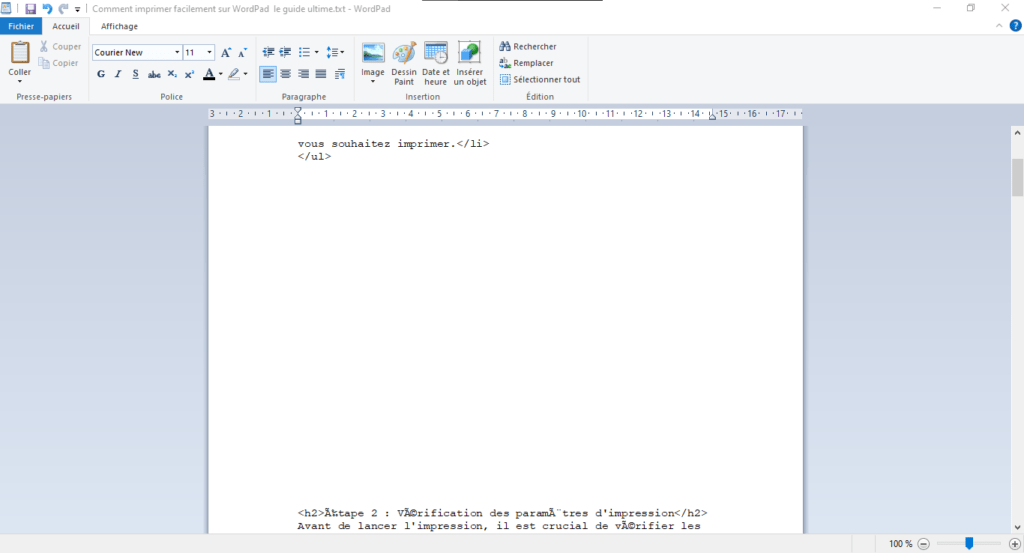
Oto jak wstawić skok w Wordpad: Umieść kursor, w którym chcesz wstawić skok strony. Rozwiązanie obejścia niż prawdziwa funkcjonalność. Pozwoli to jednak zorganizować dokument, tak jakbyś dodał nową stronę.
Ten artykuł może Ci się spodobać: 7 metod rozwiązywania problemów z otwieraniem Windows
Krok 3: Skorzystaj z alternatyw dla WordPada
Jeśli okaże się, że WordPad nie spełnia Twoich potrzeb w zakresie przetwarzania tekstu, istnieje wiele bezpłatnych i płatnych alternatyw oferujących bardziej zaawansowane funkcje, w tym dodawanie stron. Oto kilka przykładów:
- Microsoft Word: bardzo popularny i wszechstronny edytor tekstu, dostępny w ramach subskrypcji Microsoft 365.
- LibreOffice Writer: darmowy edytor tekstu typu open source, który oferuje wiele zaawansowanych funkcji.
- Dokumenty Google: bezpłatny edytor tekstu online, który umożliwia tworzenie, edytowanie i udostępnianie dokumentów innym osobom.
Często zadawane pytania
Jak wstawić automatyczny podział strony w programie WordPad?
Niestety WordPad nie obsługuje automatycznych skoków stron. Istnieje jednak proste rozwiązanie do obejścia, które polega na ręcznym wstawieniu skoków strony. Aby to zrobić, umieść kursor, w którym chcesz wstawić skok strony i naciśnij klawisz „Enter”, aż dotrzesz na nową stronę Virgin „”.
Czy możesz wstawiać obrazy do programu WordPad?
Tak, możesz wstawiać obrazy do WordPad. Aby to zrobić, wykonaj następujące kroki:
- Umieść kursor w miejscu, w którym chcesz wstawić obraz.
- Kliknij menu „Wstawienie” u góry okna WordPad.
- Wybierz „Image” z menu Dow -Down.
- Przejdź do obrazu, który chcesz wstawić, a następnie kliknij „Otwórz”.
Obraz zostanie następnie wstawiony w miejscu kursora. Możesz zmienić rozmiar i przenieść obraz, klikając i przeciągając uchwyty pojawiające się wokół obrazu.
Jak sformatować tekst w WordPadzie?
Aby sformatować tekst w programie WordPad, możesz skorzystać z opcji formatowania dostępnych na pasku narzędzi w górnej części okna. Oto kilka przykładów formatowania, które można zastosować do tekstu:
- Zmień czcionkę i jej rozmiar
- Pogrubienie, kursywa lub podkreślenie tekstu
- Wyrównaj tekst do lewej, do środka lub do prawej
- Zmień kolor tekstu
Aby zastosować formatowanie, zaznacz tekst, który chcesz edytować, a następnie kliknij odpowiednią opcję formatowania na pasku narzędzi.
Jak wstawić tabelę w WordPadzie?
WordPad nie obsługuje wstawiania tabel. Jeśli chcesz utworzyć tabelę, będziesz musiał skorzystać z bardziej zaawansowanego oprogramowania do edycji tekstu, takiego jak Microsoft Word, LibreOffice Writer lub Google Docs. Oprogramowanie to oferuje funkcje wstawiania i formatowania tabel, które umożliwiają tworzenie i dostosowywanie tabel zgodnie z własnymi potrzebami.
Czy w programie WordPad można dodawać nagłówki i stopki?
Nie, WordPad nie udostępnia funkcji dodawania nagłówków i stopek. Jeśli chcesz dodać nagłówki lub stopki do swojego dokumentu, będziesz musiał użyć bardziej zaawansowanego oprogramowania do edycji tekstu, takiego jak Microsoft Word, LibreOffice Writer lub Google Docs. Oprogramowanie to oferuje funkcje wstawiania i formatowania nagłówków i stopek, a także możliwość dołączania takich elementów, jak numery stron, daty i logo.
Jak tworzyć listy punktowane lub numerowane w programie WordPad?
Aby utworzyć listę punktowaną lub numerowaną w programie WordPad, wykonaj następujące kroki:
- Umieść kursor w miejscu, w którym chcesz rozpocząć listę.
- W przypadku listy punktowanej wpisz łącznik (-) lub gwiazdkę (*), po których następuje spacja, a następnie zacznij wpisywać pierwszy element listy.
- W przypadku numerowanej listy wpisz „1.”, a następnie zacznij wpisywać swój pierwszy element listy.
- Naciśnij „wpis”, aby dodać nowy element do listy. WordPad automatycznie dostosuje numerowanie dla numerowanych list.
Należy pamiętać, że program WordPad nie obsługuje zagnieżdżonych list punktowanych ani numerowanych, w przeciwieństwie do bardziej zaawansowanych programów do edycji tekstu.
Czy w programie WordPad można otwierać i edytować dokumenty programu Microsoft Word?
WordPad może otwierać określone typy plików Microsoft Word (.doc i .docx), ale kompatybilność jest ograniczona. Formatowanie i niektóre zaawansowane funkcje dokumentów programu Word mogą nie być poprawnie wyświetlane lub edytowane w programie WordPad. Aby uzyskać lepszą kompatybilność z dokumentami Word, możesz użyć Microsoft Word, LibreOffice Writer lub Google Docs.
Jak przekonwertować dokument WordPad na plik PDF?
Aby przekonwertować dokument WordPad na plik PDF, możesz użyć oprogramowania do konwersji PDF trzeciego -lub zapisać dokument WordPad jako plik RTF (Rich Tekst Format) i użyć bardziej zaawansowanego oprogramowania do edycji tekstu, takiego jak Microsoft Word lub LibreOffice Writer, aby przekonwertować plik RTF do pdf. Większość zaawansowanych oprogramowania do edytowania tekstu oferuje opcję „Zapisz” lub „eksport”, która pozwala wybrać format PDF.
Jak wstawiać hiperłącza w WordPadzie?
WordPad nie obsługuje wstawiania hiperłączy. Jeśli chcesz dodać hiperłącza do swojego dokumentu, będziesz musiał skorzystać z bardziej zaawansowanego oprogramowania do edycji tekstu, takiego jak Microsoft Word, LibreOffice Writer lub Google Docs. Oprogramowanie to oferuje funkcje wstawiania i formatowania hiperłączy, które umożliwiają tworzenie łączy do stron internetowych, adresów e-mail i innych dokumentów.
Jakie są alternatywy dla programu WordPad dla użytkowników systemu Linux?
Dla użytkowników Linuksa istnieje kilka alternatyw WordPada, które oferują podobne lub bardziej zaawansowane funkcje. Do najpopularniejszych opcji należą:
- LibreOffice Writer: darmowy edytor tekstu typu open source, który oferuje wiele zaawansowanych funkcji.
- AbiWord: lekki edytor tekstu typu open source, podobny do WordPad.
- KWrite lub Kate: Edytory tekstu dla środowiska graficznego KDE, zapewniające podstawową funkcjonalność do tworzenia i edytowania dokumentów.
- gedit: prosty edytor tekstu dla środowiska graficznego GNOME, idealny do podstawowych zadań związanych z edycją tekstu.
Dla użytkowników Linuksa istnieje kilka alternatyw WordPada, które oferują podobne lub bardziej zaawansowane funkcje. Do najpopularniejszych opcji należą:
- LibreOffice Writer: darmowy edytor tekstu typu open source, który oferuje wiele zaawansowanych funkcji.
- AbiWord: lekki edytor tekstu typu open source, podobny do WordPad.
- KWrite lub Kate: Edytory tekstu dla środowiska graficznego KDE, zapewniające podstawową funkcjonalność do tworzenia i edytowania dokumentów.
- gedit: prosty edytor tekstu dla środowiska graficznego GNOME, idealny do podstawowych zadań związanych z edycją tekstu.
- LibreOffice Writer: darmowy edytor tekstu typu open source, który oferuje wiele zaawansowanych funkcji.
- AbiWord: lekki edytor tekstu typu open source, podobny do WordPad.
- KWrite lub Kate: Edytory tekstu dla środowiska graficznego KDE, zapewniające podstawową funkcjonalność do tworzenia i edytowania dokumentów.
- gedit: prosty edytor tekstu dla środowiska graficznego GNOME, idealny do podstawowych zadań związanych z edycją tekstu.
Przeczytaj także: znak wodny Windows z ekranu?
Wniosek
W tym FAQ omówiono niektóre z najczęściej zadawanych pytań dotyczących programu WordPad i jego funkcji. Chociaż WordPad jest prostym i wygodnym narzędziem do wykonywania podstawowych zadań związanych z edycją tekstu, należy zdawać sobie sprawę z jego ograniczeń i rozważyć użycie bardziej zaawansowanego oprogramowania do edycji tekstu do konkretnych potrzeb. Alternatywy, takie jak Microsoft Word, LibreOffice Writer i Google Docs, oferują szerszy zakres funkcji, które pozwolą Ci tworzyć i edytować dokumenty w bardziej wydajny i wszechstronny sposób.
| Oprogramowanie | Dodawanie stron | Koszt | Zgodność |
|---|---|---|---|
| Microsoft Word | Tak | Subskrypcja Microsoft 365 | Windows, macOS, iOS, Android |
| Pisarz LibreOffice | Tak | Bezpłatny | Windows, macOS, Linux |
| Dokumenty Google | Tak | Bezpłatny | Online (wszystkie systemy operacyjne) |

![[GetPaidStock.com]-64552b7c82ece](https://tt-hardware.com/wp-content/uploads/2023/05/GetPaidStock.com-64552b7c82ece-696x452.jpg)


