Host dostawcy WMI, czyli WmiPrvSE.exe , to proces Windows , który umożliwia innym aplikacjom żądanie informacji o systemie. Jest to szczególnie przydatne dla firm, które zdalnie zarządzają komputerami. Czasami jednak Host dostawcy WMI zużywa zbyt dużo zasobów procesora , co spowalnia komputer i wpływa na jego wydajność.
W tym artykule opowiemy Ci wszystko o hoście dostawcy WMI i rozwiążemy Twój problem.
Do czego służy Host dostawcy WMI?
Host dostawcy WMI to program umożliwiający Windows i innym programom komunikację ze sprzętem komputera. Daje im dostęp do informacji i ustawień mających wpływ na działanie Twojego komputera.
Może na przykład podać temperaturę procesora, poziom naładowania baterii, nazwę sieci, z którą jesteś połączony itp. Może także pozwolić im na zmianę niektórych ustawień, takich jak jasność ekranu, głośność dźwięku, uruchamianie usług itp.
Host dostawcy WMI nie jest pojedynczym programem, ale zbiorem programów specjalizujących się w różnych obszarach. Na przykład istnieje program dla BIOS-u, inny dla dysku twardego, inny dla karty sieciowej itp. Każdy program działa w oddzielnym oknie hosta dostawcy WMI.
Host dostawcy WMI jest zatem ważnym programem, dzięki któremu Windows i inne programy mogą poprawnie współpracować ze sprzętem komputera . Nie zatrzymuj ani nie wyłączaj go ręcznie, ponieważ może to spowodować problemy lub błędy.
Skąd wiesz, że host dostawcy WMI spowalnia procesor?
Aby dowiedzieć się, czy Host dostawcy WMI spowalnia procesor, możesz użyć Menedżera zadań systemu Windows.
Aby go otworzyć, kliknij prawym przyciskiem myszy pasek zadań i wybierz Menedżer zadań lub naciśnij jednocześnie klawisze Ctrl + Alt + Del i kliknij Menedżer zadań.
Na karcie Procesy znajdź proces WmiPrvSE.exe i sprawdź użycie procesora. Jeśli wynosi więcej niż 10%, prawdopodobnie wystąpił problem .
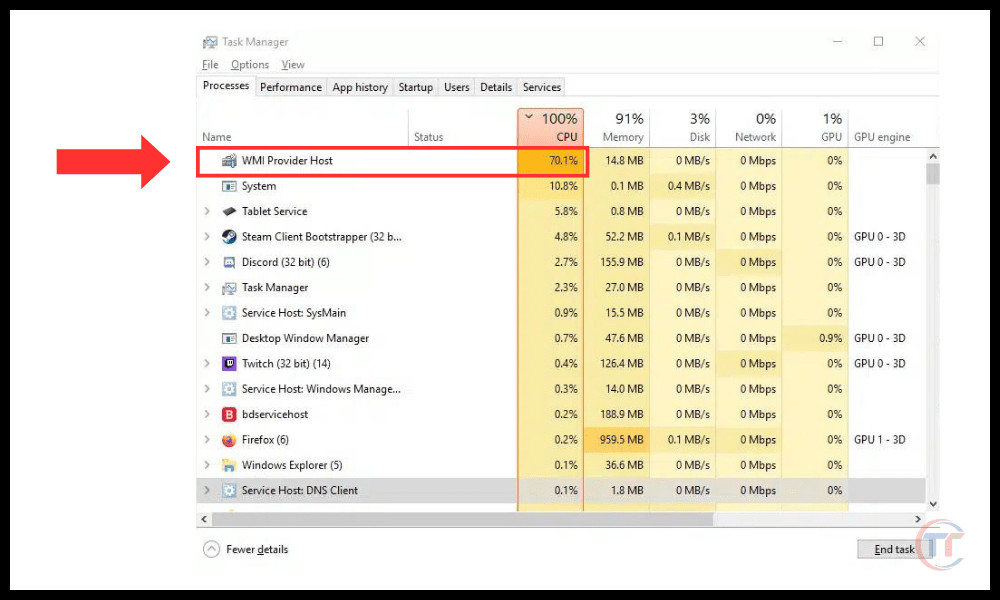
Jakie są możliwe przyczyny wysokiego użycia procesora przez hosta dostawcy WMI?
Istnieje kilka czynników, które mogą powodować duże użycie procesora przez hosta dostawcy WMI. Oto najczęstsze:
- Wirus lub złośliwe oprogramowanie infekujące Twój komputer i korzystające z hosta dostawcy WMI w celu uzyskania dostępu do Twoich danych lub ustawień.
- Uszkodzony plik systemowy uniemożliwiający prawidłowe działanie hosta dostawcy WMI.
- Usługa lub aplikacja, która żąda zbyt wielu informacji od hosta dostawcy WMI lub robi to zbyt często lub w niewłaściwy sposób.
- Niekompatybilny lub nieaktualny sterownik lub program zakłócający działanie hosta dostawcy WMI.
Metoda 1: Przeskanuj komputer za pomocą programu antywirusowego
Pierwszą rzeczą do zrobienia jest sprawdzenie, czy Twój komputer jest zainfekowany złośliwym oprogramowaniem, które może wykorzystywać Host dostawcy WMI do wykonywania szkodliwych działań.
Złośliwe oprogramowanie może przedostać się do systemu poprzez podejrzane pobranie, załącznik do wiadomości e-mail, dysk USB itp. Może uszkodzić lub zmodyfikować pliki systemowe, ukraść dane osobowe, wyświetlić niechciane reklamy i tak dalej.
Aby przeskanować komputer za pomocą programu antywirusowego, możesz z wbudowanego narzędzia Windows Defender lub innego wybranego oprogramowania antywirusowego. Oto jak używać Windows Defender do przeprowadzenia pełnego skanowania systemu:
- Naciśnij klawisz Windows i wpisz „Zabezpieczenia Windows” w pasku wyszukiwania. Kliknij ikonę, która się pojawi.
- W oknie, które zostanie otwarte, w lewym menu kliknij „Ochrona przed wirusami i zagrożeniami”.
- Kliknij „Opcje skanowania” pod przyciskiem „Skanuj teraz”.
- Wybierz „Pełne skanowanie” i kliknij „Skanuj teraz”.
- Poczekaj na zakończenie skanowania i postępuj zgodnie z instrukcjami wyświetlanymi na ekranie, aby usunąć wykryte zagrożenia.
Jeżeli skanowanie nie wykryje żadnego złośliwego oprogramowania lub problem będzie się powtarzał po usunięciu zagrożeń, przejdź do następnej metody.
Metoda 2: Zaktualizuj sterowniki i usługi
W tym celu możesz skorzystać z Menedżera urządzeń ( Windows +X) i sprawdzić, czy wszystkie urządzenia są poprawnie zainstalowane i aktualne. Możesz także skorzystać z Windows Update (Ustawienia > Aktualizacja i zabezpieczenia) i zainstalować najnowsze aktualizacje dostępne dla Windows .
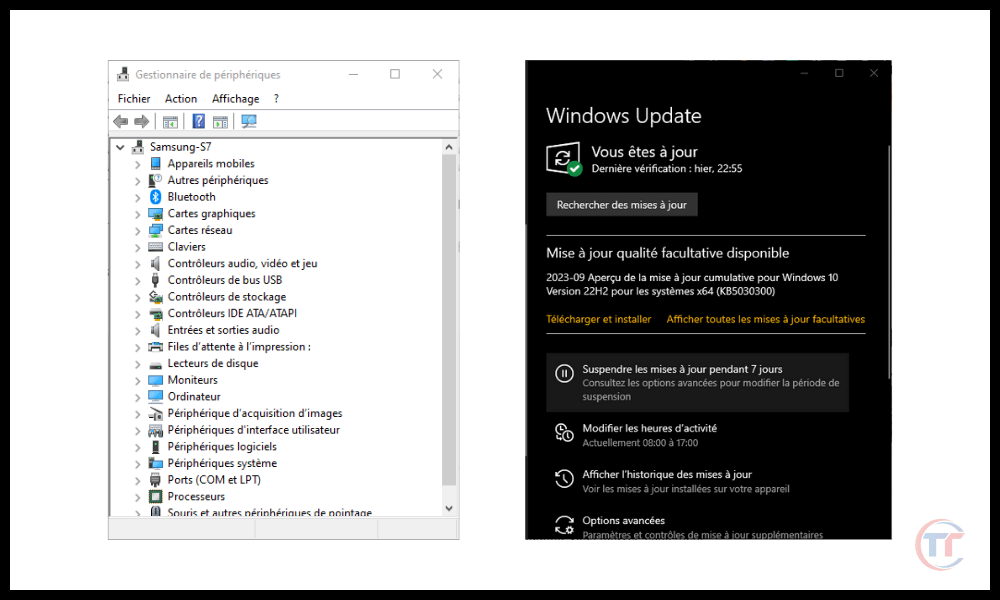
Metoda 4: Zresetuj usługę WMI
Inną możliwą przyczyną problemu jest uszkodzona lub źle skonfigurowana usługa WMI . Usługa WMI to usługa zarządzająca procesem hosta dostawcy WMI i umożliwiająca aplikacjom i skryptom dostęp do informacji i ustawień systemu.
Jeśli usługa WMI jest uszkodzona lub nieprawidłowo dostrojona, może to spowodować wysokie użycie procesora przez hosta dostawcy WMI.
wbudowanego w Windows . Wiersz poleceń to narzędzie umożliwiające uruchamianie poleceń w celu wykonania zadań w systemie.
Należy zachować ostrożność podczas korzystania z Wiersza Poleceń, ponieważ nieprawidłowe polecenie może spowodować nieodwracalne uszkodzenie systemu.
Oto jak użyć wiersza poleceń do zresetowania usługi WMI:
- Naciśnij klawisz Windows i wpisz „wiersz poleceń” w pasku wyszukiwania. Kliknij prawym przyciskiem myszy wyświetloną ikonę i kliknij „Uruchom jako administrator”.
- W oknie, które zostanie otwarte, wpisz następujące polecenie i naciśnij klawisz Enter:
net stop winmgmtTo polecenie zatrzyma usługę WMI. - Wpisz następujące polecenie i naciśnij klawisz Enter:
winmgmt /resetrepositoryTo polecenie zresetuje repozytorium usług WMI. - Wpisz następujące polecenie i naciśnij klawisz Enter:
net start winmgmtTo polecenie spowoduje ponowne uruchomienie usługi WMI. - Zamknij okno wiersza poleceń i uruchom ponownie komputer.
Sprawdź, czy problem został rozwiązany. Jeśli nie, przejdź do następnej metody.
Metoda 5: Napraw pliki systemowe
Inną możliwą przyczyną problemu jest uszkodzony lub brakujący plik systemowy, który może mieć wpływ na funkcjonowanie hosta dostawcy WMI lub innej aplikacji.
Plik systemowy to plik będący częścią systemu operacyjnego Windows i zapewniający jego prawidłowe funkcjonowanie. Może zostać uszkodzony lub zaginiony z powodu wirusa, awarii zasilania, nieprawidłowej obsługi itp.
Aby naprawić pliki systemowe, należy użyć narzędzia Kontroler plików systemowych (SFC) wbudowanego w Windows. Kontroler plików systemowych to narzędzie skanujące komputer i wykrywające uszkodzone lub brakujące pliki systemowe. Następnie umożliwia ich automatyczną naprawę lub przywrócenie.
Oto jak używać Kontrolera plików systemowych do naprawy plików systemowych:
- Naciśnij klawisz Windows i wpisz „wiersz poleceń” w pasku wyszukiwania. Kliknij prawym przyciskiem myszy wyświetloną ikonę i kliknij „Uruchom jako administrator”.
- W oknie, które zostanie otwarte, wpisz następujące polecenie i naciśnij klawisz Enter:
sfc /scannowTo polecenie uruchomi pełne skanowanie systemu i naprawi uszkodzone lub brakujące pliki systemowe. - Poczekaj na zakończenie skanowania i postępuj zgodnie z instrukcjami wyświetlanymi na ekranie, aby zakończyć operację.
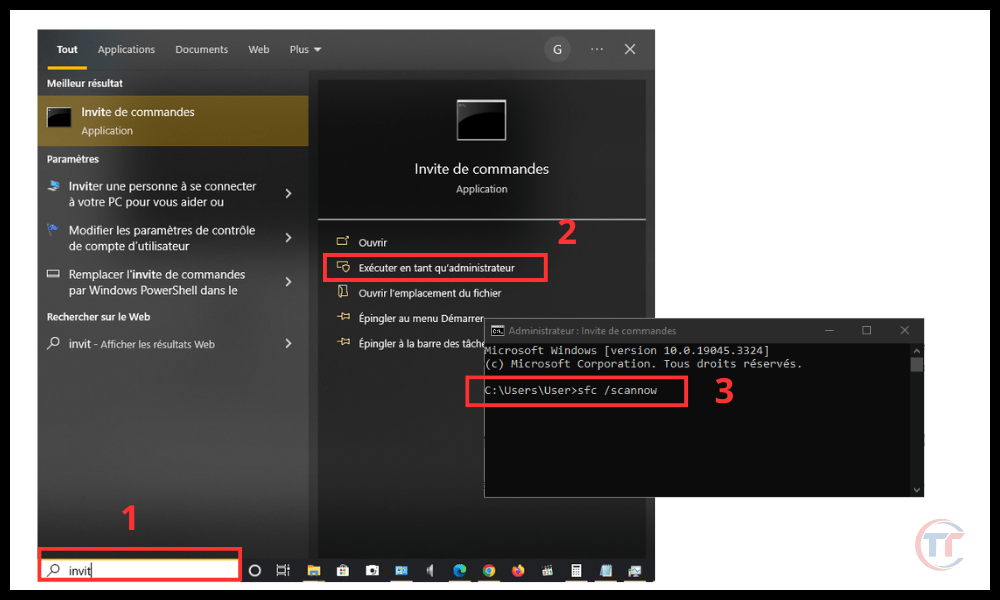
Zamknij okno wiersza poleceń i uruchom ponownie komputer.
Sprawdź, czy problem został rozwiązany. Jeśli nie, przejdź do następnej metody.
Metoda 6: Zainstaluj ponownie Windows
Ostatnim rozwiązaniem, jakie oferujemy, jest ponowna instalacja Windows na komputerze . Ta operacja usunie wszystkie pliki, ustawienia, aplikacje i sterowniki z systemu i zastąpi je czystą, nową wersją systemu Windows . Może to rozwiązać problem, jeśli żadna z poprzednich metod nie zadziałała.
Jednak operacja ta niesie ze sobą również ryzyko i wady. Stracisz wszystkie swoje dane osobowe, takie jak zdjęcia, filmy, dokumenty itp.
Będziesz także musiał ponownie zainstalować wszystkie programy i sterowniki oraz ponownie skonfigurować wszystkie ustawienia. Dlatego zdecydowanie zaleca się wykonanie kopii zapasowej ważnych danych przed przystąpieniem do ponownej instalacji.
Oto jak ponownie zainstalować Windows na komputerze:
- Naciśnij klawisz Windows i wpisz „ustawienia” w pasku wyszukiwania. Kliknij ikonę, która się pojawi.
- W oknie, które zostanie otwarte, w lewym menu kliknij „Aktualizacja i zabezpieczenia”.
- Kliknij „Odzyskiwanie” w „Aktualizacja i zabezpieczenia”.
- Kliknij „Rozpocznij” w obszarze „Zresetuj ten komputer”.
- Wybierz opcję, która najbardziej Ci odpowiada: „Zachowaj moje pliki” lub „Usuń wszystko”. Pierwsza opcja zachowa Twoje pliki osobiste, ale usunie aplikacje i ustawienia. Druga opcja usunie wszystko, łącznie z plikami osobistymi.
- Postępuj zgodnie z instrukcjami wyświetlanymi na ekranie, aby dokończyć ponowną instalację.
Po ponownej instalacji Windowssprawdź, czy problem został rozwiązany. Jeśli nie, w komputerze może występować problem sprzętowy wymagający profesjonalnej uwagi.
Ten artykuł może Cię również zainteresować : Proces obsługi hosta DISM zużywa zbyt dużo procesora
Skąd mam wiedzieć, czy host dostawcy WMI jest wirusem lub złośliwym oprogramowaniem?
Host dostawcy WMI to legalny i niezbędny proces Windows , który nie jest wirusem ani złośliwym oprogramowaniem. Jednak złośliwe oprogramowanie może ukrywać się pod hostem dostawcy WMI, aby uniknąć wykrycia.
Aby sprawdzić, czy Host dostawcy WMI jest prawdziwym procesem , możesz kliknąć proces prawym przyciskiem myszy w Menedżerze zadań i wybrać Otwórz lokalizację pliku. Plik WmiPrvSE.exe powinien znajdować się w folderze C:\ Windows \System32\wbem.
Jeśli nie, prawdopodobnie jest to złośliwe oprogramowanie i należy je usunąć za pomocą oprogramowania antywirusowego.
Jak włączyć lub wyłączyć hosta dostawcy WMI?
Nie zaleca się włączania lub wyłączania hosta dostawcy WMI, ponieważ może to spowodować nieprawidłowe działanie systemu lub aplikacji. Jeśli jednak chcesz to zrobić w celach testowych lub związanych z rozwiązywaniem problemów, możesz wykonać następujące kroki:
- Otwórz Panel sterowania ( Windows +X) i wybierz Narzędzia administracyjne.
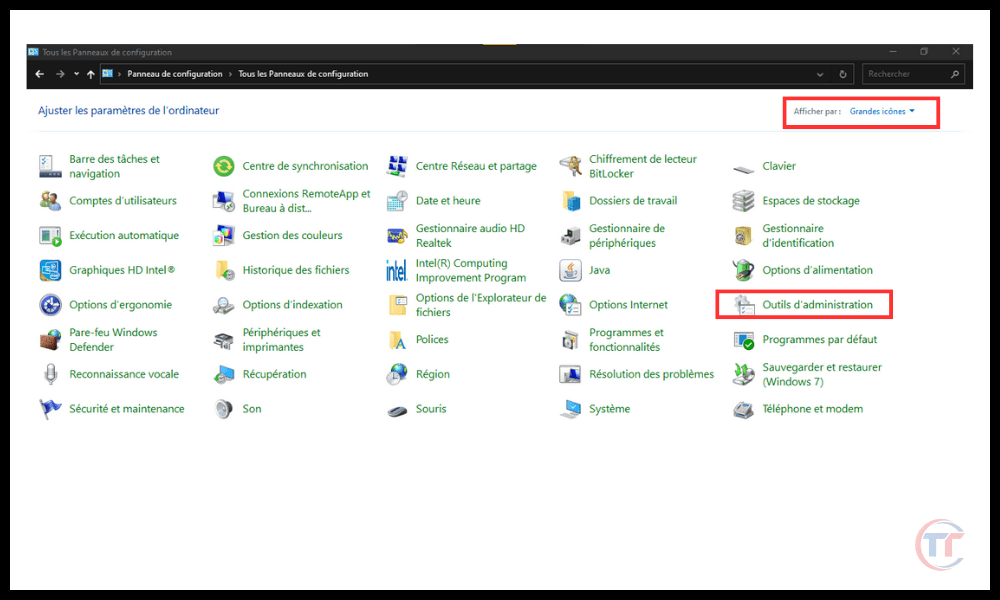
- Kliknij dwukrotnie Usługi i znajdź na liście Instrumentację zarządzania Windows
- Kliknij usługę i wybierz Właściwości .
- Na Ogólne zmień typ uruchamiania na Automatyczny, Ręczny lub Wyłączony, zgodnie ze swoim wyborem.
- Kliknij Start , Zamknij lub Uruchom ponownie, według potrzeb.
- Kliknij Zastosuj i OK.
Zobacz także: Co to jest moduł ładujący CTF i jak zmniejszyć jego użycie procesora?
Jak zoptymalizować hosta dostawcy WMI, aby poprawić wydajność systemu?
Istnieje kilka wskazówek, jak zoptymalizować hosta dostawcy WMI i zmniejszyć jego wpływ na wydajność systemu lub na bardzo powolne działanie komputera :
- Ogranicz liczbę aplikacji i skryptów korzystających z hosta dostawcy WMI. Możesz wyświetlić listę usług korzystających z hosta dostawcy WMI w Menedżerze zadań (Ctrl+Alt+Del) i zatrzymać lub wyłączyć te, które nie są potrzebne.
- Wyczyść pamięć podręczną WMI i pliki tymczasowe . Możesz użyć narzędzia Winmgmt (winmgmt /clearadap) w wierszu poleceń ( Windows + R), aby usunąć niepotrzebne dane z WMI.
- Napraw błędy i problemy WMI . Możesz użyć narzędzia WmiDiag (wmidiag.vbs) w wierszu poleceń ( Windows + R), aby zdiagnozować i naprawić błędy WMI.
Jaka jest różnica między hostem dostawcy WMI a usługą WMI?
Host dostawcy WMI i usługa WMI to dwa składniki technologii WMI, które współpracują w celu zapewnienia informacji i zdarzeń o systemie, urządzeniu, usługach i aplikacjach. Różnica między nimi jest następująca:
- Usługa WMI, czyli Winmgmt.exe , to główny proces zarządzający infrastrukturą WMI . Zajmuje się komunikacją pomiędzy aplikacjami i skryptami korzystającymi z WMI a dostawcami udostępniającymi dane WMI. Dba także o przechowywanie i bezpieczeństwo danych WMI.
- Host dostawcy WMI, czyli WmiPrvSE.exe , to dodatkowy proces hostujący dostawców WMI . Dostawcy to moduły, które zbierają i udostępniają dane WMI z określonych źródeł. Istnieją na przykład dostawcy rejestru, systemu BIOS, dysku twardego itp.
Wniosek
Host dostawcy WMI to proces systemu Windows , który umożliwia Windows i aplikacjom interakcję ze sprzętem komputera. To normalne, że zużywa pewną ilość procesora, ale nie na tyle, aby spowalniać komputer.
Jeśli widzisz, że Host dostawcy WMI zużywa zbyt dużo procesora, oznacza to, że dostawca WMI lub aplikacja korzystająca z WMI ma problem. Aby rozwiązać ten problem, musisz zidentyfikować odpowiedzialny proces i naprawić go lub odinstalować.
Mamy nadzieję, że ten artykuł pomógł Ci zrozumieć, czym jest Host dostawcy WMI, dlaczego może spowalniać procesor i jak to naprawić. Jeśli masz jakieś pytania lub uwagi, daj nam znać.




