VLC to odtwarzacz multimedialny formaty plików wideo i audio . Posiada również wiele zaawansowanych funkcji , które pozwalają spersonalizować wrażenia wizualne. Jedną z tych funkcji jest możliwość przeglądania wideo klatka po klatce , czyli przesuwania wideo do przodu lub do tyłu o klatkę po klatce . Ta opcja może być przydatna, jeśli chcesz szczegółowo przeanalizować scenę, zrobić precyzyjne zdjęcie lub po prostu docenić wizualne szczegóły filmu.
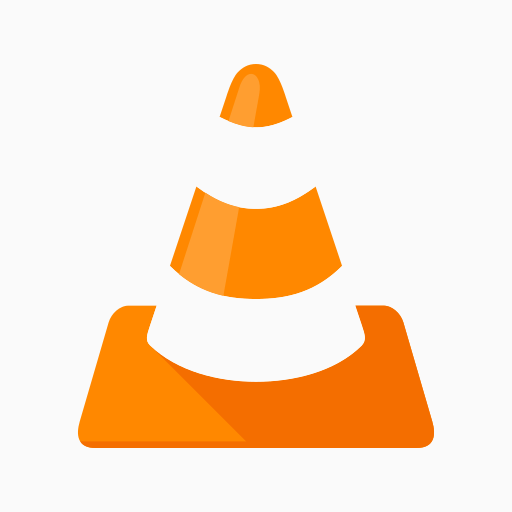 W tym artykule pokażemy, jak przeglądać klatka po klatce wideo za pomocą VLC Media Player przy użyciu dwóch metod: skrótu klawiaturowego i przycisku ekranowego . Podamy Ci także kilka wskazówek dotyczących optymalizacji odtwarzania klatka po klatce i robienia zrzutów ekranu za pomocą VLC.
W tym artykule pokażemy, jak przeglądać klatka po klatce wideo za pomocą VLC Media Player przy użyciu dwóch metod: skrótu klawiaturowego i przycisku ekranowego . Podamy Ci także kilka wskazówek dotyczących optymalizacji odtwarzania klatka po klatce i robienia zrzutów ekranu za pomocą VLC.
Użyj skrótu klawiaturowego, aby przeglądać wideo klatka po klatce
Najłatwiejszą i najszybszą metodą przeglądania klatki wideo klatka po klatce za pomocą VLC Media Player jest użycie skrótu klawiaturowego. Domyślnie jest to klawisz E , ale możesz go zmienić w preferencjach oprogramowania. Oto kroki, które należy wykonać:
- Uruchom VLC Media Player na swoim komputerze.

- Otwórz film, który chcesz oglądać klatka po klatce, klikając opcję „Media” na górnym pasku menu, a następnie wybierając „Otwórz plik”.
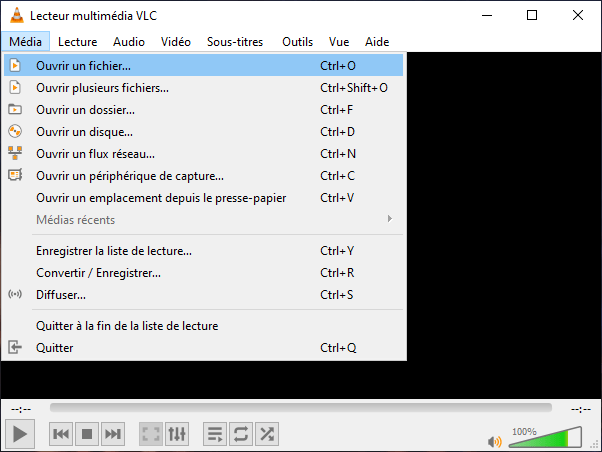
- Kliknij „Odtwarzanie” na górnym pasku menu, następnie wybierz „Prędkość” i na koniec „Przechodź klatka po klatce”. Możesz także bezpośrednio nacisnąć klawisz E na klawiaturze. Film zostanie wstrzymany.

- Teraz każde dodatkowe naciśnięcie klawisza E spowoduje przesunięcie wideo o jedną klatkę. Możesz także nacisnąć Shift+E, aby cofnąć się o jedną klatkę.
- Aby normalnie ponownie uruchomić wideo, po prostu naciśnij spację na klawiaturze.
Jeśli chcesz zmienić skrót klawiaturowy na opcję klatka po klatce, oto jak to zrobić:
- Kliknij Narzędzia > Preferencje > Skróty klawiaturowe, aby otworzyć listę skrótów klawiaturowych.

- Przewiń do „Następny obraz” i kliknij go dwukrotnie, aby otworzyć okno.
- Po prostu naciśnij nowy skrót klawiaturowy, który chcesz przypisać do opcji klatka po klatce.
- Kliknij „Zapisz” w oknie prostych preferencji.
Może zainteresować Cię ten artykuł: z Centrum opinii Windows ?
Użyj przycisku ekranowego, aby przeglądać wideo klatka po klatce
Jeśli wolisz używać przycisku ekranowego do nawigacji klatka po klatce wideo za pomocą VLC Media Player, musisz najpierw włączyć go w ustawieniach oprogramowania. Oto jak to zrobić:
- Kliknij Narzędzia > Dostosuj interfejs, aby otworzyć okno „Edytor pasków narzędzi”.
- Przewiń listę elementów paska narzędzi, aż znajdziesz opcję „Klatka po klatce”.
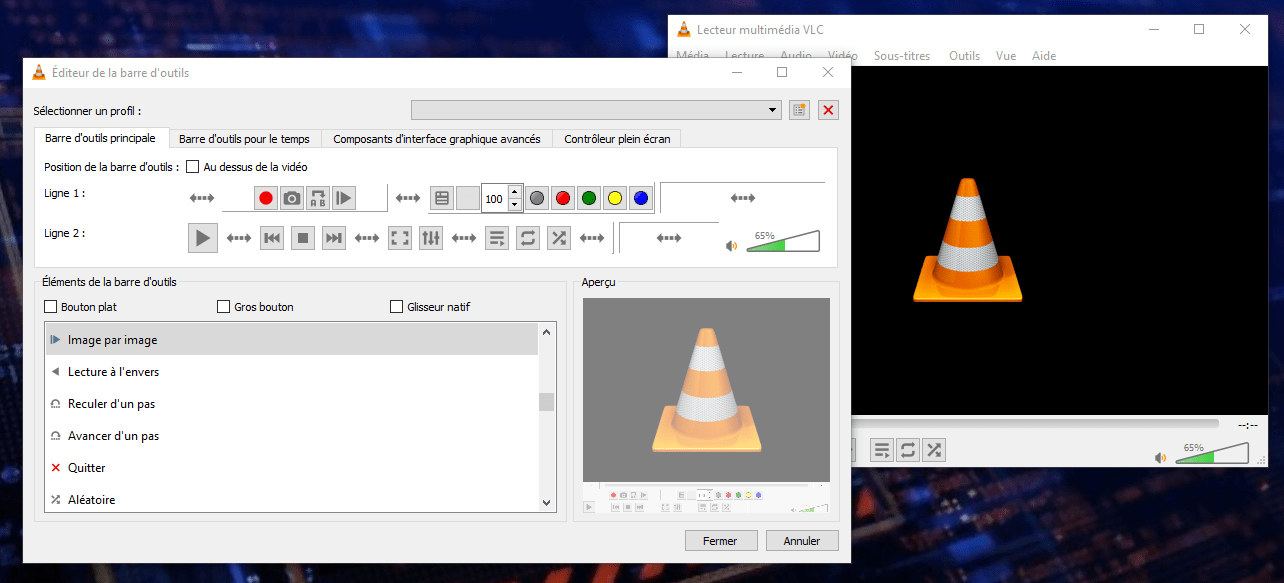
- Przeciągnij ten przycisk gdzieś w linii 1 lub linii 2, aby móc wybrać opcję z paska narzędzi czytania.
- Kliknij „Zamknij”, aby zatwierdzić zmiany.
Po dodaniu przycisku do ekranu oto jak go używać:
- Uruchom VLC Media Player na swoim komputerze.
- Otwórz wideo, które chcesz obejrzeć klatka po klatce, klikając opcję „Media” na górnym pasku menu, a następnie wybierając „Otwórz plik” (operacja taka sama jak powyżej).
- Kliknij przycisk „Klatka po klatce” na pasku narzędzi odtwarzania. Wygląda jak przycisk odtwarzania z pionową linią obok niego. Film zostanie wstrzymany.

- Teraz każde kliknięcie przycisku „Klatka po klatce” spowoduje przewinięcie wideo o jedną klatkę do przodu lub do tyłu. Możesz także użyć do tego strzałek w prawo i w lewo na klawiaturze.
- Aby normalnie ponownie uruchomić wideo, po prostu naciśnij przycisk odtwarzania na pasku narzędzi lub spację na klawiaturze.
Przeczytaj także: Jak naprawić błąd „Administrator zablokował ci uruchomienie tej aplikacji” w Windows 10
Kilka wskazówek dotyczących optymalizacji odczytu klatka po klatce
Jeśli chcesz w pełni wykorzystać funkcję klatka po klatce w VLC Media Player, oto kilka wskazówek, które mogą Ci się przydać:
- Aby wyświetlić numer bieżącej klatki, możesz włączyć opcję „Pokaż zaawansowane sterowanie” w menu Widok. Umożliwi to wyświetlenie licznika klatek w prawym dolnym rogu interfejsu VLC.

- Aby dostosować prędkość odtwarzania wideo, możesz użyć suwaka prędkości obok przycisku „Klatka po klatce”. Możesz także użyć skrótów klawiaturowych [ i ], aby odpowiednio zmniejszyć lub zwiększyć prędkość.
- Aby powiększyć część obrazu, możesz skorzystać z opcji „Interaktywny zoom” w menu Narzędzia. Umożliwi to wybranie obszaru do powiększenia za pomocą myszy. Możesz także użyć skrótów klawiaturowych Ctrl + i Ctrl –, aby odpowiednio powiększyć lub pomniejszyć.
- Aby zmienić współczynnik proporcji lub obrót wideo, możesz skorzystać z opcji „Współczynnik proporcji” i „Obróć” w menu Wideo. Umożliwi to dopasowanie wideo do ekranu lub skorygowanie jego orientacji.
Jak robić zrzuty ekranu za pomocą VLC Media Player
Jeśli chcesz zapisać konkretną klatkę ze swojego filmu, możesz skorzystać z opcji „Zrób migawkę” w VLC Media Player. Oto jak to zrobić:
- Uruchom VLC Media Player na swoim komputerze.
- Otwórz film, z którego chcesz zrobić migawkę, klikając opcję „Media” na górnym pasku menu, a następnie wybierając „Otwórz plik”.
- Przeglądaj wideo klatka po klatce, aż znajdziesz obraz, który chcesz przechwycić.
- Kliknij przycisk „Zrób migawkę” na pasku narzędzi odtwarzania. Wygląda jak kamera. Aby to zrobić, możesz także nacisnąć skrót klawiaturowy Ctrl + Alt + S.

- VLC zapisze obraz w folderze zdjęć na komputerze. Folder docelowy możesz zmienić w preferencjach oprogramowania.
Często zadawane pytania
Oto kilka często zadawanych pytań na ten temat:
Jak odtwarzać wideo w zwolnionym tempie za pomocą VLC Media Player?
Aby odtworzyć wideo w zwolnionym tempie za pomocą VLC Media Player, możesz użyć suwaka prędkości znajdującego się obok przycisku „Klatka po klatce”. Możesz także użyć skrótów klawiaturowych, aby odpowiednio zmniejszyć lub zwiększyć prędkość. Możesz także kliknąć menu Odtwarzanie, następnie Szybkość i wybrać jedną z opcji Szybciej, Szybciej, Normalnie, Wolniej lub Wolniej.
Jak odwrócić odtwarzanie wideo za pomocą VLC Media Player?
Aby odwrócić odtwarzanie wideo za pomocą VLC Media Player, musisz użyć efektu wideo o nazwie „Transform”. Oto jak to zrobić:
- Uruchom VLC Media Player na swoim komputerze.
- Otwórz film, który chcesz cofnąć, klikając opcję „Media” na górnym pasku menu, a następnie wybierając „Otwórz plik”.
- Kliknij menu Narzędzia, a następnie Efekty i filtry, aby otworzyć okno „Dopasowania i efekty”.
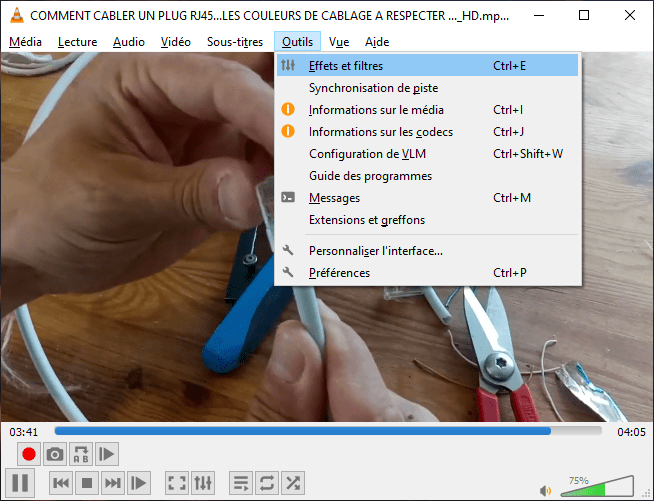
- W oknie „Dopasowania i efekty” kliknij zakładkę „Efekty wideo”, a następnie podzakładkę „Geometria”.
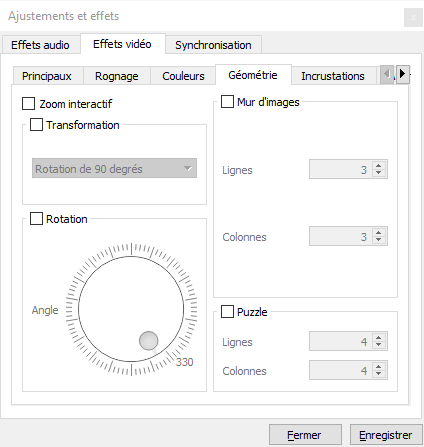
- Zaznacz pole „Przekształć” i wybierz opcję „Odwróć w poziomie” z rozwijanego menu. Spowoduje to odwrócenie kolejności klatek w filmie.

- Kliknij „Zamknij”, aby zatwierdzić zmiany.
Wniosek
VLC Media Player to darmowy i wszechstronny odtwarzacz multimediów, który może odtwarzać prawie wszystkie formaty plików wideo i audio. Posiada również wiele zaawansowanych funkcji, które pozwalają spersonalizować wrażenia wizualne. W tym artykule odpowiedzieliśmy na kilka często zadawanych pytań dotyczących korzystania z VLC Media Player. Mamy nadzieję, że ten artykuł był dla Ciebie przydatny i nauczyłeś się czegoś nowego. Jeśli masz jakieś pytania lub uwagi, daj nam znać.

![[GetPaidStock.com]-6459482a5b291](https://tt-hardware.com/wp-content/uploads/2023/05/GetPaidStock.com-6459482a5b291-696x294.jpg)


