Ctrl + Alt + Del to skrót klawiaturowy używany w Windows do wymuszania zamknięcia aplikacji. Ale czy można używać tej kombinacji klawiszy na komputerze Mac ?
Do czego służy skrót klawiaturowy Ctrl+Alt+Del w Windows ?

Ten skrót klawiaturowy jest przydatny, gdy masz problemy z komputerem i chcesz zamknąć program , który już nie odpowiada, lub gdy chcesz szybko zmienić użytkownika bez konieczności zamykania wszystkich otwartych programów.
Skrót klawiaturowy Ctrl + Alt + Del w Windows z kilkoma funkcjami:

- Zablokuj : ta opcja blokuje komputer i wyświetla ekran blokady. Aby odblokować komputer i kontynuować pracę, konieczne będzie wprowadzenie hasła.
- Zmień użytkownika : Ta opcja umożliwia zmianę użytkowników bez konieczności ponownego uruchamiania komputera. Może to być przydatne, jeśli z tego samego komputera korzysta wiele osób i chcesz przełączyć się na swoje konto bez utraty danych lub ustawień drugiego użytkownika.
- Wyloguj się : ta opcja powoduje wylogowanie z Windows i wyświetlenie ekranu logowania. Aby ponownie zalogować się na swoje konto, konieczne będzie wprowadzenie nazwy użytkownika i hasła.
- Menedżer zadań : Ta opcja otwiera Menedżera zadań, który pozwala zobaczyć programy i procesy uruchomione na komputerze, a także zatrzymać je, jeśli to konieczne. Menedżer zadań może być przydatny do rozwiązywania problemów z wydajnością lub zamykania programów, które nie odpowiadają.
Ważne jest, aby pamiętać, że te opcje są dostępne tylko wtedy, gdy jesteś podłączony do konta Windows. Jeśli jesteś na ekranie połączenia lub zablokowałeś komputer, dostępne będą tylko opcje „Zmień użytkownika” i „Odłącz”.
Dlaczego skrót Ctrl + Alt + Del nie działa na komputerze Mac?

Na komputerze Mac skrót klawiaturowy Ctrl + Alt + Del nie działa, ponieważ nie ma takiego samego zastosowania, jak na komputerze z Windows.
Na komputerze Mac kombinacja klawiszy Ctrl+Alt+Del służy do zmiany trybu wyświetlania , na przykład przejścia z trybu normalnego do trybu pełnoekranowego lub dostosowania rozdzielczości ekranu.
Jeśli chcesz wykonać czynność podobną do tej, którą zwykle wykonuje się za pomocą klawiszy Ctrl+Alt+Del na komputerze z Windows , możesz użyć kombinacji klawiszy Command+Opcja+Esc, aby wymusić zatrzymanie nieodpowiadającej aplikacji na komputerze Mac.
Zobaczmy teraz razem wszystkie możliwe alternatywy wykonania tych samych zadań, co skrót klawiaturowy Ctrl + Alt + Del!
Alternatywy dla Ctrl + Alt + Del, aby zamknąć program
1: Polecenie + Opcja + Esc
Czasami na komputerze Mac aplikacja przestaje odpowiadać i nie można jej normalnie zamknąć. Jeśli jesteś w takiej sytuacji, zamiast używać Ctrl + Alt + Del jak w Windows , możesz użyć kombinacji klawiszy Command + Opcja + Esc , aby wymusić zamknięcie aplikacji na komputerze Mac .

Oto jak to zrobić:
- Naciśnij jednocześnie klawisz sterowania + opcja + Escape. okno dialogowe Zmuszanie do opuszczenia aplikacji na komputerze Mac.
- Wybierz nieodpowiadającą aplikację z listy wyświetlonych aplikacji.
- Kliknij przycisk „ Force R ”, aby zamknąć aplikację.
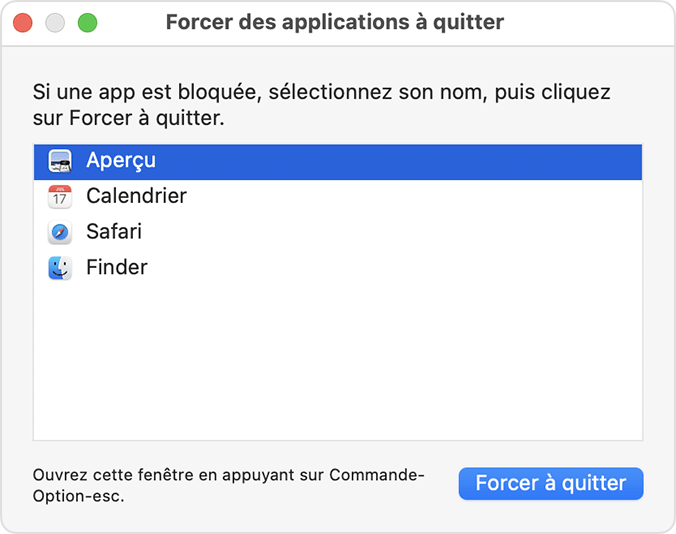
Należy pamiętać, że wymuszenie zatrzymania aplikacji może spowodować utratę niezapisanych danych lub uszkodzenie plików. Z tej opcji korzystaj tylko w ostateczności, gdy aplikacja przestanie odpowiadać i nie będzie możliwości jej zamknięcia w inny sposób.
Jeśli regularnie występują problemy z aplikacją, która nie odpowiada, spróbuj ją ponownie zainstalować lub skontaktuj się z programistą w celu uzyskania pomocy. Ogólnie rzecz biorąc, wymuszanie zatrzymania aplikacji nie jest zalecanym rozwiązaniem problemów z wydajnością lub stabilnością na komputerze Mac.
2. Skorzystaj z menu Apple
Tak szybko, jak skrót Ctrl + Alt + Del. Oto jeden z najprostszych sposobów zamknięcia niereagującego programu na komputerze Mac

Aby zamknąć program na komputerze Mac za pomocą menu Apple , wykonaj następujące kroki:
- Kliknij menu Apple w lewym górnym rogu ekranu.
- W menu, które się otwiera, wybierz „Zmuszanie do opuszczenia”.
- Z listy uruchomionych aplikacji wybierz program, który chcesz zamknąć.
- Kliknij przycisk „Wymuszanie do opuszczenia”, aby zamknąć program.
Ta metoda powinna zamknąć nieodpowiadający program i umożliwić dalszą pracę. Jeśli ta metoda nie zadziała, możesz spróbować użyć Menedżera zadań
3. Zamknij aplikację w Docku
Aby zamknąć nieodpowiadający program w Docku na komputerze Mac , możesz wykonać następujące czynności:

- Kliknij prawym przyciskiem myszy ikonę programu w Docku.
- W menu, które się otwiera, wybierz „Zmuszanie do opuszczenia”.
- Kliknij przycisk „Wymuszanie do opuszczenia”, aby zamknąć program.
Ta metoda powinna zamknąć nieodpowiadający program i umożliwić dalszą pracę. Jeśli ta metoda nie zadziała, możesz spróbować użyć Menedżera zadań lub Monitora aktywności na komputerze Mac, aby ręcznie zatrzymać program. Możesz także spróbować ponownie uruchomić komputer Mac, aby zamknąć wszystkie uruchomione programy i procesy.
Ten artykuł może Cię zainteresować: Jak korzystać z Instagrama na komputerze Mac
4. Uzyskaj dostęp do Menedżera zadań
Mac Task Manager to aplikacja, która pozwala zobaczyć programy i procesy uruchomione na Twoim komputerze , a także zatrzymać je, jeśli zajdzie taka potrzeba. Może to być przydatne do rozwiązywania problemów z wydajnością lub zamykania programów, które nie odpowiadają.
Bez możliwości użycia Ctrl + Alt + Del na komputerze Mac, aby otworzyć menedżera zadań Mac, musisz wykonać następujące kroki:
- Otwórz Findera, klikając ikonę Findera w Docku.
- W menu „Go” wybierz „Narzędzia”.
- Na liście narzędzi kliknij dwukrotnie ikonę „aktywności”. To otworzy menedżera zadań Mac.
MAC Task Manager wyświetla listę wszystkich uruchomionych programów i procesów, a także informacje o korzystaniu z pamięci i procesora przez każdy program. Jeśli zobaczysz program, który wykorzystuje wiele zasobów, które nie odpowiadają, możesz go wybrać i kliknąć przycisk „Stop Process”, aby go zamknąć.
Jeśli żadna z tych metod nie zadziała, powinieneś spróbować ponownie zainstalować program .
Środki ostrożności przed użyciem skrótu: Command + Opcja + Esc na komputerze Mac

- Pamiętaj o utworzeniu kopii zapasowej swoich danych . Wymuszenie zatrzymania programu wiąże się z ryzykiem utraty niezapisanych danych lub uszkodzenia plików. Aby tego uniknąć, należy zawsze wykonać kopię zapasową danych przed wymuszenie zatrzymania programu.
- Najpierw wypróbuj inne metody zamykania. Przed zmuszeniem programu do zatrzymania, powinieneś spróbować zamknąć go normalnie za pomocą menu „Plik” lub klikając przycisk „Zamknij” w oknie programu. Jeśli to nie działa, możesz spróbować użyć Menedżera zadań lub instruktora aktywności Mac, aby ręcznie zatrzymać program.
- Używaj skrótu Command+Opcja+Esc tylko w ostateczności. Ten alternatywny skrót do Ctrl+Alt+Del dla komputerów Mac ma na celu wymuszenie zamknięcia programu, gdy jest to pilnie potrzebne, ale nie zaleca się jego regularnego używania. Jeśli regularnie występują problemy z programami, które nie odpowiadają, spróbuj je ponownie zainstalować lub skontaktuj się z programistą w celu uzyskania pomocy. Ogólnie rzecz biorąc, wymuszenie zatrzymania programu może spowodować utratę danych lub uszkodzenie plików, dlatego lepiej jest znaleźć trwalsze rozwiązanie problemu.
- Bądź świadomy zagrożeń bezpieczeństwa. Jeśli wymusisz zatrzymanie programu wykonującego zadania związane z bezpieczeństwem, takiego jak program antywirusowy lub zapora ogniowa , może to narazić komputer na ryzyko. Upewnij się, że nie zamykasz takich programów, chyba że jest to absolutnie konieczne i rozumiesz związane z tym ryzyko.
Podsumowując, skrótu Command+Opcja+Esc należy używać ostrożnie i tylko wtedy, gdy jest to pilnie potrzebne. Jeśli regularnie doświadczasz problemów z niereagującymi programami na komputerze Mac, zamiast uciekać się do tej metody, powinieneś spróbować znaleźć trwalsze rozwiązanie problemu.
Alternatywy dla Ctrl + Alt + Del, aby zablokować komputer Mac
Aby zablokować komputer Mac tak jak w Windows , możesz użyć skrótu klawiaturowego podobnego do Ctrl + Alt + Del .
Użyłem skrótu „ Maj + Command + Q ”. To zablokuje komputer Mac i wyświetli ekran blokujący. Musisz wprowadzić hasło, aby odblokować komputer i kontynuować pracę.
Możesz także zablokować komputer Mac za pomocą menu Apple. Aby to zrobić, wykonaj następujące kroki:
- Kliknij menu Apple w lewym górnym rogu ekranu.
- Wybierz „Zablokuj ekran” z menu.
- Wprowadź hasło, aby odblokować komputer i kontynuować pracę.
Na koniec możesz także ustawić komputer Mac tak, aby automatycznie blokował się po pewnym okresie bezczynności. Aby to zrobić, wykonaj następujące kroki:
- Kliknij menu Apple w lewym górnym rogu ekranu.
- Wybierz „Preferencje systemowe”.
- Kliknij „Bezpieczeństwo i poufność”.
- Na karcie „Ogólne” wybierz „Hasło zażądaj [określonego czasu] po ekranu zegarka”.
- Wybierz żądaną ilość czasu, zanim do odblokowania komputera będzie wymagane hasło.
Więc ! Teraz wiesz, jak zablokować komputer Mac tak, jak w Windows . Nie zapomnij podać hasła, aby odblokować komputer i kontynuować pracę.
Alternatywy dla Ctrl + Alt + Del na komputerze Mac w celu zmiany użytkownika:
W Windowsmożesz użyć skrótu klawiatury „Ctrl + Alt + Usuń”, a następnie wybrać „Zmień użytkownika”, aby szybko zmienić użytkownika.
Na komputerze Mac nie ma specjalnego skrótu klawiaturowego umożliwiającego przełączanie użytkowników, ale możesz skorzystać z menu Apple, aby uzyskać dostęp do opcji logowania. Aby to zrobić, wykonaj następujące kroki:

- Kliknij menu Apple w lewym górnym rogu ekranu.
- Wybierz „Preferencje systemowe”.
- Kliknij „Użytkownicy i grupy”.
- Na karcie „Użytkownicy” zobaczysz listę użytkowników na komputerze Mac. Kliknij nazwę użytkownika, aby go wybrać, a następnie kliknij „Połącz”.
- Wprowadź hasło wybranego użytkownika, aby zalogować się na komputerze Mac jako ten użytkownik.
Więc ! Teraz wiesz, jak przełączać użytkowników na komputerze Mac.
Jeśli wolisz używać skrótu klawiatury na komputerze Mac, takim jak Ctrl + Alt + usuń, aby szybko uzyskać dostęp do opcji połączenia. Możesz utworzyć jeden za pomocą aplikacji MAC „skrót”. Aby to zrobić, wykonaj następujące kroki:
- Otwórz aplikację „skrót”, szukając jej w uruchomieniu lub przy użyciu wyszukiwarki Spotlight.
- Kliknij przycisk „ +” w lewym górnym rogu okna, aby utworzyć nowy skrót.
- W oknie, które zostanie otwarte, nadaj skrótowi nazwę i, jeśli chcesz, dodaj opis.
- W sekcji „Action” wybierz „Menu Apple” z listy „Typ Action” Downdown.
- W sekcji „Konfiguracja” wybierz „Preferencje systemowe” z listy „Application” Downdown.
- Kliknij „Dodaj akcję” i wybierz „Użytkownicy i grupy” z listy „Menu” Downdown.
- Kliknij „gotowe”, aby nagrać swój skrót.
- W sekcji „Klucz skrótu” kliknij „Dodaj klawisz skrótu” i użyj wybranych klawiszy, aby zdefiniować skrót klawiatury.
- Kliknij „Skończone”, aby nagrać skrót klawiatury.
Więc ! Utworzyłeś teraz skrót klawiaturowy do przełączania użytkowników na komputerze Mac .
Możesz teraz używać tego skrótu klawiaturowego, aby szybko uzyskać dostęp do opcji logowania i przełączać użytkowników na komputerze Mac.
Należy pamiętać, że konieczne będzie wprowadzenie hasła użytkownika, którego chcesz używać do logowania się na komputerze Mac. Jeśli zapomnisz hasła użytkownika, będziesz musiał użyć innej metody, aby zmienić użytkownika lub zresetować hasło użytkownika.
Podsumowując, nie ma predefiniowanego skrótu klawiatury, takiej jak Ctrl + Alt + Usuń na Mac , ale możesz utworzyć spersonalizowany skrót klawiatury za pomocą aplikacji „skrót” Mac. Możesz także użyć menu Apple, aby uzyskać dostęp do opcji połączenia i zmienić użytkownika.
Wyloguj się
Jak wiecie, na Mac nie możesz użyć skrótu klawiatury „Ctrl + Alt + Delete” do odłączenia . Ale możesz użyć menu Apple, aby uzyskać dostęp do opcji rozłączenia. Aby to zrobić, wykonaj następujące kroki:
- Kliknij menu Apple w lewym górnym rogu ekranu.
- Wybierz „Preferencje systemowe”.
- Kliknij „Użytkownicy i grupy”.
- Na karcie „Użytkownicy” zobaczysz listę użytkowników na komputerze Mac. Kliknij nazwę użytkownika, aby ją wybrać, a następnie kliknij „Odłącz”.
- Jeśli masz uruchomione programy, musisz je zamknąć lub zapisać przed wylogowaniem.
Więc ! Teraz wiesz, jak wylogować się z komputera Mac . Jeśli wolisz używać skrótu klawiatury, aby szybko uzyskać dostęp do opcji rozłączenia, możesz utworzyć jedną za pomocą aplikacji „skrót” Mac . Aby to zrobić, wykonaj opisane wcześniej kroki, aby utworzyć skrót klawiatury, wybierając „Odłącz” zamiast „Użytkowników i grup” na liście upadku „Menu”.




