Nie możesz podłączyć urządzenia bezprzewodowego do komputera? Czy zauważyłeś, że komputerze Windows zniknął ? Szukasz szybkiego, prostego i skutecznego rozwiązania, aby go aktywować? Oto jak to zrobić!
Film jest wart tysiąca słów: Oto film, który Ci pomoże!
Bluetooth zniknął w Windows 10: oto, co koniecznie musisz wiedzieć
Jeśli posiadasz komputer z wbudowaną łącznością Bluetooth , być może zauważyłeś, że gdy zdecydowałeś się z niego skorzystać, ikona lub funkcja Bluetooth nie działa. Uniemożliwi to korzystanie z urządzenia . systemie operacyjnym Windows .
Generalnie każdy, kto napotka ten problem, zauważy, że ikona Bluetooth nie pojawia się w zasobniku systemowym (po prawej stronie paska zadań), a funkcja Bluetooth nie pojawia się w ustawieniach systemu Windows (Ustawienia > Windows > Bluetooth i inne urządzenia ) .
Jeśli jesteś w tym przypadku, nie musisz się martwić, ponieważ oto jak przywrócić funkcjonalność Bluetooth w Windows 10:
Jak sprawić, by to działało: Bluetooth zniknął w Windows 10?
Istnieje wiele sposobów aktywacji brakującego Bluetootha w Windows 10 . Poniżej poznasz najbardziej znane i najskuteczniejsze metody.
Opcja nr 1: Włącz Bluetooth w BIOS-ie
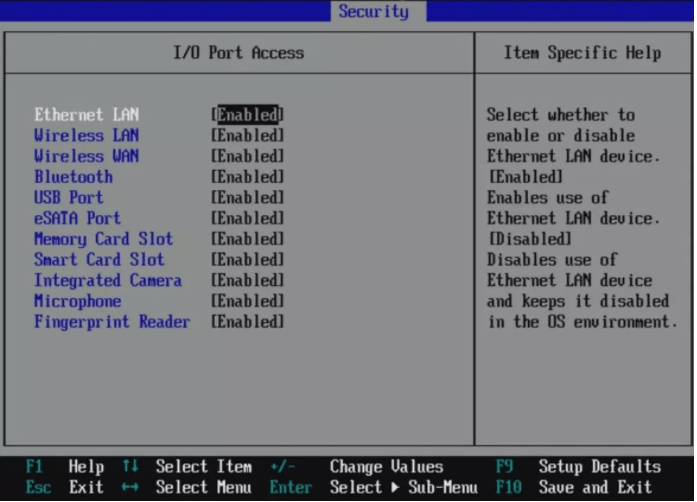
Jeśli masz nowy komputer i jesteś pewien, że jest wyposażony w technologię Bluetooth, ale nie pojawia się ona w Windows 10, przyczyną może być wyłączona funkcja Bluetooth w BIOS-ie komputera . W takim przypadku nie masz innego wyjścia, jak uzyskać dostęp do BIOS-u, aby go aktywować.
Aby uzyskać informacje, BIOS reprezentuje skrót „ podstawowego systemu wyjściowego wejściowego ”. W języku francuskim oznacza to: „podstawowy system wejściowy”. Jest to w rzeczywistości pierwszym systemem operacyjnym, który działa na komputerze, a jego rolą jest uczynienie komputera funkcjonalnego przed przekazaniem przekaźnika do głównego systemu operacyjnego ( Windows ; iOS).
Dlatego oczywiste jest, że sposób dostępu do BIOS-u może się nieco różnić w zależności od producenta komputera. Jeśli nie wiesz, jak się do tego zabrać, wykonaj następujące kroki:
Krok 1: W zależności od producenta komputera, podczas uruchamiania komputera naciśnij jeden z określonych klawiszy.
ASRock: F2 lub SUPR.
ASUS: F2 dla wszystkich komputerów PC, F2 lub SUPR dla płyt głównych.
Acer: F2 lub SUPR.
Dell: F2 lub F12
ECS: DEL
Gigabyte / Aorus: F2 lub SUPR.
HP: F10
Lenovo: F2 lub Fn + F2 na laptopach, F1 na komputerach stacjonarnych i Enter
MSI: DEL
Tablety Microsoft Surface: Naciśnij i przytrzymaj przycisk zwiększania głośności.
Pochodzenie komputera: F2
Samsunga: F2
Toshiby: F2
Zotac: SUPR
Krok 2: Po wejściu do BIOS-u przejdź bezpośrednio do sekcji „ Konfiguracja urządzenia ” lub „ Zaawansowane ”. Następnie powinieneś zlokalizować opcję Bluetooth, która prawdopodobnie jest wyświetlana jako Wyłącz.
Krok 3: Wybierz go i kliknij „ Włącz ”. Po wprowadzeniu zmian nie zapomnij ich zapisać, a następnie zamknij BIOS i zwykle zaloguj się do Windows 10.
Powinieneś być w stanie skorzystać z opcji Bluetooth na komputerze .
Możesz być także zainteresowany: animowaną tapetę Windows ?
Opcja nr 2: Użyj ustawień Windows , aby włączyć Bluetooth
Aby włączyć Bluetooth w Ustawieniach, wykonaj następujące kroki:
Krok 1: Kliknij Windows Menu Start >> znajdującą się w lewym dolnym rogu ekranu, a następnie poszukaj opcji < <Ustawienia> >.

Krok 2: Po wejściu do ustawień wybierz opcję „ Urządzenia ”, a następnie kliknij „ Bluetooth i inne urządzenia ”
Krok 3: Następnie włącz przełącznik Bluetooth. Można zauważyć, że „ przycisk przełączania ”, który początkowo był czarny, zmieni kolor na niebieski, gdy funkcja Bluetooth Windows Żadnych kłopotów i żadnych umiejętności technicznych. Prawdziwy bułka z masłem, prawda?
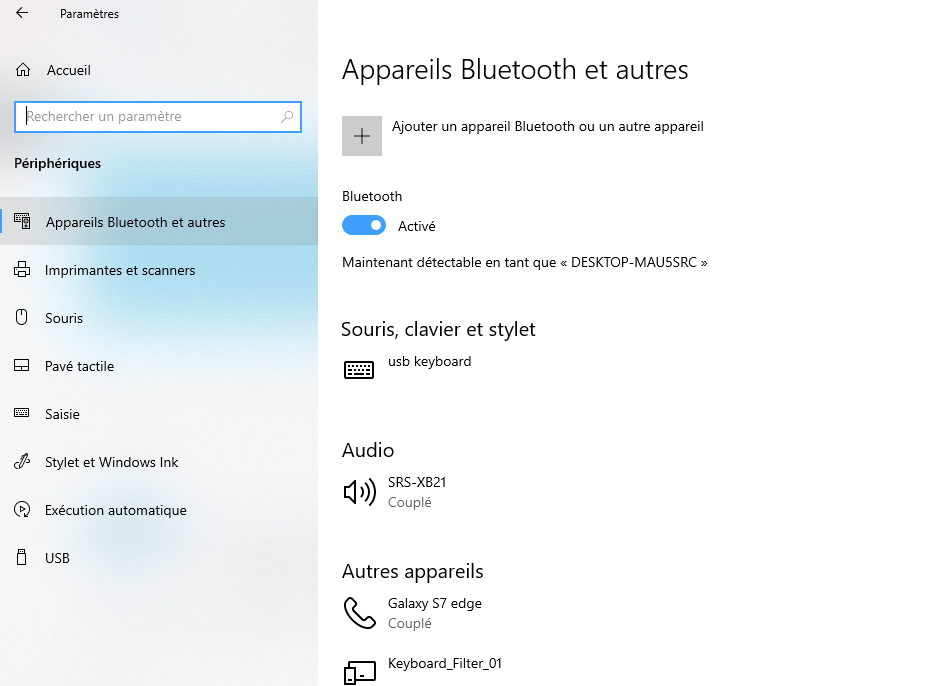
Opcja nr 3: zaktualizuj lub przywróć sterowniki
dłuższym komputerze Windows Bardzo często to zniknięcie ma miejsce po aktualizacji systemu operacyjnego , szczególnie podczas dużych aktualizacji. Może to być spowodowane błędem lub nieprawidłowym działaniem sterowników urządzeń Bluetooth . Co uniemożliwia rozpoznanie go przez resztę sprzętu.
Opcja Bluetooth zniknęła w Windows 10
W tym przypadku rozwiązanie jest dość proste. Wystarczy wykonać te różne kroki, które pokażą, jak zaktualizować i przywrócić sterowniki urządzeń Bluetooth w ustawieniach systemu operacyjnego Windows 10.
Krok 1: Kliknij prawym przyciskiem myszy ikonę Start, aby otworzyć menu WinX.
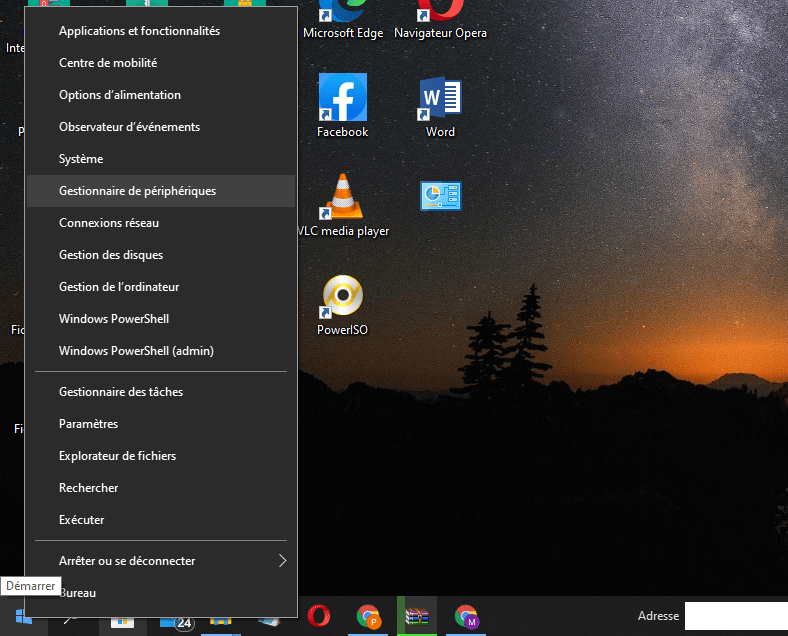
Krok 2: Kliknij Menedżera urządzeń, a zobaczysz tę stronę
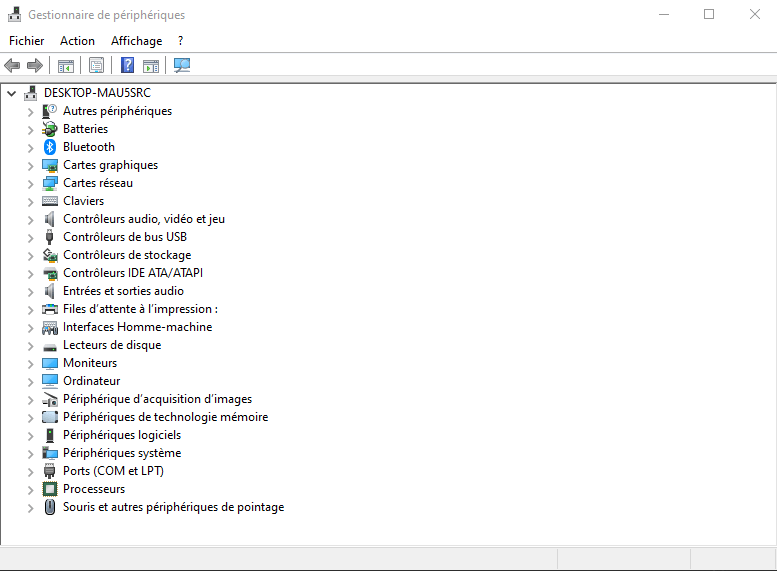
Krok 3: Znajdź Bluetooth i kliknij go dwukrotnie, aby go powiększyć
Krok 4: Następnie zobaczysz sterowniki Bluetooth już zainstalowane na komputerze. Kliknij prawym przyciskiem myszy i wybierz te, które chcesz zaktualizować.
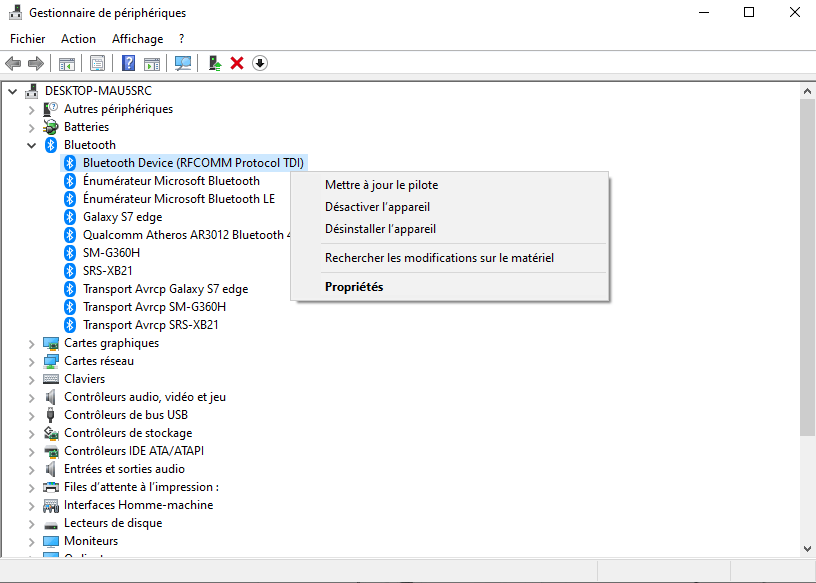
Uwaga: menu poinformuje Cię, czy możliwa jest aktualizacja sterownika. Następnie wyświetli się strona, która będzie wyglądać następująco:
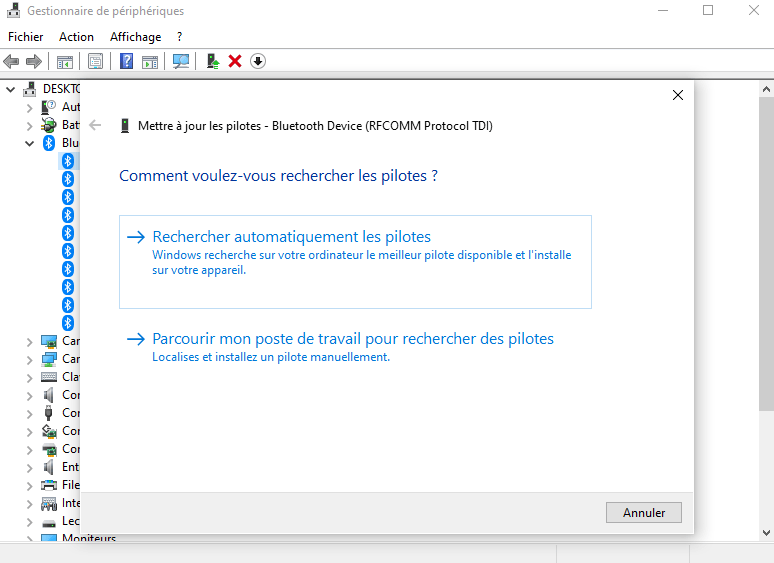
Możesz wybrać jedną z następujących różnych opcji:
- Automatycznie sprawdzaj dostępność zaktualizowanego oprogramowania sterownika
- Przeglądaj moją stację roboczą w poszukiwaniu oprogramowania sterownika
Jeśli masz plik sterownika na swoim komputerze, wybierz drugą opcję: Przeglądaj moją stację roboczą w poszukiwaniu oprogramowania sterownika.
Krok 5: Znajdź i wybierz na dysku twardym plik oprogramowania sterownika, który chcesz zaktualizować, a następnie kliknij OK , aby kontynuować.
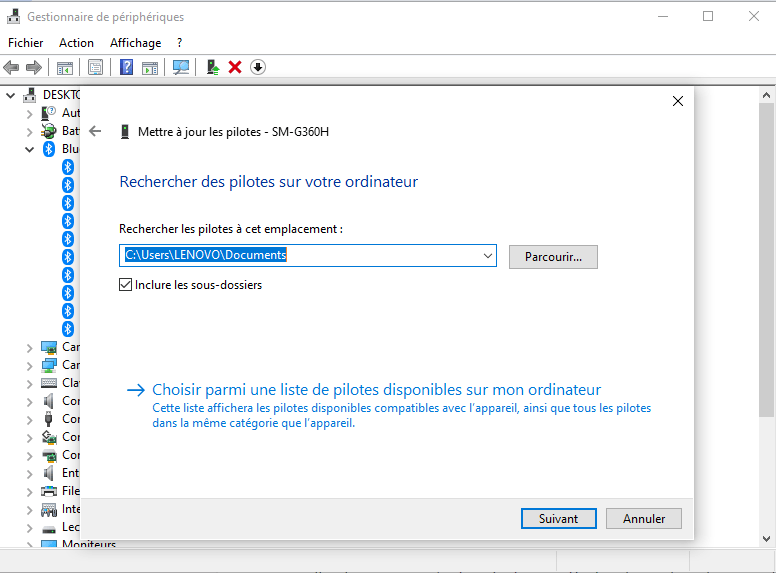
Opcja nr 4: Zainstaluj sterowniki Bluetooth bezpośrednio od producenta komputera
Jeśli przywrócenie sterowników lub ich aktualizacja nie przyniesie efektu, możesz rozważyć zainstalowanie na swoim komputerze tych, które należą do producenta. Dla Twojej informacji, Windows 10 zazwyczaj instaluje ogólne sterowniki kompatybilne ze sprzętem komputera, ale zdecydowanie zaleca się zainstalowanie sterowników specyficznych dla producenta.
W tym celu należy odwiedzić witrynę producenta komputera, a zwłaszcza sekcję pobierania lub sterowników. Tam musisz podać informacje o modelu komputera, aby uzyskać dostęp do najnowszych aktualizacji sterowników dla swojego komputera. Na tym etapie musisz znaleźć i pobrać aktualizację odpowiadającą urządzeniu Bluetooth.
Ikona Bluetooth zniknęła w Windows 10
Po pobraniu i zainstalowaniu aktualizacji uruchom ponownie komputer. Funkcja Bluetooth powinna pojawić się na pasku zadań i aplikacji Ustawienia w systemie Windows 10.
Zobacz także : 4 proste wskazówki, jak zabezpieczyć swoją skrzynkę odbiorczą Gmail!
Jak sparować akcesorium Bluetooth z komputerem?
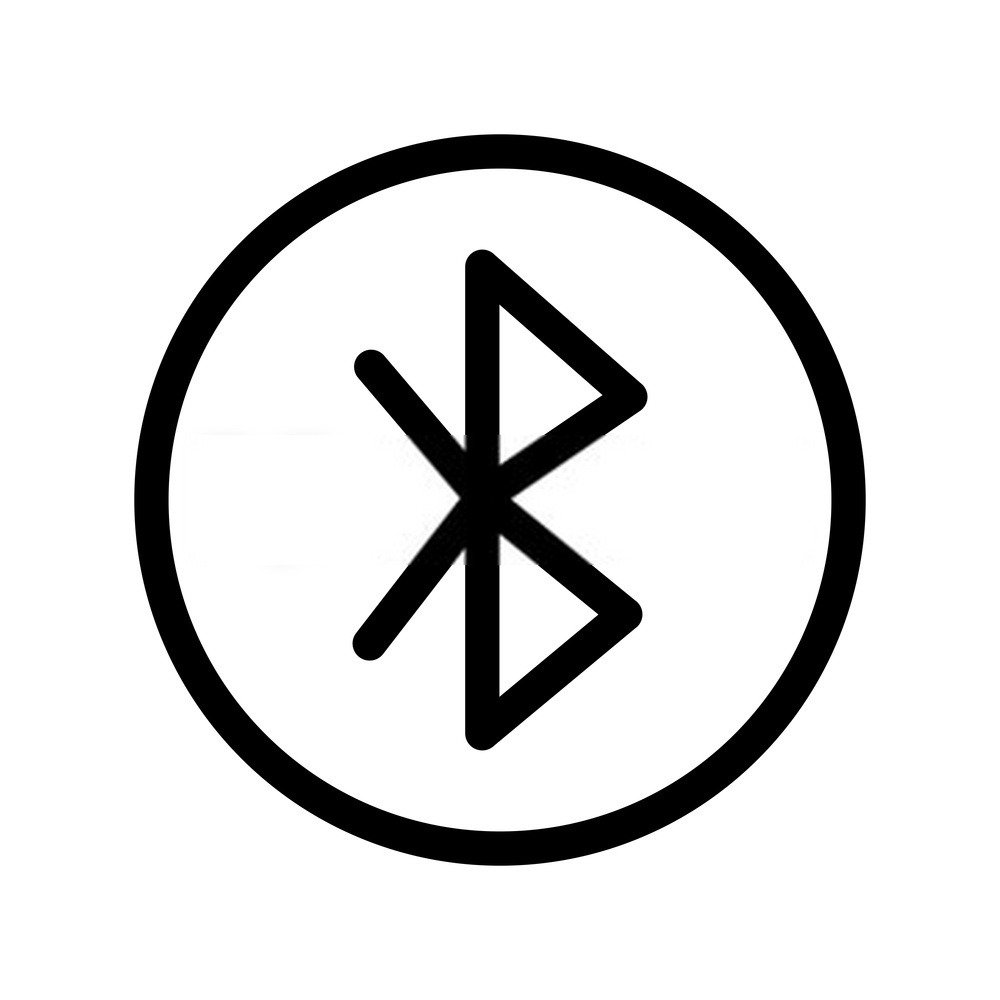
Teraz wiesz, jak aktywować Bluetooth na swoim komputerze. Czy jednak naprawdę chcesz na tym poprzestać? Co się stanie, jeśli spróbujesz sparować go bezpośrednio z akcesorium lub urządzeniem z aktywnym modułem Bluetooth? Nie wiesz jak ? Następnie wykonaj następujące kroki:
Krok 1: Kliknij << panel skrótów >> znajdujący się w prawym dolnym rogu ekranu
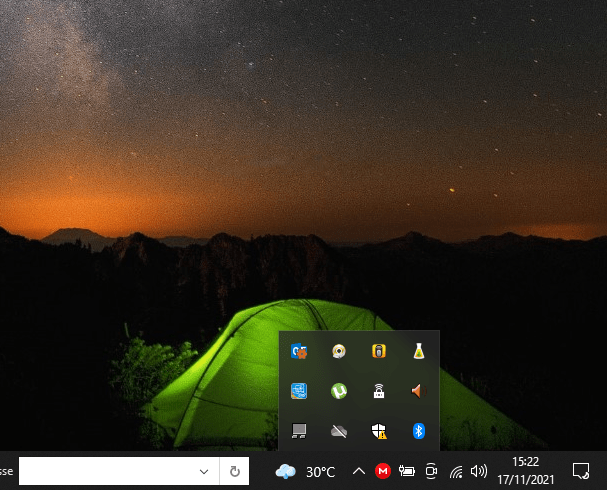
Krok 2: Kliknij prawym przyciskiem myszy ikonę Bluetooth i wybierz opcję << Dodaj urządzenie Bluetooth >>
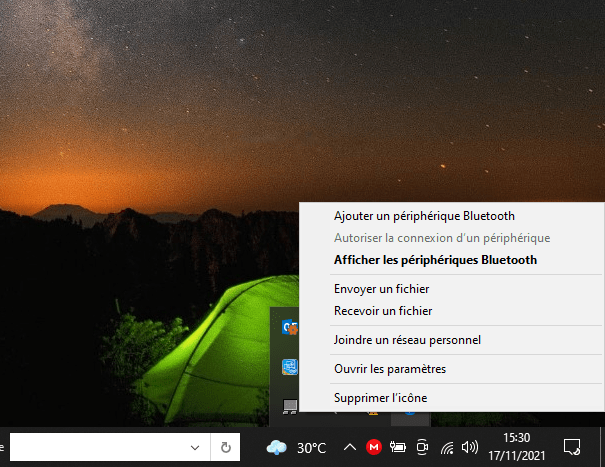
Krok 3: Upewnij się, że Bluetooth urządzenia, które chcesz sparować z komputerem jest aktywne. Następnie kliknij nazwę urządzenia i wybierz opcję << skojarz nowe urządzenie >>
To wszystko, teraz wiesz, jak aktywować Bluetooth w Windows 10 i jak sparować go z innym urządzeniem. Jeśli zauważysz coś dziwnego na swoim komputerze, radzimy przejść do trybu awaryjnego , aby załadować elementy i sterowniki niezbędne do prawidłowego działania Windows
Czy ten artykuł był dla Ciebie pomocny? Nie wahaj się i zostaw swoją opinię!




