Google Chrome to bardzo popularna przeglądarka internetowa, z której korzysta duża liczba osób. Niestety zdarza się, że podczas otwierania lub przeglądania Internetu pojawiają się błędy. Najczęstszym, jaki możesz spotkać, jest: „ err_cache_miss ”!
Jeśli widziałeś już ten komunikat, jest bardzo prawdopodobne, że przeglądarka Google Chrome poprosi Cię o ponowne wprowadzenie niektórych ważnych informacji.
W panice zastanawiasz się, co to za błąd, dlaczego się pojawia i jakie są istniejące, skuteczne i szybkie rozwiązania, aby go naprawić? Ten przewodnik poprawnie omawia ten temat i doskonale rozwiewa wszystkie Twoje wątpliwości.
Jaki jest termin „err_cache_miss?”

Błąd ERR_CACHE_MISS oznacza, że odwiedzana witryna wymaga podania danych, aby nadal działać. Innymi słowy, błąd pojawia się, gdy dane przesyłane z przeglądarki do serwera zostaną przerwane.
Ogólnie rzecz biorąc, dane odgrywają kluczową rolę podczas ładowania stron internetowych. Ten błąd często pojawia się, gdy wypełniasz formularz i używasz klawiszy „zwroty” i „wysłane” zbyt często lub zbyt szybko.
W tej sytuacji err_cache_miss, który jest powiązany z buforowaniem , zmusi Cię do zapewnienia nowego transferu danych, czego powinieneś absolutnie unikać. Po co ? Cóż, ponieważ być może będziesz musiał zrobić to samo dwa razy!
Na przykład, właśnie złożyłeś zamówienie online i zakończyłeś wypełnianie formularza zakupu, który zawiera wszystkie informacje dotyczące płatności. Gdy wystąpi błąd, nadal musisz przesłać swoje dane. Co spowoduje dwie transakcje.
Jakie są przyczyny wyglądu błędu „err_cache_miss” w Google Chrome?

Jak wyjaśniono wcześniej, błąd związany jest z przesyłaniem danych pomiędzy przeglądarką Chrome a przeglądaną witryną.
pojawienia się błędu Err_Cache_Miss w przeglądarce Google Chrome może być kilka :
- Dane przeglądarki nie są kompatybilne z danymi strony internetowej
- Dane, które powinny być przesłane do serwisu zostały zduplikowane przez przeglądarkę
- Przeglądarka Chrome nie może uzyskać dostępu do różnych plików pamięci podręcznej za pośrednictwem docelowego serwera internetowego
- Dane przesyłane z przeglądarki internetowej do witryny zawierają błędy pamięci podręcznej
- Witryna, którą odwiedzasz, ma nieprawidłowe kodowanie lub problemy z serwerem
Według Google błąd ERR_CACHE_MISS odzwierciedla brak informacji na przeglądanej stronie internetowej . Aby błąd zniknął, konieczne będzie ponowne wprowadzenie informacji . kupując przedmiot w Internecie, możesz nieświadomie dokonać dwóch transakcji
Istnieje kilka sposobów naprawienia tego błędu, jeśli pojawi się on podczas przeglądania.
Jak poprawić błąd „err_cache_miss” w Google Chrome?

Czy szybko chcesz poprawić błąd „ err_cache_miss ” w Google Chrome? Zapraszamy do wizualizacji tego krótkiego filmu:
Jeśli nie wiesz, jak to zrobić, skorzystaj z innych metod, aby trwale naprawić błąd.
Wyczyść pamięć podręczną i usuń pliki cookie z przeglądarki Chrome

Błąd err_cache_miss w przeglądarce Google Chrome bardzo często jest powiązany z pamięcią podręczną i plikami cookie obecnymi w Twojej przeglądarce.
Aby je usunąć, wykonaj następujące różne kroki:
Krok 1: Wejdź do przeglądarki Google Chrome, a następnie otwórz nową kartę.
Krok 2: Na pasku adresu wprowadź „Chrome: // Ustawienia” (oprócz cytatów).
Krok 3: opcję „Usuń dane nawigacyjne”, aby usunąć stałe usunięcie.
Krok 4: W nowym oknie AUI otwiera się, wyszukaj i wybierz „Wszystkie dane” w „okres„ okresu ” .
Krok 5: Sprawdź co trzy wyświetlane pola, a następnie kliknij opcję „Usuń dane”.
Zrobione ! Właśnie usunąłeś pliki cookie i wyczyściłeś pamięć podręczną przeglądarki. Należy jednak pamiętać, że usunięcie pamięci podręcznej może skutkować utratą wszystkich zapisanych haseł. Jeżeli posiadasz wrażliwe dane, radzimy nie korzystać z tej opcji.
Wyłącz wszystkie rozszerzenia, których nie używasz

Jest bardzo prawdopodobne, że błąd err_cache_ miss pochodzi z wtyczki lub rozszerzenia, które jest niezgodne z Twoją przeglądarką.
Dlatego jeśli posiadasz wtyczki, których nie używasz lub które właśnie zainstalowałeś, radzimy je dezaktywować. Aby to zrobić, wykonaj następujące kroki:
Krok 1: pasek adresu „Chrome: // rozszerzenia”
Krok 2: Następnie zobaczysz wszystkie rozszerzenia zainstalowane w Twojej przeglądarce. Te, które działają, zostaną aktywowane, a te, które nie są, zostaną dezaktywowane.
Aby całkowicie usunąć wtyczkę, musisz kliknąć opcję „Usuń”. Dlatego dopóki wszystkie niepotrzebne rozszerzenia nie zostaną usunięte z przeglądarki.
Usunięcie wtyczek to jedno z najczęstszych rozwiązań problemu błędu err_cache_miss w przeglądarce Google Chrome. Jeśli to nie zadziała, wypróbuj trzecie rozwiązanie.
Zresetuj przeglądarkę internetową Google Chrome

Jeśli po wypróbowaniu dwóch pierwszych metod błąd nie zniknął, być może nadszedł czas na podjęcie działań. Musisz więc zresetować ustawienia przeglądarki Chrome.
Aby się tam dostać, wykonaj poniższe czynności:
Krok 1: Otwórz nową kartę w Google Chrome, a następnie wprowadź „Chrome: // Ustawienia” na pasku adresu.
Krok 2: Przewiń stronę, która pojawi się, dopóki nie natkniesz się na „Zaawansowane ustawienia”
Krok 3: W komórce „Zresetuj i czyszcz” kliknij „Przywróć ustawienia domyślne”
Krok 4: Po raz kolejny pojawi się! Poszukaj „Resetuj ustawienia”, a następnie kliknij go.
Ta operacja usunie wszystkie konfiguracje domyślne przeglądarki Chrome. Przed zresetowaniem przeglądarki zalecamy skorzystanie z oprogramowania do przechowywania danych online w celu utworzenia kopii zapasowej wszelkich wrażliwych danych.
W tym momencie, jeśli wszystkie metody przedstawione powyżej nie zadziałały, problem prawdopodobnie dotyczy systemu.
Oto, co zrobić, aby rozwiązać błąd err_cache_miss w przeglądarce Google Chrome!
Rozwiązywanie problemów z systemem operacyjnym Windows 10
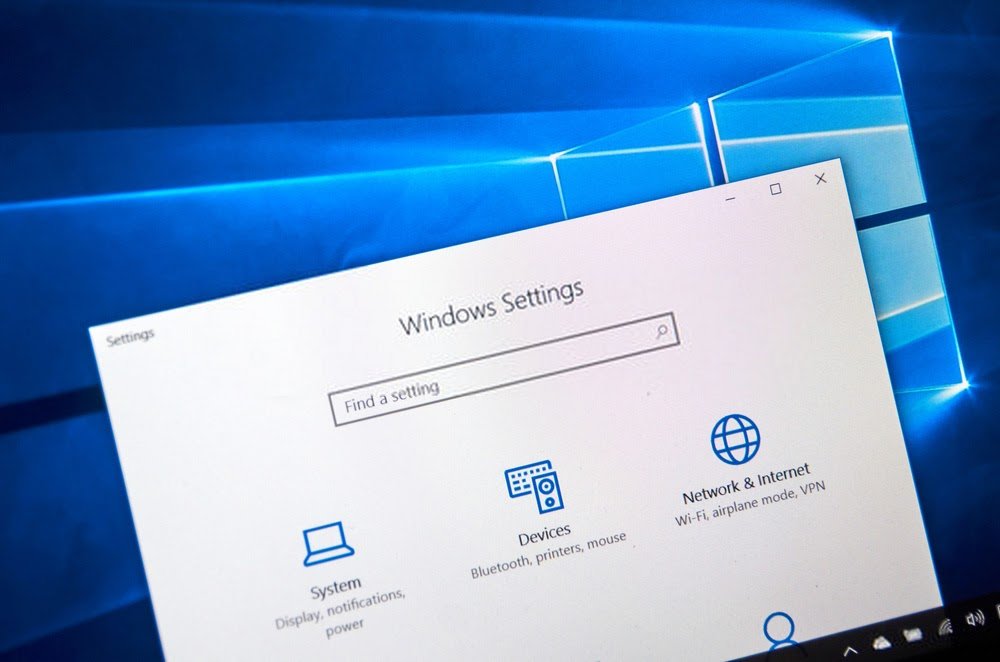
Błąd err_cache_miss w przeglądarce Google Chrome może być bezpośrednio powiązany z systemem operacyjnym Twojego komputera.
Jeśli po wypróbowaniu powyższych metod problem nadal występuje, zalecamy uruchomienie Asystenta rozwiązywania problemów Windows.
Aby pomyślnie wykonać, wykonaj następujące kroki:
Krok 1: Wprowadź Windows , a następnie kliknij „Security and Update”
Krok 2: W lewej sekcji wybierz opcje: „Rozdzielczości problemowe” >>> „Dodatkowe narzędzia do rozwiązywania problemów”
Krok 3: Następnie kliknij opcję „Wykonaj narzędzie do rozwiązywania problemów” sekcji „Połączenia internetowe” , „karta sieciowa” i „Połączenia przychodzące”
Następnie uruchom ponownie komputer, aby sfinalizować operację. Przy włączeniu sprawdź czy zniknął błąd err_cache_miss.
Jeśli problem będzie się powtarzał, przejdź do następnej metody.
Użyj innej przeglądarki internetowej
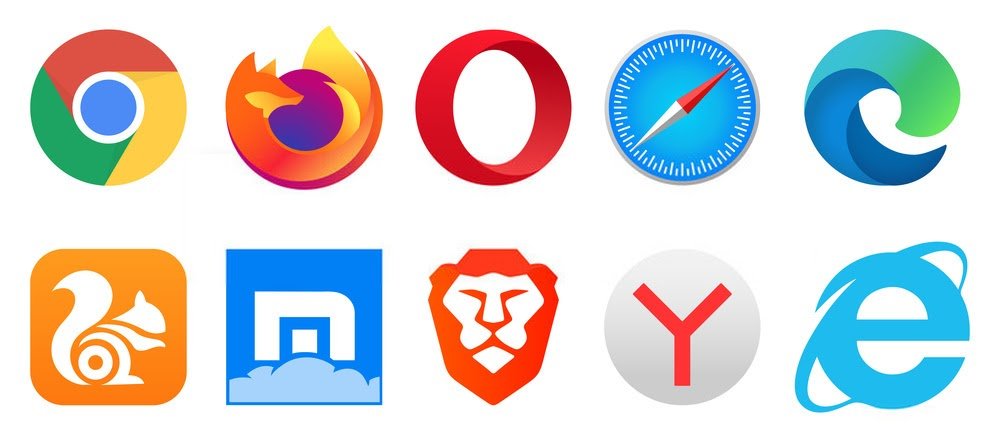
Jeśli żadne z przedstawionych powyżej rozwiązań nie zadziała, najlepiej wypróbować inną przeglądarkę, taką jak Firefox, Opera lub nawet Brave .
Należy jednak pamiętać, że użycie innej przeglądarki jest jedynie rozwiązaniem tymczasowym. Nie rozwiąże to problemu w przeglądarce Google Chrome.
Zresetuj sieć, z którą jesteś połączony

Jeśli problem będzie się powtarzał nawet w przypadku innych przeglądarek, kompletnym rozwiązaniem jest całkowite zresetowanie sieci.
Jeśli używasz Windows 10, jest to bardzo proste. Postępuj zgodnie z tymi instrukcjami:
Krok 1: Najpierw przejdź do „Network i Internet” ustawień, a następnie wybierz opcję „Resetuj sieć”.
Krok 2: Wreszcie kliknij „Resetuj teraz”
Następnie uruchom ponownie komputer! Wszystkie ustawienia sieciowe Windows zostaną wówczas zresetowane. Obejmuje to członkostwo w sieci prywatnej, a także wszystkie hasła logowania.
Masz wszystko, czego potrzebujesz, nie czekaj dłużej!
Dzięki temu przewodnikowi wiesz już, czym jest błąd err_cache_miss w przeglądarce Google Chrome, dlaczego się pojawia i jak go rozwiązać.
Jedyne, co musisz teraz zrobić, to zastosować jedną z metod.
Jeśli to nie zadziała, a w najgorszym przypadku spowoduje inne problemy na Twoim komputerze, radzimy zrestartować wszystko, przełączając system Windows 10 w tryb awaryjny ! Możesz także rozważyć ponowną instalację Windows . Ta ostatnia alternatywa nie jest jednak zalecana.
Czy podobał Ci się ten artykuł? Daj nam znać, dodając komentarz! Do zobaczenia wkrótce na nowych tutorialach!



