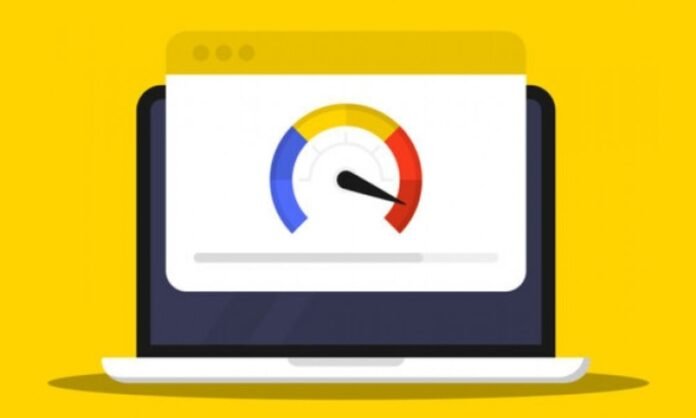Czy jesteś zmęczony tym, że Twój laptop zwalnia przy każdym użyciu? Zastanawiasz się, jak zrobić to szybciej i efektywniej ? Nie szukaj więcej! W tym artykule przedstawiamy 10 prostych i skutecznych wskazówek, jak zwiększyć wydajność laptopa. Podążaj za liderem !
1. Regularnie czyść swój komputer

Aby poprawić wydajność laptopa :
- Pamiętaj, aby regularnie go czyścić, usuwając niepotrzebne pliki, przestarzałe programy i pliki tymczasowe.
- Do dokładnego czyszczenia użyj bezpłatnego oprogramowania, takiego jak CCleaner
Zwolni to miejsce na dysku i poprawi ogólną wydajność laptopa.
Jak regularnie czyścić komputer, aby poprawić jego wydajność?

Aby regularnie czyścić komputer i poprawiać jego wydajność, wykonaj następujące kroki:
- Usuń pliki tymczasowe wbudowanego w Windows lub programu innej firmy, takiego jak CCleaner, aby usunąć pliki tymczasowe, pliki dziennika i inne niepotrzebne pliki.
- Odinstaluj nieużywane programy : Przejdź do panelu sterowania i odinstaluj programy, których już nie używasz lub które stały się przestarzałe.
- Wyczyść Windows : Użyj narzędzia do czyszczenia rejestru, takiego jak CCleaner, aby usunąć nieprawidłowe lub nieaktualne wpisy rejestru.
- Porządkuj swoje pliki i foldery : sortuj pliki i foldery, usuwaj duplikaty i przenoś duże pliki na zewnętrzny dysk twardy lub do usługi przechowywania danych online.
- Sprawdź błędy dysku wbudowanego w Windows , aby znaleźć i naprawić błędy dysku.
- Optymalizuj uruchamianie Windows : Wyłącz niepotrzebne programy uruchamiane, gdy komputer zaczyna przyspieszać proces uruchamiania.
2. Odinstaluj niepotrzebne programy
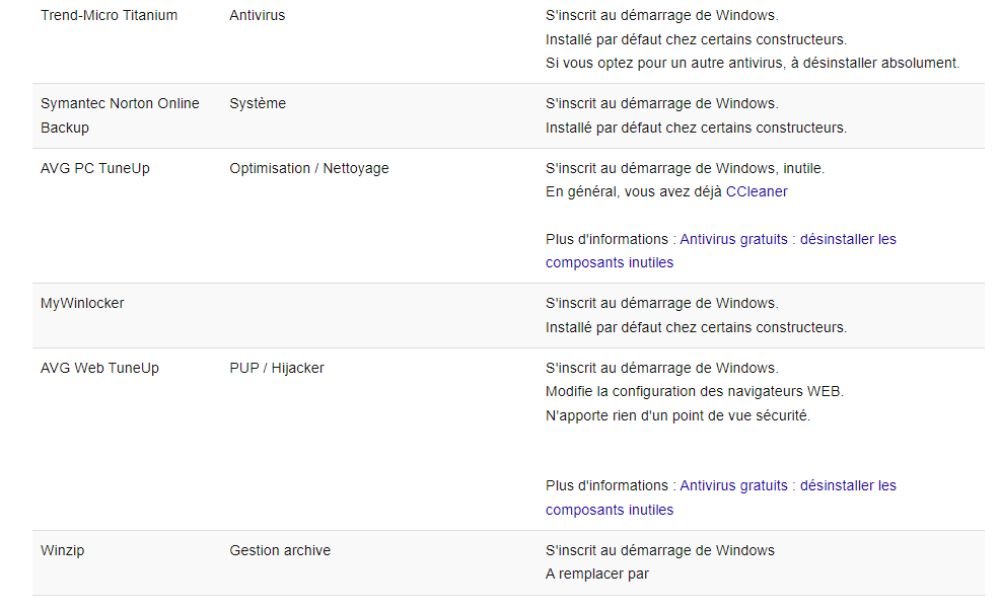
Odinstaluj programy, których już nie używasz lub które są niepotrzebne, aby zwolnić miejsce na dysku i uniknąć spowolnienia komputera.
Jakie niepotrzebne programy odinstalować, żeby przyspieszyć laptopa?
Oto kilka przykładów niepotrzebnych programów, które możesz odinstalować, aby przyspieszyć swój laptop:
- Oprogramowanie preinstalowane przez producenta (bloatware) : Usuń oprogramowanie preinstalowane na komputerze, które nie jest dla Ciebie przydatne.
- Paski narzędzi i rozszerzenia przeglądarki : Odinstaluj niepotrzebne paski narzędzi i rozszerzenia przeglądarki, które mogą spowalniać przeglądanie Internetu.
- Niepotrzebne programy konserwacyjne : Usuń narzędzia konserwacyjne, których nie potrzebujesz lub które są zbędne, takie jak narzędzia do czyszczenia rejestru i optymalizatory systemu.
- Przestarzałe oprogramowanie : Odinstaluj oprogramowanie, którego już nie używasz lub które zostało zastąpione nowszą wersją.
Aby odinstalować te programy, otwórz panel konfiguracji, wybierz „Programy i funkcje”, wybierz program do odinstalowania i kliknij „Odinstalowanie”.

3. Zaktualizuj sterowniki i system operacyjny
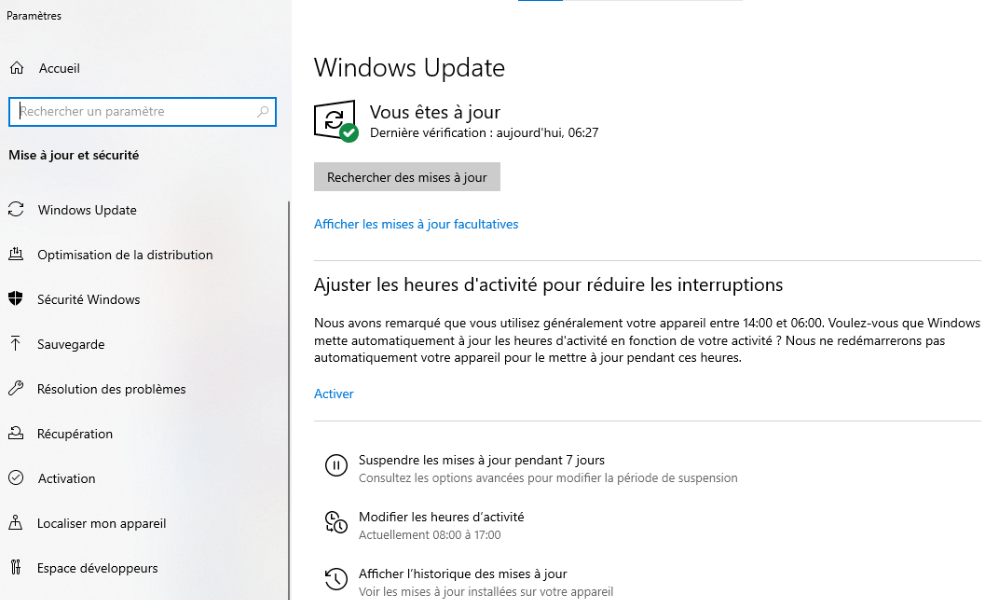
Regularnie aktualizuj sterowniki i system operacyjny, aby poprawić stabilność, bezpieczeństwo i naprawić błędy komputera. Przejdź do menedżera urządzeń i ustawień komputera, aby sprawdzić dostępne aktualizacje.
Zobacz także: Jak łatwo zrestartować komputer? Kompletny przewodnik
Jak zaktualizować sterowniki i system operacyjny, aby zoptymalizować działanie komputera?
Aby zaktualizować sterowniki i system operacyjny, wykonaj następujące kroki:
Krok 1: Otwórz menedżera peryferyjnego, klikając prawym przyciskiem myszy ikonę „komputer” lub „ten komputer” i wybierając „Zarządzaj”, a następnie „menedżer peryferyjny”.

Poszukaj urządzeń peryferyjnych z żółtym trójkątem, który wskazuje, że aktualizacja jest dostępna. Kliknij prawym przyciskiem myszy urządzenie i wybierz „Zaktualizuj pilot”.
Postępuj zgodnie z instrukcjami wyświetlanymi na ekranie, aby zainstalować aktualizacje sterowników.
Aby zaktualizować system operacyjny, uzyskać dostęp do ustawień Windows, a następnie wybierz „Aktualizacja i bezpieczeństwo”.
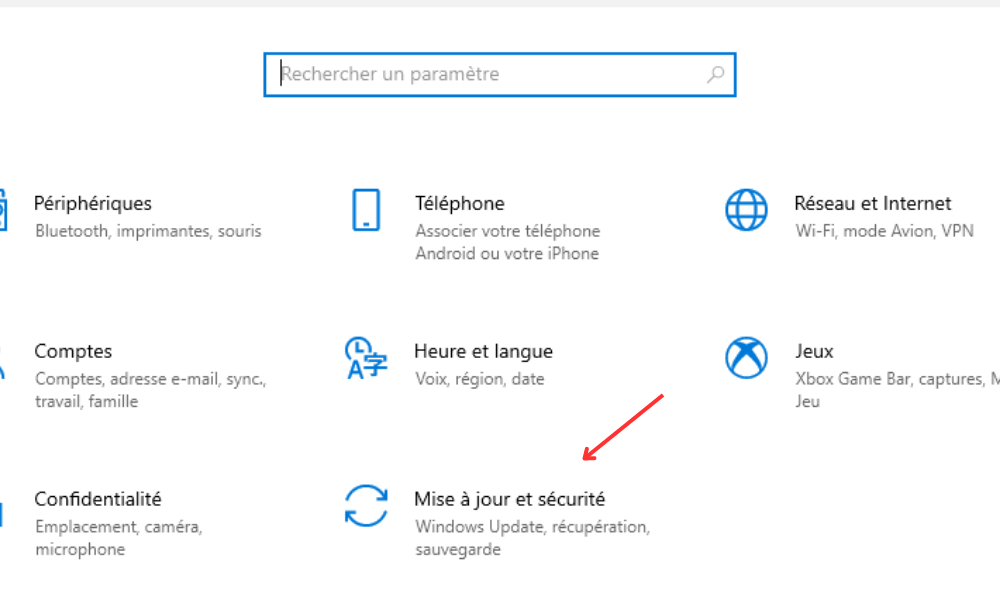
Kliknij „Sprawdź aktualizacje” i zainstaluj dostępne aktualizacje.
4. Dodaj pamięć RAM

Dodając pamięć o dostępie swobodnym (RAM), zwiększasz tymczasową pojemność komputera i poprawiasz jego ogólną wydajność. Jest to szczególnie przydatne, jeśli używasz wielu programów jednocześnie lub programów wymagających dużych zasobów.
Jakie są kroki, aby dodać pamięć RAM do mojego laptopa?
Aby dodać pamięć RAM do laptopa, wykonaj następujące kroki:
- Sprawdź dokumentację swojego laptopa lub wyszukaj w Internecie, aby dowiedzieć się, jaki jest zgodny typ pamięci RAM i maksymalna obsługiwana pojemność.
- Kup odpowiednie moduły RAM.
- Wyłącz komputer i odłącz wszystkie kable.
- Otwórz komorę pamięci RAM, zwykle znajdującą się z tyłu laptopa. Aby uzyskać do niego dostęp, konieczne może być odkręcenie kilku śrub.
- Włóż nowe moduły RAM, dopasowując je prawidłowo i delikatnie wpychając je w dostępne gniazda.
- Zamknij wnękę, podłącz ponownie kable i włącz komputer. Sprawdź, czy nowa pamięć RAM została rozpoznana i działa prawidłowo.
5. Użyj zewnętrznego dysku twardego do przechowywania dużych plików
Przechowuj duże pliki, takie jak filmy, zdjęcia lub gry, na zewnętrznym dysku twardym, a nie na laptopie, aby zwolnić miejsce na wewnętrznym dysku twardym i poprawić wydajność komputera.
Jak wykorzystać zewnętrzny dysk twardy do przechowywania dużych plików i poprawić wydajność mojego laptopa?

Użyj zewnętrznego dysku twardego do przechowywania dużych plików i zwiększ wydajność laptopa, wykonując następujące kroki:
- Kup dysk zewnętrzny o pojemności dostosowanej do Twoich potrzeb.
- Podłącz zewnętrzny dysk twardy do laptopa przez USB lub inny kompatybilny port.
- Przenieś duże pliki (filmy, zdjęcia, gry itp.) z wewnętrznego dysku twardego laptopa na zewnętrzny dysk twardy.
- Uporządkuj swoje pliki i foldery na zewnętrznym dysku twardym, aby ułatwić dostęp i wyszukiwanie.
- Odłącz zewnętrzny dysk twardy, gdy go nie potrzebujesz, aby oszczędzać baterię laptopa i zapobiegać przegrzaniu .
6. Zainstaluj szybszą przeglądarkę i oprogramowanie

Wybierz szybszą przeglądarkę, taką jak Google Chrome i lekkie oprogramowanie, takie jak LibreOffice, aby zwiększyć szybkość i wydajność swojego laptopa.
Jakie szybsze przeglądarki i oprogramowanie powinienem zainstalować, aby ulepszyć mój komputer?
Aby poprawić wydajność komputera, ważne jest, aby używać szybkich i zoptymalizowanych przeglądarek i oprogramowania. Oto parę sugestii:
- Google Chrome : ta przeglądarka słynie z szybkości i łatwości obsługi. Oferuje także szeroką gamę rozszerzeń umożliwiających personalizację przeglądania.
- Mozilla Firefox : Firefox to kolejna szybka i bezpieczna przeglądarka z wieloma opcjami dostosowywania i naciskiem na prywatność.
- LibreOffice : Jest to bezpłatny pakiet biurowy typu open source, który oferuje podobną funkcjonalność do pakietu Microsoft Office , a jednocześnie wymaga mniej zasobów.
- VLC Media Player : Lekki i wszechstronny odtwarzacz multimediów, umożliwiający odtwarzanie prawie wszystkich formatów plików audio i wideo bez konieczności stosowania dodatkowych kodeków.
Nie wahaj się wypróbować tego oprogramowania i innych lekkich alternatyw, aby poprawić wydajność swojego komputera.
7. Dostosuj efekty wizualne Windows
Dostosuj ustawienia efektów wizualnych w Windows , wybierając „Dostosuj, aby uzyskać najlepszą wydajność”, aby zoptymalizować wydajność laptopa.
Jak dostosować efekty wizualne (wygląd) Windows , aby zoptymalizować działanie laptopa?
Efekty wizualne Windows mogą mieć wpływ na wydajność laptopa . Oto jak je dostosować:
Krok 1: Naciśnij klawisz Windows i wpisz „Zaawansowane ustawienia systemu”, a następnie naciśnij Enter.
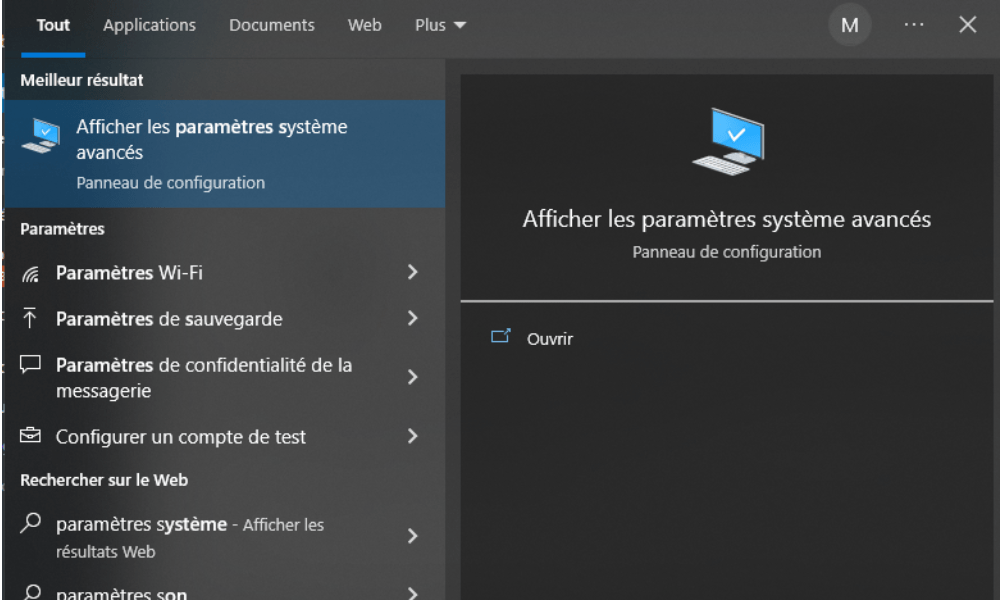
Krok 2: Kliknij kartę „Zaawansowane parametry systemu”, a następnie na „Ustawienia” w sekcji „wydajność”.
Krok 3: Wybierz „Dostosuj, aby uzyskać najlepszą wydajność”, aby dezaktywować wszystkie efekty wizualne lub wybierz „spersonalizowane” w celu indywidualnego dezaktywacji efektów, które uważasz za bezużyteczne.
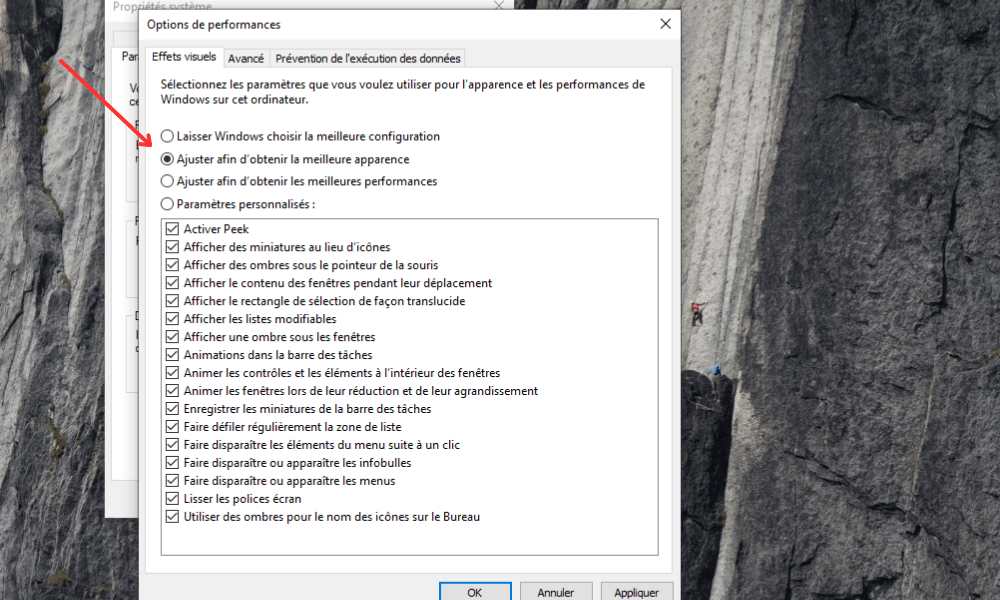
Krok 4: Kliknij „OK”, aby zastosować zmiany.
Redukując efekty wizualne, możesz zwolnić zasoby systemowe i poprawić wydajność swojego laptopa.
8. Zwolnij miejsce na dysku twardym lub wymień je
Odinstaluj nieużywane programy, usuń duże i niepotrzebne dokumenty, aby zwolnić miejsce na dysku twardym. Rozważ także wymianę dysku twardego na szybszy i wydajniejszy dysk SSD, aby zwiększyć wydajność laptopa.
Jak zwolnić miejsce na dysku twardym lub je wymienić, aby zwiększyć wydajność komputera?

Zwolnienie miejsca na dysku twardym może poprawić wydajność komputera. Oto kilka wskazówek, jak to osiągnąć:
- Odinstaluj niepotrzebne programy
- Wyczyść pliki tymczasowe i zduplikowane pliki
- Do przechowywania dużych plików używaj zewnętrznego dysku twardego
- Rozważ wymianę obecnego dysku twardego na dysk SSD, aby zwiększyć wydajność
Dysk SSD jest szybszy i bardziej responsywny niż tradycyjny dysk twardy , co może znacznie poprawić wydajność komputera. Przed zakupem nowego dysku SSD sprawdź kompatybilność.
9. Unikaj automatycznego uruchamiania programów przy uruchomieniu
Wyłącz programy, które automatycznie zaczynają uruchamiać laptop, aby skrócić czas rozpoczęcia i poprawić wydajność. Użyj kombinacji klawiszy Windows + R, wpisz „Msconfig” i dezaktywuj niepożądane programy na karcie „Services” i Menedżera zadań.
Jak mogę zapobiec automatycznemu uruchamianiu programów przy uruchomieniu, aby przyspieszyć działanie mojego laptopa?
Automatyczne uruchamianie programów przy uruchomieniu może spowolnić działanie laptopa. Aby dezaktywować tę funkcję:
- Uzyskaj dostęp do ustawień komputera i kliknij opcję „Aplikacja”
- W lewej sekcji zlokalizuj i naciśnij opcję „Start”.
- Wyłącz wszystkie programy, które uruchamiają się automatycznie podczas uruchamiania
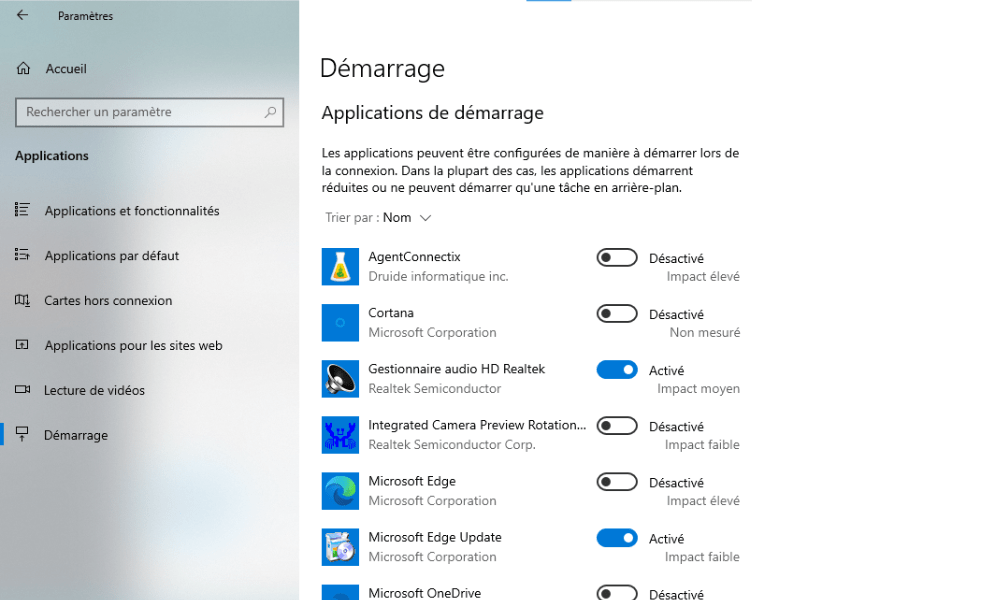
Przyspieszy to uruchomienie laptopa, unikając uruchamiania niepotrzebnych programów.
10. Zdefragmentuj dysk twardy
Zdefragmentuj mechaniczny dysk twardy , aby uporządkować pliki i poprawić prędkość odczytu. Ta operacja nie jest konieczna w przypadku dysków SSD, które nie wymagają defragmentacji.
Dlaczego defragmentacja dysku twardego poprawia wydajność mojego komputera?
Defragmentacja dysku twardego pomaga reorganizować pofragmentowane pliki, co poprawia szybkość odczytu i zapisu danych. Może to spowodować poprawę wydajności komputera. Aby zdefragmentować dysk twardy:
Krok 1: Naciśnij klawisz Windows i wpisz „Defragment i optymalizuj graczy”, a następnie naciśnij Enter.
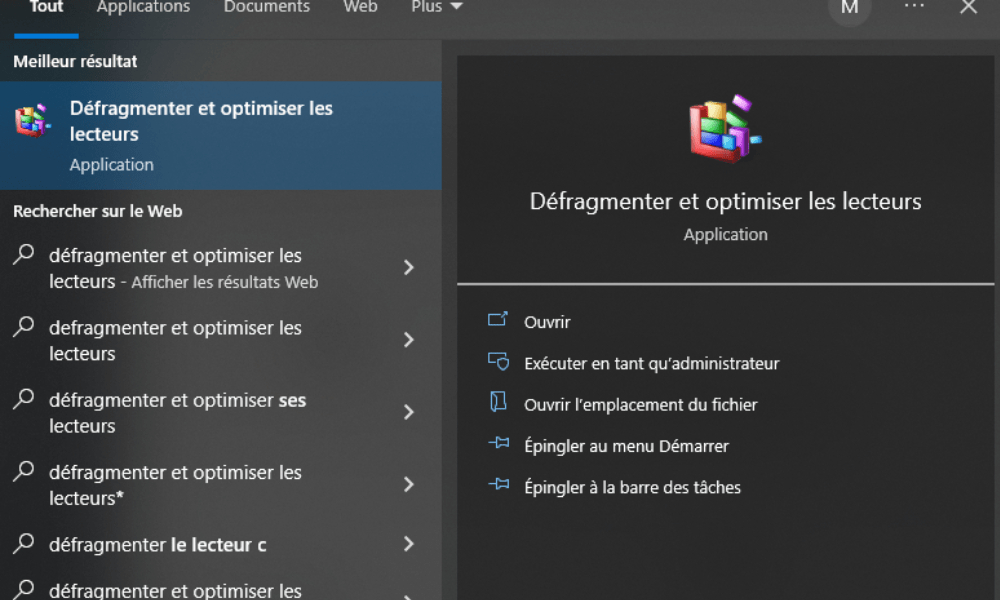
Krok 2: Wybierz czytnik, który chcesz nacisnąć, i kliknij „Optymalizuj”.

Dobrze wiedzieć : jeśli używasz dysku SSD, defragmentacja nie jest konieczna, a nawet może skrócić żywotność dysku SSD.
Wniosek
Zwiększ wydajność swojego laptopa , stosując się do tych 10 prostych i skutecznych wskazówek. Pamiętaj o regularnym czyszczeniu komputera, aktualizacji sterowników i systemu operacyjnego oraz optymalizacji Windows . Rozważ także dodanie pamięci RAM, wymianę dysku twardego na dysk SSD i sprawdzenie kompatybilności komponentów sprzętowych. Dzięki tym wskazówkom Twój laptop będzie szybszy i wydajniejszy niż kiedykolwiek!