smartfon Samsung A12 i chcesz wiedzieć, jak zrobić zrzut ekranu ? Wyjaśnimy Ci, jak zrobić zrzut ekranu na smartfonie różnymi metodami!
Oto dwie najprostsze metody opisane w tym samouczku wideo!
Metoda 1: Korzystanie z przycisków telefonu
Najłatwiejszą i najczęstszą metodą zrobienia zrzutu ekranu na telefonie Samsung A12 jest użycie przycisków po prawej stronie urządzenia. Oto kroki, które należy wykonać:
- Otwórz aplikację lub ekran, który chcesz przechwycić.
- jednocześnie przycisk zmniejszania głośności i zasilania przez kilka sekund.
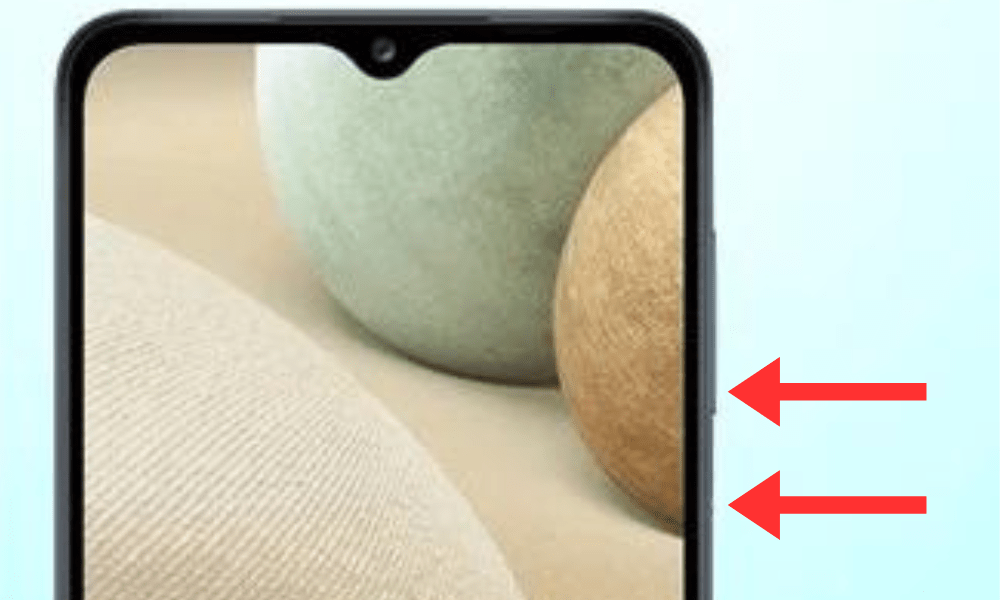
- Zobaczysz biały błysk i dźwięk wskazujący, że zrzut ekranu został wykonany.
- Dostęp do zrzutu ekranu znajdziesz w galerii telefonu, w Zrzuty ekranu .
Metoda 2: Użyj gestu machnięcia
Inną metodą zrobienia zrzutu ekranu na telefonie Samsung A12 jest użycie gestu machnięcia ręką. Funkcję tę należy wcześniej włączyć w ustawieniach telefonu. Oto jak to zrobić:
- Przejdź do Ustawień , a następnie Zaawansowanych funkcji .
- opcję Zrzut ekranu przeciągnięcia dłonią .
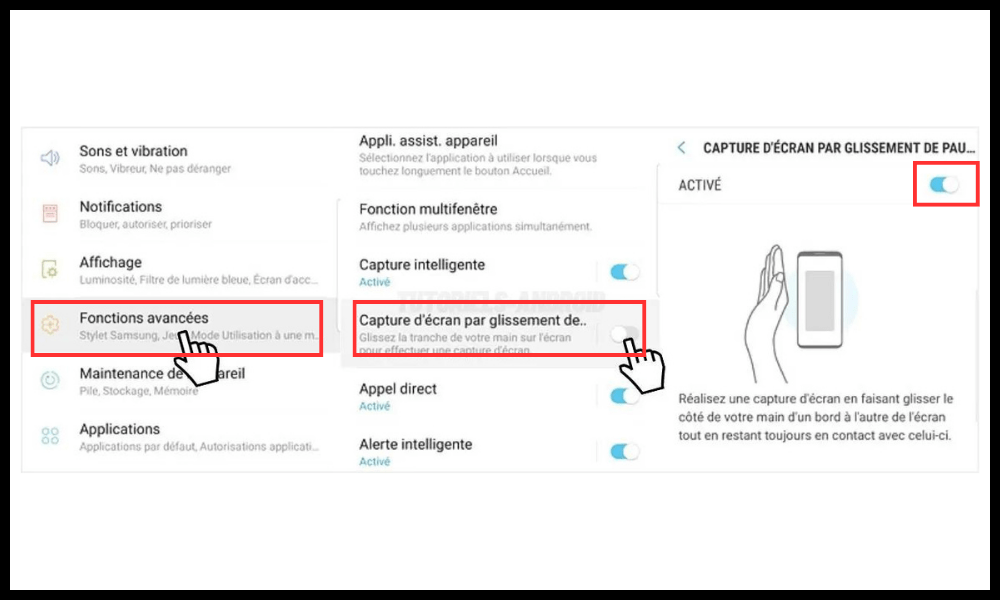
- Otwórz aplikację lub ekran, który chcesz przechwycić.
- Połóż dłoń po prawej stronie ekranu, a następnie przesuń ją w lewo, trzymając ją płasko.
- Zobaczysz biały błysk i dźwięk wskazujący, że zrzut ekranu został wykonany.
- Dostęp do zrzutu ekranu znajdziesz w galerii telefonu, w Zrzuty ekranu .
Dobrze wiedzieć: te dwie metody zostały również wyjaśnione na oficjalnej stronie internetowej firmy Samsung
Metoda 3: Użyj asystenta głosowego Bixby
Jeśli nie chcesz używać przycisków ani gestu machnięcia, możesz także zrobić zrzut ekranu na swoim Samsungu A12, korzystając z asystenta głosowego Bixby . Bixby to inteligentny asystent, który może wykonywać polecenia głosowe na Twoim telefonie . Oto jak go użyć do zrobienia zrzutu ekranu:
- Otwórz aplikację lub ekran, który chcesz przechwycić.
- Naciśnij Bixby pod przyciskiem zmniejszania głośności lub powiedz „Hej Bixby”, jeśli masz włączoną funkcję sterowania głosowego.
- Powiedz „Zrób zrzut ekranu”.
- Zobaczysz biały błysk i dźwięk wskazujący, że zrzut ekranu został wykonany.
- Dostęp do zrzutu ekranu znajdziesz w galerii telefonu, w Zrzuty ekranu .
Jak edytować i udostępniać zrzuty ekranu?
Po zrobieniu zrzutu ekranu na telefonie Samsung A12 możesz go edytować i udostępniać według własnego uznania. Aby to zrobić, po prostu wykonaj następujące kroki:
- Przejdź do zrzutu ekranu w galerii telefonu Zrzuty ekranu .
- Kliknij zrzut ekranu , który chcesz edytować lub udostępnić.

- Na dole ekranu pojawią się ikony umożliwiające wykonanie różnych czynności:
- Ikona Ołówek umożliwia edycję zrzutu ekranu poprzez dodanie tekstu, rysunków, naklejek lub filtrów.
- Ikona Przytnij umożliwia przycięcie zrzutu ekranu poprzez dostosowanie krawędzi w razie potrzeby.
- Udostępnij umożliwia udostępnienie zrzutu ekranu kontaktom lub ulubionym aplikacjom, takim jak WhatsApp, Facebook, Instagram czy Gmail .
- Ikona Usuń umożliwia usunięcie zrzutu ekranu, jeśli już go nie potrzebujesz.
Często zadawane pytania
Co to jest zrzut ekranu?
Zrzut ekranu to ekranie smartfona Możesz zrobić zrzut ekranu, aby nagrać wiadomość, dokument, grę, aplikację lub cokolwiek chcesz.
Do czego służy zrzut ekranu?
Zrzut ekranu można wykorzystać do kilku celów, takich jak:
- Podziel się informacjami, wskazówką, samouczkiem lub zabawną chwilą ze znajomymi lub współpracownikami.
- Zapisz ważne treści, takie jak potwierdzenie rezerwacji, dowód wpłaty czy kod rabatowy.
- Zgłoś problem , błąd lub błąd w swoim smartfonie lub aplikacji.
- Zrób dowód , demonstrację lub świadectwo czegoś.

Gdzie są przechowywane zrzuty ekranu?
Zrzuty ekranu są przechowywane w galerii Twojego telefonu Zrzuty ekranu . Możesz uzyskać do nich dostęp w dowolnym momencie i dowolnie je porządkować, edytować lub usuwać.
Jak zrobić częściowy zrzut ekranu?
Jeśli nie chcesz przechwytywać całego ekranu swojego Samsunga A12, a tylko jego część, możesz skorzystać z Inteligentne przechwytywanie . Funkcję tę należy wcześniej włączyć w ustawieniach telefonu. Oto jak to zrobić:
- Zrób normalny zrzut ekranu , korzystając z jednej z metod opisanych w artykule.
- Na dole ekranu pojawią się ikony umożliwiające wykonanie różnych czynności. Stuknij Inteligentne przechwytywanie .
- Wokół zrzutu ekranu pojawią się niebieskie krawędzie . Możesz je dostosować, przeciągając je palcami, aby wybrać obszar, który chcesz przechwycić.
- Naciśnij Gotowe , aby zatwierdzić częściowy zrzut ekranu.
Jak zrobić długi zrzut ekranu?
Jeśli chcesz przechwycić więcej niż jeden ekran, na przykład przewijaną stronę internetową lub rozmowę, możesz skorzystać z Przechwytywanie przewijania . Funkcję tę należy wcześniej włączyć w ustawieniach telefonu. Oto jak to zrobić:
- Zrób normalny zrzut ekranu , korzystając z jednej z metod opisanych w artykule.
- Na dole ekranu pojawią się ikony umożliwiające wykonanie różnych czynności. Stuknij Przechwytywanie przewijania .
- Twój ekran automatycznie przewinie się w dół i przechwyci dodatkową zawartość. W dowolnym momencie możesz zatrzymać przewijanie, dotykając ekranu.
- Naciśnij Gotowe , aby zatwierdzić długi zrzut ekranu.
Jak zrobić animowany zrzut ekranu?
Jeśli chcesz przechwycić wideo lub animowany gif wyświetlany na ekranie, możesz skorzystać z Rejestrator ekranu . Funkcję tę należy wcześniej włączyć w ustawieniach telefonu. Oto jak to zrobić:
- Przejdź do Ustawień , następnie Funkcje zaawansowane , a następnie Rejestrator ekranu .
- Włącz Pokaż pływający przycisk .
- Otwórz aplikację lub ekran, który chcesz przechwycić.
- Na ekranie pojawi się pływający przycisk w kształcie kamery. Stuknij, aby rozpocząć nagrywanie.
- Zobaczysz licznik i opcje u góry ekranu, które pozwolą ci kontrolować nagranie. Możesz :
- Naciśnij Pauza , aby wstrzymać nagrywanie.
- Naciśnij mikrofonu , aby włączyć lub wyłączyć dźwięk.
- Naciśnij Pędzel , aby podczas nagrywania rysować na ekranie.
- Naciśnij Stop , aby zatrzymać nagrywanie.
- Dostęp do animowanego zrzutu ekranu można uzyskać w galerii telefonu, w Nagrania ekranu .
Wniosek
To wszystko, teraz wiesz, jak zrobić zrzut ekranu na telefonie Samsung A12 różnymi metodami. Nie wahaj się przetestować, który z nich najbardziej Ci odpowiada i udostępnij zrzuty ekranu znajomym lub współpracownikom. Jeśli masz jakieś pytania lub uwagi, możesz je zostawić poniżej.




